Tel regels die gescheiden zijn door regeleinden in een cel of een bereik
Dit artikel gaat over het tellen van het aantal regels dat gescheiden wordt door regeleinden in een cel of een bereik van cellen met behulp van een formule in Excel.
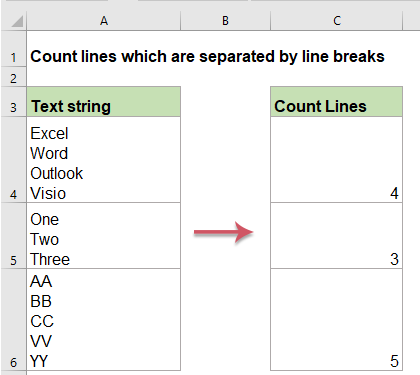
Tel het aantal regels in een cel
Tel het aantal regels in een bereik van cellen
Tel het aantal regels in een cel
Om het totaal aantal regels in een cel te tellen, kunt u de combinatie van de functies LEN, SUBSTITUTE en CHAR gebruiken.
1. Pas de onderstaande formule toe:
2. Sleep vervolgens de vulgreep naar beneden naar de cellen waarin u deze formule wilt toepassen, en alle regels in elke cel zijn geteld, zie screenshot:

Uitleg van de formule:
- LEN(A2): telt het totale aantal tekens in cel A2;
- SUBSTITUTE(A2,CHAR(10),""): wordt gebruikt om alle regeleindetekens in cel A2 te vervangen door lege tekens;
- LEN(SUBSTITUTE(A2,CHAR(10),"")): telt het aantal tekens in cel A2 zonder regeleindetekens;
- LEN(A2)-LEN(SUBSTITUTE(A2,CHAR(10),""))+1: de eerste telling trekt de tweede telling af en voegt 1 toe om het resultaat te krijgen.
Opmerking: Met bovenstaande formule krijgt u het resultaat 1 als een cel leeg is. Om dit probleem op te lossen, past u de volgende formule toe:

Tel het aantal regels in een bereik van cellen
Als u het totale aantal regels moet tellen vanuit een bereik van cellen, kunnen de volgende formules u helpen.
1. Voer of kopieer de onderstaande formule in een lege cel in waar u het resultaat wilt weergeven:
2. Druk vervolgens tegelijkertijd op Ctrl + Shift + Enter, en het aantal totale regels in een bereik is berekend, zie screenshot:

Opmerking: Om bovenstaande formule te corrigeren wanneer er lege cellen in het bereik zijn, gebruikt u de onderstaande formule:
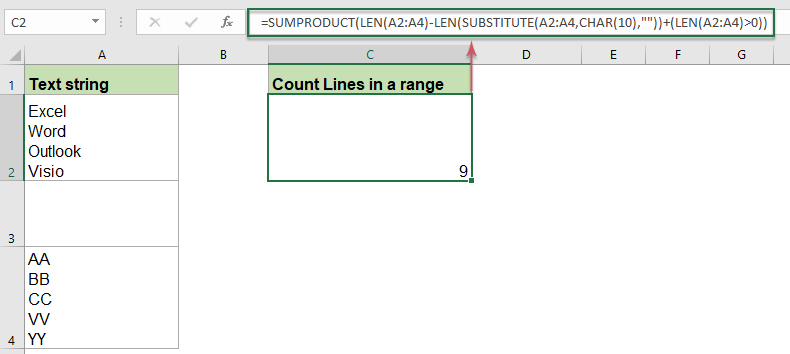
Gerelateerde functies gebruikt:
- LEN:
- De functie LEN retourneert het aantal tekens in een tekststring.
- SUBSTITUTE:
- De functie SUBSTITUTE in Excel vervangt tekst of tekens binnen een tekststring door andere tekst of tekens.
Meer artikelen:
- Tel trefwoorden in cel gebaseerd op een lijst
- Als u het aantal keren wilt tellen dat een trefwoord voorkomt in een cel op basis van een lijst met cellen, kan de combinatie van de functies SOMPRODUCT, ISGETAL en ZOEKEN u helpen bij het oplossen van dit probleem in Excel.
- Toon specifieke tekst op basis van waarde in Excel
- Stel dat u een lijst met waarden hebt, en nu wilt u specifieke tekst tonen op basis van de waarde. Bijvoorbeeld, als de celwaarde groter is dan 1000, wordt de tekst 'Toename' weergegeven in een andere kolom zoals in onderstaande schermafbeelding te zien is. Om deze taak uit te voeren, kunnen zowel de functies HERHALING als ALS u helpen.
- Controleer of cel gelijk is aan een waarde in een lijst
- Bijvoorbeeld, ik heb een lijst met tekststrings in kolom A, en nu wil ik controleren of de celwaarde in deze kolom gelijk is aan een waarde in een andere lijst in kolom E. Als ze gelijk zijn, wordt WAAR weergegeven, anders wordt ONWAAR weergegeven zoals in onderstaande schermafbeelding te zien is.
De Beste Office Productiviteitstools
Kutools voor Excel - Helpt U Om Uit Te Blinken Tussen de Menigte
Kutools voor Excel Beschikt Over Meer Dan 300 Functies, Waardoor Wat U Nodig Hebt Maar Een Klik Verwijderd Is...
Office Tab - Schakel Tabbladgestuurd Lezen en Bewerken in Microsoft Office (inclusief Excel)
- Eén seconde om te schakelen tussen tientallen open documenten!
- Verminder honderden muisklikken voor u elke dag, zeg vaarwel tegen muisarm.
- Verhoogt uw productiviteit met 50% bij het bekijken en bewerken van meerdere documenten.
- Brengt Efficiënte Tabs naar Office (inclusief Excel), Net Als Chrome, Edge en Firefox.