Aantal datums tellen per jaar, maand in Excel
Bij het werken in een Excel-werkblad wilt u soms de cellen tellen waarin datums uit een bepaald jaar of een bepaalde maand voorkomen, zoals te zien is in de onderstaande schermafbeelding. Om deze taak in Excel op te lossen, kunt u de functies SOMPRODUCT, JAAR en MAAND gebruiken om formules te maken die het aantal datums tellen dat behoort tot een specifiek jaar of een specifieke maand, naar behoefte.

- Aantal datums tellen van een bepaald jaar
- Aantal datums tellen van een bepaalde maand
- Aantal datums tellen op basis van jaar en maand
Aantal datums tellen van een bepaald jaar
Om het aantal datums in een bepaald jaar te tellen, kunt u de functies SOMPRODUCT en JAAR combineren. De algemene syntaxis is:
- datum_bereik: Een lijst met cellen die de datums bevatten die u wilt tellen;
- jaar: De waarde of celverwijzing die het jaar vertegenwoordigt dat u wilt tellen.
1. Voer of kopieer de volgende formule in een lege cel in waar u het resultaat wilt krijgen:
Opmerking: In deze formule is A2:A14 het bereik van cellen dat de datums bevat, C2 bevat het specifieke jaar dat u wilt tellen.
2. Sleep vervolgens de vulgreep naar beneden om deze formule toe te passen op andere cellen, en u krijgt het aantal datums op basis van het gegeven jaar, zie screenshot:

Uitleg van de formule:
=SOMPRODUCT(--(JAAR($A$2:$A$14)=C2))
- JAAR($A$2:$A$14)=C2: De JAAR-functie haalt de jaartalwaarde uit de lijst met datums zoals deze: {2020;2019;2020;2021;2020;2021;2021;2021;2019;2020;2021;2019;2021};
Vervolgens wordt elk jaar vergeleken met de jaartalwaarde in cel C2, om een reeks WAAR en ONWAAR waarden terug te geven: {ONWAAR;WAAR;ONWAAR;ONWAAR;ONWAAR;ONWAAR;ONWAAR;ONWAAR;WAAR;ONWAAR;ONWAAR;WAAR;ONWAAR}. - --(JAAR($A$2:$A$14)=C2)=--{ONWAAR;WAAR;ONWAAR;ONWAAR;ONWAAR;ONWAAR;ONWAAR;ONWAAR;WAAR;ONWAAR;ONWAAR;WAAR;ONWAAR}: --dit dubbele negatieve teken converteert WAAR-waarden naar 1 en ONWAAR-waarden naar 0. Dus krijgt u het resultaat als volgt: {0;1;0;0;0;0;0;0;1;0;0;1;0}.
- SOMPRODUCT(--(JAAR($A$2:$A$14)=C2))= SOMPRODUCT({0;1;0;0;0;0;0;0;1;0;0;1;0}): Ten slotte somt deze SOMPRODUCT-functie alle items in de array op en geeft het resultaat: 3.
Aantal datums tellen van een bepaalde maand
Als u het aantal datums wilt tellen op basis van een bepaalde maand, kunnen de functies SOMPRODUCT en MAAND u helpen. De algemene syntaxis is:
- datum_bereik: Een lijst met cellen die de datums bevatten die u wilt tellen;
- maand: De waarde of celverwijzing die de maand vertegenwoordigt die u wilt tellen.
1. Voer of kopieer de volgende formule in een lege cel in waar u het resultaat wilt krijgen:
Opmerking: In deze formule is A2:A14 het bereik van cellen dat de datums bevat, C2 bevat de specifieke maand die u wilt tellen.
2. Sleep vervolgens de vulgreep naar beneden om deze formule toe te passen op andere cellen, en u krijgt het aantal datums op basis van de gegeven maand, zie screenshot:
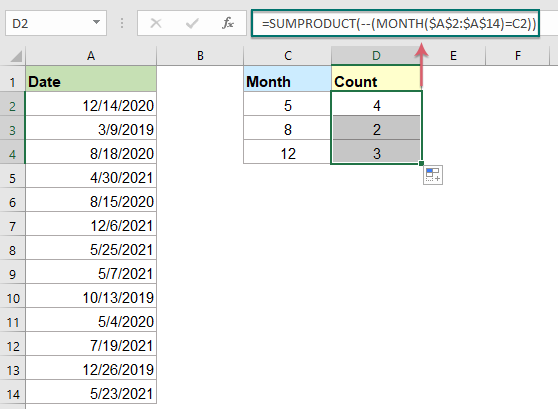
Uitleg van de formule:
=SOMPRODUCT(--(MAAND($A$2:$A$14)=C2))
- MAAND($A$2:$A$14)=C2: Deze MAAND-functie haalt het maandnummer uit de lijst met datums zoals deze: {12;3;8;4;8;12;5;5;10;5;7;12;5}.
Vervolgens wordt elke maand vergeleken met het maandnummer in cel C2, om een reeks WAAR en ONWAAR waarden terug te geven: {ONWAAR;ONWAAR;ONWAAR;ONWAAR;ONWAAR;ONWAAR;WAAR;WAAR;ONWAAR;WAAR;ONWAAR;ONWAAR;WAAR}. - --(MAAND($A$2:$A$14)=C2)= --{ONWAAR;ONWAAR;ONWAAR;ONWAAR;ONWAAR;ONWAAR;WAAR;WAAR;ONWAAR;WAAR;ONWAAR;ONWAAR;WAAR} : - -dit dubbele negatieve teken converteert WAAR-waarden naar 1 en ONWAAR-waarden naar 0. Dus krijgt u het resultaat als volgt: {0;0;0;0;0;0;1;1;0;1;0;0;1}.
- SOMPRODUCT(--(MAAND($A$2:$A$14)=C2))= SOMPRODUCT({0;0;0;0;0;0;1;1;0;1;0;0;1}): Deze SOMPRODUCT-functie somt alle items in de array op en geeft het resultaat: 4.
Aantal datums tellen op basis van jaar en maand
Om het aantal datums te tellen op basis van zowel jaar als maand, bijvoorbeeld, wil ik weten hoeveel datums er zijn in mei 2021.
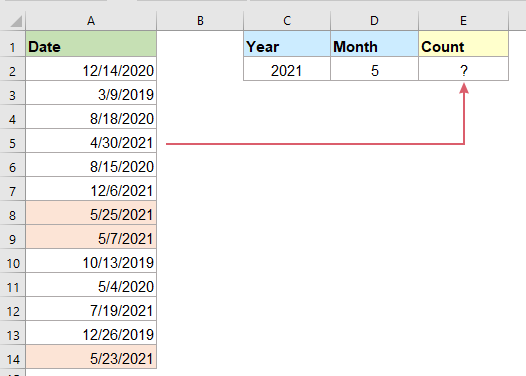
In dit geval kunt u een combinatie van SOMPRODUCT, MAAND en JAAR-functies gebruiken om het resultaat te krijgen. De algemene syntaxis is:
- datum_bereik: Een lijst met cellen die de datums bevatten die u wilt tellen;
- maand: De waarde of celverwijzing die de maand vertegenwoordigt die u wilt tellen;
- jaar: De waarde of celverwijzing die het jaar vertegenwoordigt dat u wilt tellen.
Voer of kopieer de onderstaande formule in een lege cel in om het resultaat weer te geven, en druk vervolgens op Enter om de berekening te krijgen, zie screenshot:
Opmerking: In de bovenstaande formule is A2:A14 het bereik van cellen dat de datums bevat, D2 bevat de specifieke maand en C2 is het jaartal dat u wilt tellen.

Gerelateerde functies gebruikt:
- SOMPRODUCT:
- De SOMPRODUCT-functie kan worden gebruikt om twee of meer kolommen of arrays met elkaar te vermenigvuldigen en vervolgens de som van de producten te krijgen.
- MAAND:
- De Excel MAAND-functie haalt de maand uit een datum en toont deze als een geheel getal van 1 tot 12.
- JAAR:
- De JAAR-functie retourneert het jaar op basis van de gegeven datum in een viercijferig serienummerformaat.
Meer artikelen:
- Aantal cellen tellen tussen twee waarden / datums
- Heeft u ooit geprobeerd het aantal cellen tussen twee gegeven getallen of datums in Excel te krijgen, zoals te zien is in de onderstaande schermafbeelding? Dit artikel zal het hebben over enkele nuttige formules om hiermee om te gaan.
- Aantal datumcellen tellen in een bereik op dag van de week
- Excel biedt de combinatie van SOMPRODUCT en WEEKDAG-functies om ons gemakkelijk te helpen het aantal gespecificeerde weekdagen binnen een bereik te tellen. Deze tutorial biedt een stap-voor-stap handleiding om u hierbij te helpen.
- Aantal cellen tellen die specifieke tekst bevatten
- Stel dat u een lijst met tekstreeksen hebt en wilt weten hoeveel cellen bepaalde tekst bevatten als onderdeel van hun inhoud. In dit geval kunt u de jokertekens (*) gebruiken die elk tekst of karakter vertegenwoordigen in uw criteria wanneer u de AANTAL.ALS-functie toepast. Dit artikel introduceert hoe u formules gebruikt om dit werk in Excel te doen.
De Beste Office Productiviteitstools
Kutools voor Excel - Helpt U Om Uit Te Blinken Tussen de Menigte
Kutools voor Excel Beschikt Over Meer Dan 300 Functies, Waardoor Wat U Nodig Hebt Maar Een Klik Verwijderd Is...
Office Tab - Schakel Tabbladgestuurd Lezen en Bewerken in Microsoft Office (inclusief Excel)
- Eén seconde om te schakelen tussen tientallen open documenten!
- Verminder honderden muisklikken voor u elke dag, zeg vaarwel tegen muisarm.
- Verhoogt uw productiviteit met 50% bij het bekijken en bewerken van meerdere documenten.
- Brengt Efficiënte Tabs naar Office (inclusief Excel), Net Als Chrome, Edge en Firefox.