Converteer getallen naar tekst in Excel
Misschien zijn er verschillende methoden om getallen naar een tekstformaat te converteren in een Excel-werkblad, maar in dit artikel zal ik enkele functies introduceren om deze taak uit te voeren.
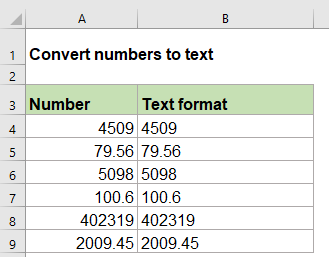
Converteer getallen naar tekst met de TEKST-functie
Converteer getallen naar tekst met de VAST-functie
Converteer getallen naar tekst met de TEKST-functie
De TEKST-functie kan u helpen om getallen te converteren naar een specifiek tekstformaat zoals u dat nodig heeft. De algemene syntaxis is:
- waarde: het nummer dat u wilt converteren.
- formaat_tekst: het formaat dat u wilt toepassen.
1. Typ de volgende formule in een lege cel:
2. Kopieer vervolgens deze formule naar andere cellen waarin u deze wilt gebruiken, en alle getallen zijn geconverteerd naar tekstformaat, zie screenshot:

Opmerking: Als u andere tekstformaten wilt gebruiken, zoals het behouden van een aantal decimalen of het toevoegen van voorloopnullen om de getallen dezelfde lengte te geven, hoeft u alleen het formaat_tekst-argument in de TEKST-functie aan te passen. Pas de volgende formules toe zoals u nodig hebt:


Converteer getallen naar tekst met de VAST-functie
De VAST-functie in Excel kan u ook helpen bij deze taak, het converteert getallen naar tekst die afgerond zijn op een specifiek aantal decimalen. De algemene syntaxis is:
- getal: het getal dat u wilt formatteren als tekst.
- decimalen: het aantal decimalen dat u wilt gebruiken voor het gegeven getal.
- geen_komma's: geeft aan of de geretourneerde tekst komma's bevat, als u WAAR gebruikt, worden de komma's niet in het resultaat opgenomen, als ONWAAR, worden komma's in het resultaat opgenomen.
1. Pas de volgende formule toe in een lege cel:
2. Sleep vervolgens de vulgreep omlaag naar de cellen waarin u deze formule wilt toepassen, alle getallen zijn geconverteerd naar tekstformaat, afgerond op het specifieke aantal decimalen zoals u nodig hebt, zie screenshot:

Opmerking: Als u de groepsseparator (komma) tussen de getallen niet nodig hebt, gebruik dan de volgende formule:

Gerelateerde functies gebruikt:
- TEKST:
- De TEKST-functie converteert een waarde naar tekst met een opgegeven formaat in Excel.
- VAST:
- De VAST-functie retourneert een getal dat is geformatteerd als decimalen en weergegeven als tekst.
Meer artikelen:
- Converteer tekst naar getal in Excel
- Getallen die zijn opgeslagen als tekstformaat kunnen niet normaal worden berekend in Excel, in dit geval moet u de tekst converteren naar een algemeen getal. In dit artikel zal ik het hebben over enkele functies om deze taak uit te voeren in Excel.
- Schoonmaken en herbereken telefoonnummers in Excel
- Stel dat u een lijst met telefoonnummers hebt die zijn geformatteerd met verschillende formaten, nu wilt u alle telefoonnummerformaten opschonen en ze opnieuw formatteren met een specifiek formaat zoals hieronder in de schermafbeelding wordt weergegeven. In dit artikel zal ik bespreken hoe u deze taak in Excel kunt uitvoeren met behulp van een formule.
- Tel trefwoorden in cel op basis van een lijst
- Als u het aantal trefwoorden wilt tellen dat verschijnt in een cel op basis van een lijst met cellen, kan de combinatie van de SOMPRODUCT-, ISGETAL- en ZOEK-functies u helpen om dit probleem in Excel op te lossen.
De Beste Office Productiviteitstools
Kutools voor Excel - Helpt U Om Uit Te Blinken Tussen de Menigte
Kutools voor Excel Beschikt Over Meer Dan 300 Functies, Waardoor Wat U Nodig Hebt Maar Een Klik Verwijderd Is...
Office Tab - Schakel Tabbladgestuurd Lezen en Bewerken in Microsoft Office (inclusief Excel)
- Eén seconde om te schakelen tussen tientallen open documenten!
- Verminder honderden muisklikken voor u elke dag, zeg vaarwel tegen muisarm.
- Verhoogt uw productiviteit met 50% bij het bekijken en bewerken van meerdere documenten.
- Brengt Efficiënte Tabs naar Office (inclusief Excel), Net Als Chrome, Edge en Firefox.