Excel-formule: Cellen combineren met een regeleinde
In Excel wilt u soms cellen samenvoegen in één cel met een regeleinde, zoals te zien is in de onderstaande schermafbeelding. In deze handleiding worden twee formules geïntroduceerd om deze taak op te lossen met voorbeelden.
Algemene formule:
Formule 1
| Tekst_1&TEKEN(10)&Tekst_2&TEKEN(10)&…&Tekst_n |
Formule 2
| SAMENVOEGEN(Tekst_1,TEKEN(10),Tekst-2,TEKEN(10),…Tekst_n) |
Argumenten
| Tekst_1,Tekst_2, Tekst_n: de tekstreeksen die u wilt combineren in één cel. |
| TEKEN(10): de tekencode 10 die een regeleinde vertegenwoordigt in Excel. |
Hoe deze formule werkt
Bijvoorbeeld, combineer cel B2, C2 en D2 in één cel met een regeleinde. Gebruik de volgende formule:
| =B2&TEKEN(10)&C2&TEKEN(10)&D2 |
Of
| =SAMENVOEGEN(B2,TEKEN(10),C2,TEKEN(10),D2) |
Druk op Enter toets, selecteer vervolgens de formulecel en klik op Start > Tekstterugloop, dan worden cel B2, C2 en D2 gecombineerd in één cel met regeleinden.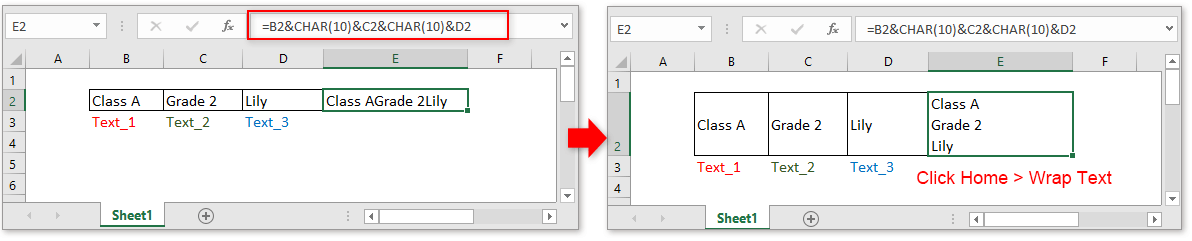
Uitleg
De SAMENVOEGEN-functie wordt gebruikt om meerdere waarden samen te voegen in één cel.
Opmerkingen
In verschillende besturingssystemen wordt het leesteken voor een regeleinde weergegeven door verschillende tekencodes. In Windows is dit TEKEN(10), maar in Mac-systemen is dit TEKEN(13).
Als u een regeleinde wilt toevoegen op basis van het besturingssysteem (Office System), hoeft u slechts één stap uit te voeren voordat u bovenstaande formules gebruikt.
Typ in een lege cel, cel B1, deze formule
| =ALS(INFORMATIE("systeem")="mac",TEKEN(13),TEKEN(10)) |
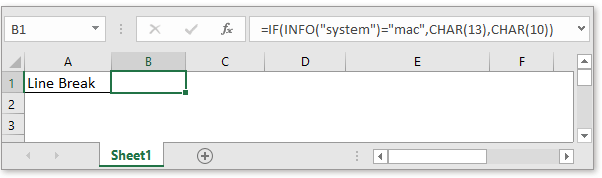
Deze formule past het regeleindeteken aan op basis van de omgeving waarin u werkt.
Typ vervolgens in de cel waar u het gecombineerde resultaat wilt plaatsen, bijvoorbeeld cel E4, gewoon de formule
| =B4&B1&C4&B1&D4 |
Of
| =SAMENVOEGEN(B2,B1,C2,B1,D2) |
B4, C4 en D4 zijn de tekstreeksen die u wilt combineren, B1 is de cel die de ALS(INFORMATIE)-formule bevat.
Voorbeeldbestand
![]() Klik om voorbeeldbestand te downloaden
Klik om voorbeeldbestand te downloaden
Gerelateerde formules
- Aantal cellen dat gelijk is aan
Met de functie AANTAL.ALS kunt u cellen tellen die gelijk zijn aan of geen specifieke waarde bevatten. - Tel cellen die gelijk zijn aan x of y
Soms wilt u mogelijk het aantal cellen tellen dat voldoet aan een van twee criteria, in dit geval kunt u de functie AANTAL.ALS gebruiken. - Controleer of cel een van de dingen bevat
Stel dat er in Excel een lijst met waarden in kolom E staat, en u wilt controleren of de cellen in kolom B alle waarden in kolom E bevatten en TRUE of FALSE retourneren. - Controleer of cel een getal bevat
Soms wilt u mogelijk controleren of een cel numerieke tekens bevat. Deze handleiding biedt een formule die TRUE retourneert als de cel een getal bevat, en FALSE als de cel geen getal bevat.
De Beste Office Productiviteitstools
Kutools voor Excel - Helpt U Om Uit Te Blinken Tussen de Menigte
Kutools voor Excel Beschikt Over Meer Dan 300 Functies, Waardoor Wat U Nodig Hebt Maar Een Klik Verwijderd Is...
Office Tab - Schakel Tabbladgestuurd Lezen en Bewerken in Microsoft Office (inclusief Excel)
- Eén seconde om te schakelen tussen tientallen open documenten!
- Verminder honderden muisklikken voor u elke dag, zeg vaarwel tegen muisarm.
- Verhoogt uw productiviteit met 50% bij het bekijken en bewerken van meerdere documenten.
- Brengt Efficiënte Tabs naar Office (inclusief Excel), Net Als Chrome, Edge en Firefox.