3D som of sommen als in meerdere werkbladen in Excel
In deze handleiding wordt uitgelegd hoe u hetzelfde celbereik kunt optellen in meerdere opeenvolgende of niet-aaneengesloten werkbladen in Excel.
Hoe voert u een 3D-som uit over meerdere opeenvolgende werkbladen?
Hoe voert u een 3D-som uit over meerdere niet-aaneengesloten werkbladen?
Tip: Voordat u de onderstaande formules toepast, moet u ervoor zorgen dat de werkbladen die u wilt optellen dezelfde datastructuur en positie hebben zoals te zien is in de onderstaande schermafbeelding.

Hoe voert u een 3D-som uit over meerdere opeenvolgende werkbladen?
Voor het onderstaande maandelijkse verkoopwerkboek, om een jaaroverzicht van de verkopen per verkoper in alle werkbladen te krijgen, kunt u dit eenvoudig doen met de SOM-functie.

Algemene formules
=SOM(eerste_werkblad:laatste_werkblad!cel)
Argumenten
Hoe gebruikt u deze formule?
1. Selecteer een cel in het samenvattingswerkblad (hier selecteer ik C5).
2. Kopieer of voer de onderstaande formule in en druk op Enter. Selecteer de resultaatcel en sleep vervolgens de automatische vulgreep naar beneden om de verkoopoverzichten voor andere verkopers te krijgen.
=SOM(Jan:Dec!C2)
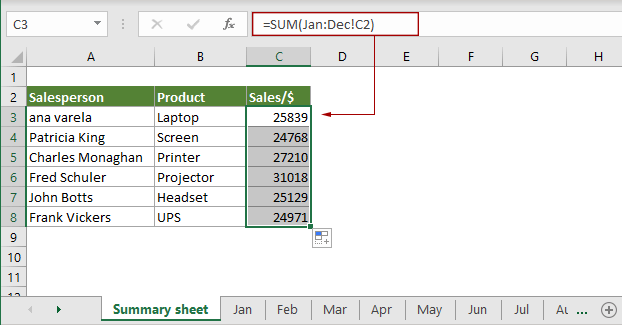
Uitleg van deze formule
=SOM(Jan:Dec!C2): De SOM-functie telt cel C2 op van het werkblad Jan tot Dec in het huidige werkboek.
Hoe voert u een 3D-som uit over meerdere niet-aaneengesloten werkbladen?
Neem bovenstaand werkboek als voorbeeld, om een jaaroverzicht van de verkopen per verkoper te krijgen in niet-aaneengesloten werkbladen zoals Jan, Mar, Apr en Oct, kunt u de functies SOMPRODUCT, SOM.ALS en INDIRECT combineren om dit te bereiken.

Tip: Voordat u de formule toepast, moet u alle benodigde bladnamen in het samenvattingswerkblad opnemen en een naam aan het bereik geven. In dit geval is Blad_namen de naam van het bereik dat de bladnamen bevat.
Algemene formule
=SOMPRODUCT(SOM.ALS(INDIRECT("'"&naam_van_bladnamen_bereik&"'!" & "criteria_bereik"),criterium,INDIRECT("'"&naam_van_bladnamen_bereik&"'!" &"som_bereik")))
Argumenten
Hoe gebruikt u deze formule?
1. Selecteer een lege cel in het samenvattingsblad.
2. Kopieer of voer de onderstaande formule in en druk op Enter. Selecteer de resultaatcel en sleep dan de automatische vulgreep naar beneden om de verkoopoverzichten voor andere verkopers in gespecificeerde werkbladen te krijgen.
=SOMPRODUCT(SOM.ALS(INDIRECT("'"&Blad_namen&"'!"&"A2:A7"),A9,INDIRECT("'"&Blad_namen&"'!"&"C2:C7")))
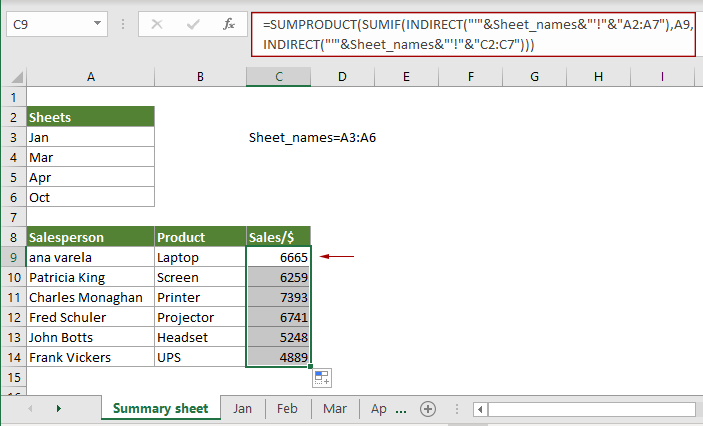
Gerelateerde functies
Excel SOM-functie
De Excel SOM-functie voegt waarden toe.
Excel SOMPRODUCT-functie
De Excel SOMPRODUCT-functie kan worden gebruikt om twee of meer kolommen of arrays te vermenigvuldigen en vervolgens de som van de producten te krijgen.
Excel SOM.ALS-functie
De Excel SOM.ALS-functie helpt bij het optellen van cellen op basis van één criterium.
Excel INDIRECT-functie
De Excel INDIRECT-functie converteert een tekststring naar een geldige verwijzing.
Gerelateerde formules
Lopend totaal berekenen
In deze handleiding wordt een eenvoudige formule uitgelegd om een lopend totaal in Excel te berekenen.
Subtotaal per factuurnummer
In deze handleiding wordt een formule gebaseerd op de AANTAL.ALS- en SOM.ALS-functies uitgelegd om subtotaal per factuurnummer in Excel te krijgen.
Subtotaal per kleur
Deze stap-voor-stap handleiding helpt u bij het uitvoeren van subtotaal per kleur met de SOM.ALS-functie.
Tweeweg samenvattende telling
In deze handleiding bespreken we hoe u de AANTALLEN.ALS-functie kunt gebruiken om een tweeweg samenvattende telling in Excel te maken.
De Beste Office Productiviteitstools
Kutools voor Excel - Helpt U Om Uit Te Blinken Tussen de Menigte
Kutools voor Excel Beschikt Over Meer Dan 300 Functies, Waardoor Wat U Nodig Hebt Maar Een Klik Verwijderd Is...
Office Tab - Schakel Tabbladgestuurd Lezen en Bewerken in Microsoft Office (inclusief Excel)
- Eén seconde om te schakelen tussen tientallen open documenten!
- Verminder honderden muisklikken voor u elke dag, zeg vaarwel tegen muisarm.
- Verhoogt uw productiviteit met 50% bij het bekijken en bewerken van meerdere documenten.
- Brengt Efficiënte Tabs naar Office (inclusief Excel), Net Als Chrome, Edge en Firefox.