Maak een gestapeld kolomdiagram met percentages
In Excel is het eenvoudig om een gestapeld kolomdiagram te maken met gegevenswaardelabels. Maar soms hebt u mogelijk een gestapeld kolomdiagram nodig met percentage waarden in plaats van de normale waarden, en wilt u de totale waarden voor elke kolom bovenaan de balk weergeven, zoals in onderstaande schermafbeelding te zien is. Hoe kunt u dit type diagram in Excel maken?

- Maak een gestapeld kolomdiagram met percentage waarden
- Maak een gestapeld kolomdiagram met percentage waarden met een geweldige functie
- Download Voorbeeldbestand Gestapeld Kolomdiagram Met Percentage Waarden
- Video: Maak een gestapeld kolomdiagram met percentage waarden
Maak een gestapeld kolomdiagram met percentage waarden
Om zowel de totale waarden als de percentage waarden in het gestapelde kolomdiagram weer te geven, volg dan de volgende stappen:
1. Bereken eerst de totale waarden voor elke kolomdata, voer de volgende formule in cel B6 in, en sleep vervolgens de vulgreep aan de rechterkant van de cellen waarop u de formule wilt toepassen, zie schermafbeelding:

2. Bereken vervolgens het percentage van elke waarde voor de producten afzonderlijk, pas de volgende formule toe in cel B9, en sleep de vulgreep over andere cellen om de percentage waarden te berekenen. Zie schermafbeelding:
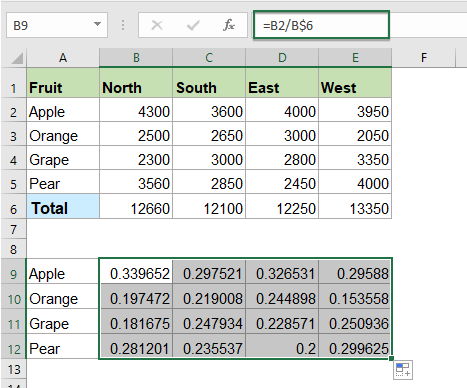
3. Nu moet u de decimale waarden wijzigen in percentage waarden, selecteer de formulecellen, en klik vervolgens op Start > Percentage in de Algemeen-keuzelijst, zie schermafbeelding:
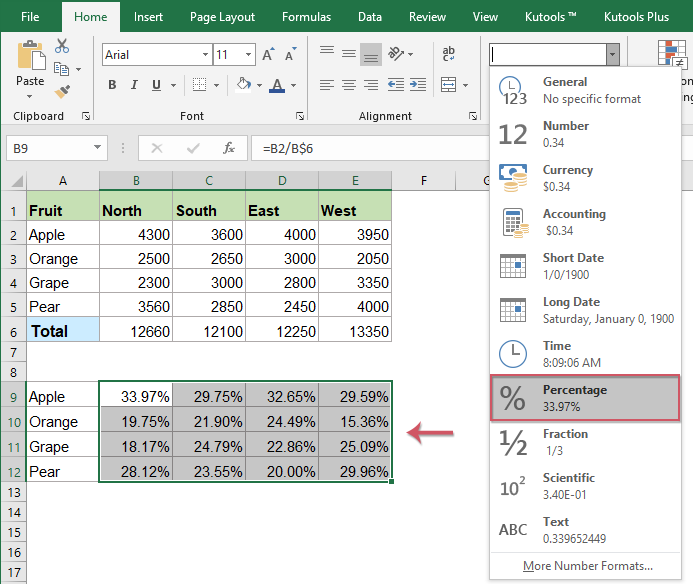
4. Selecteer nu de originele gegevens inclusief de totalen, en klik vervolgens op Invoegen > Invoegen Kolom of Staafdiagram > Gestapeld Kolom, zie schermafbeelding:

5. Er is een gestapeld diagram ingevoegd zoals in onderstaande schermafbeelding te zien is:

6. Klik om het diagram te selecteren, en klik vervolgens op Ontwerp > Rij/Kolom Wisselen, en u krijgt een diagram zoals in onderstaande schermafbeelding te zien is:

7. Vervolgens kunt u ongewenste elementen uit het diagram verwijderen, zoals de titel van het diagram en rasterlijnen, zie schermafbeelding:

8. Klik vervolgens op het diagram, en klik op het pictogram Diagramonderdelen om het lijstvak Diagramonderdelen uit te vouwen, vink in het lijstvak Gegevenslabels aan om de gegevenslabels in te voegen, zie schermafbeelding:

9. Klik vervolgens op de totale reeksgegevens, en klik met de rechtermuisknop, kies Type Diagramreeks Wijzigen in het contextmenu, zie schermafbeelding:
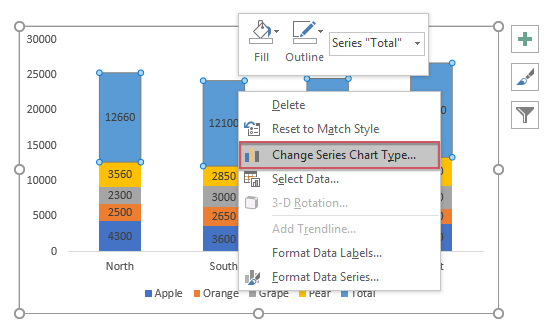
10. In het pop-upvenster Type Diagram Wijzigen, selecteer in het lijstvak Kies het diagramtype en de as voor uw gegevensreeksen het lijndiagramtype voor de Total-gegevensreeks, zie schermafbeelding:
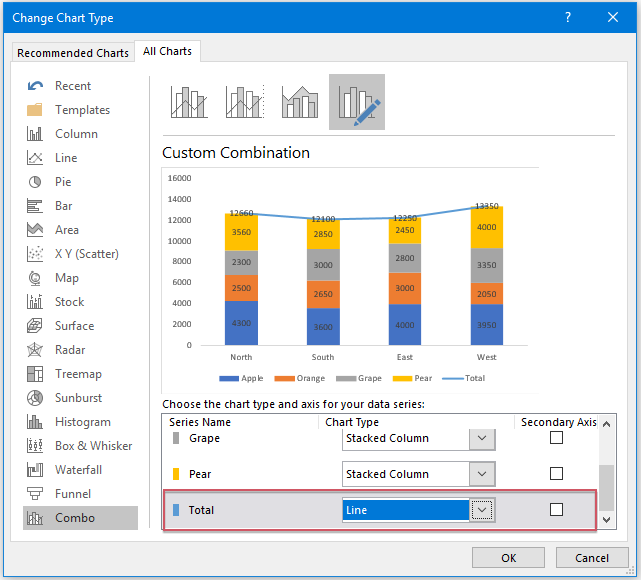
11. Klik vervolgens op de knop OK om het dialoogvenster te sluiten, en het diagram wordt weergegeven zoals in onderstaande schermafbeelding te zien is:
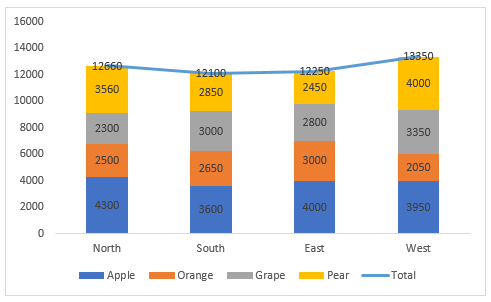
12. Klik met de rechtermuisknop op de lijn, en kies Geen Omtreklijn in de vervolgkeuzelijst Omtreklijn om de lijn in het diagram te verbergen, zie schermafbeelding:

13. Klik vervolgens op de totalen van de gegevenswaarden, en klik op Diagramonderdelen om het lijstvak uit te vouwen, selecteer Boven in het lijstvak Diagramonderdelen in de vervolgkeuzelijst Gegevenslabels, zie schermafbeelding:

14. Vanaf nu moet u de gegevenswaarden omzetten naar de percentage waarden, klik met de rechtermuisknop op de eerste reeks gegevenslabels (de gegevenslabels van de Peer, de gegevens in de gouden balken), en kies Gegevenslabels Opmaak, zie schermafbeelding:
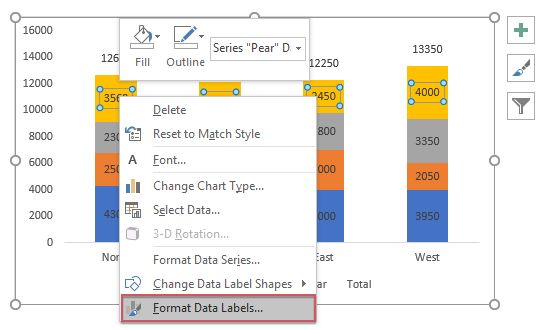
15. In het geopende venster Gegevenslabels Opmaak, onder het tabblad Labelopties, vink Waarde Uit Cellen aan, zie schermafbeelding:

16. In het pop-upvenster Gegevenslabelbereik, selecteer de percentage waarden die overeenkomen met de gegevensreeks (percentage waarden van Peer), zie schermafbeelding:
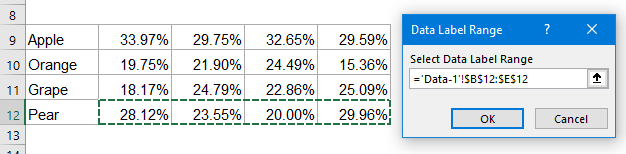
17. Klik vervolgens op OK om het dialoogvenster te sluiten, blijf in het venster Gegevenslabels Opmaak, vink het vakje Waarde uit in de sectie Labelopties, en alleen de percentage waarden worden weergegeven in het diagram, zie schermafbeelding:

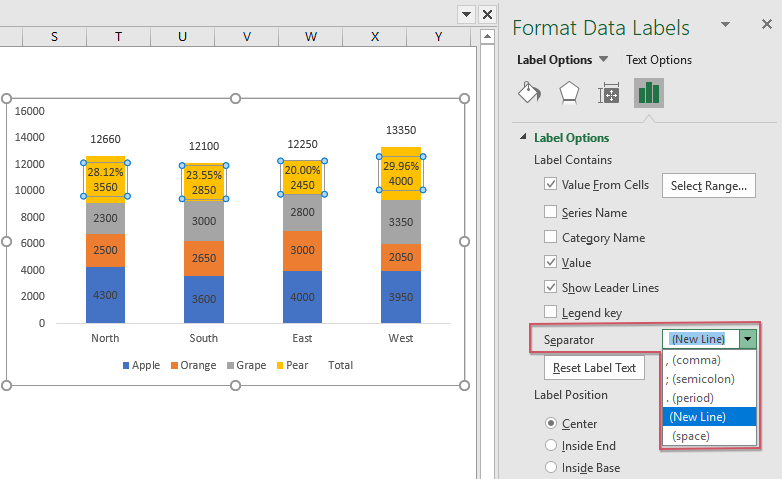
18. Herhaal vervolgens de bovenstaande stappen 14-17 om de andere gegevenswaarden om te zetten in hun bijbehorende percentage waarden, en u krijgt het diagram dat u nodig hebt, zie schermafbeelding:

19. Formatteer tot slot de Legenda naar wens, en verwijder ook de Total-legenda. Het gestapelde diagram met percentage waarden is succesvol gemaakt, zie schermafbeelding:

Maak een gestapeld kolomdiagram met percentage waarden met een geweldige functie
Kutools voor Excel biedt tientallen speciale typen diagrammen die Excel niet heeft, zoals Bulletdiagram, Diagram werkelijk versus doel, Verschilpijldiagram enzovoort. Met zijn handige tool - Gestapeld diagram met percentage, kunt u gemakkelijk een gestapeld diagram maken met zowel percentage waarden als totalen. Klik om Kutools voor Excel gratis te downloaden voor een proefversie!
Download Voorbeeldbestand Gestapeld Kolomdiagram Met Percentage Waarden
Video: Maak een gestapeld kolomdiagram met percentage waarden
De Beste Office Productiviteitstools
Kutools voor Excel - Helpt U Om Uit Te Blinken Tussen de Menigte
Kutools voor Excel Beschikt Over Meer Dan 300 Functies, Waardoor Wat U Nodig Hebt Maar Een Klik Verwijderd Is...
Office Tab - Schakel Tabbladgestuurd Lezen en Bewerken in Microsoft Office (inclusief Excel)
- Eén seconde om te schakelen tussen tientallen open documenten!
- Verminder honderden muisklikken voor u elke dag, zeg vaarwel tegen muisarm.
- Verhoogt uw productiviteit met 50% bij het bekijken en bewerken van meerdere documenten.
- Brengt Efficiënte Tabs naar Office (inclusief Excel), Net Als Chrome, Edge en Firefox.
