Maak een hellingdiagram in Excel
Een hellingdiagram helpt bij het vergelijken van gegevensveranderingen over tijd door alleen de verandering tussen twee punten weer te geven. Zoals in het onderstaande hellingdiagram te zien is, kun je gemakkelijk vaststellen welke maanden stabiel toenemen en welke maanden sneller afnemen dan andere....
In deze handleiding bieden we een stap-voor-stap gids om je te laten zien hoe je een hellingdiagram in Excel kunt maken.
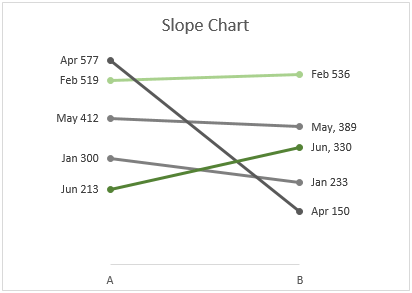
Maak een hellingdiagram in Excel
Maak eenvoudig een hellingdiagram met een geweldig hulpmiddel
Download het voorbeeldbestand
Video: Maak hellingdiagram in Excel
Maak een hellingdiagram in Excel
Volg de volgende stappen om een hellingdiagram in Excel te maken.
Stel dat je een hellingdiagram moet maken op basis van de tabelgegevens zoals in de onderstaande schermafbeelding te zien is.
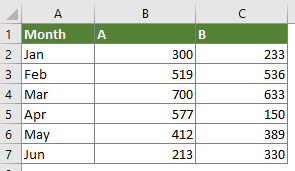
1. Selecteer de hele tabelgegevens, klik op Invoegen > Lijn- of Oppervlaktdiagram invoegen > Lijn met Markeringen.
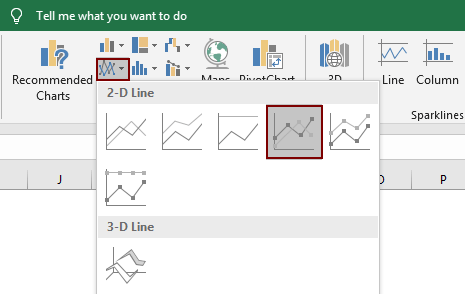
Er wordt nu een diagram gemaakt zoals hieronder te zien is.
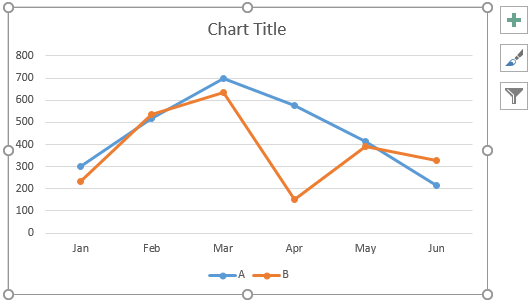
2. Houd het diagram geselecteerd en klik vervolgens op Ontwerp > Rij/Kolom Wisselen.
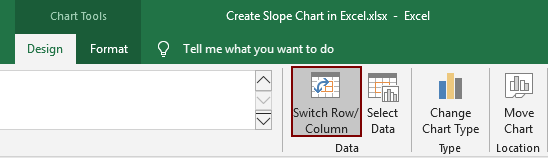
Nu is het diagram geconverteerd zoals in de onderstaande schermafbeelding te zien is.
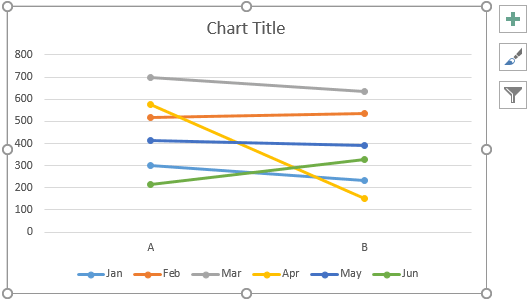
3. Selecteer de x-as, klik er met de rechtermuisknop op en selecteer As Opmaken in het contextmenu.
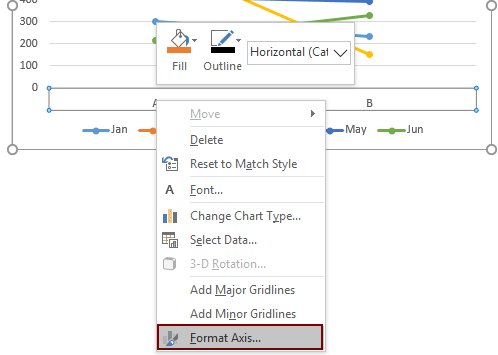
4. In het deelvenster As Opmaak, selecteer de optie Bij de streepjes in de sectie Aspositie.
Tips: Omdat we dit deelvenster nog nodig hebben in de volgende stap, sluit het alsjeblieft niet.
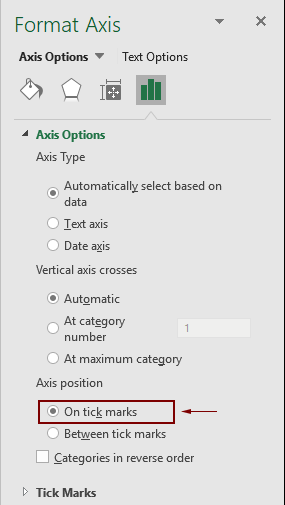
5. Formatteer nu het hellingdiagram.
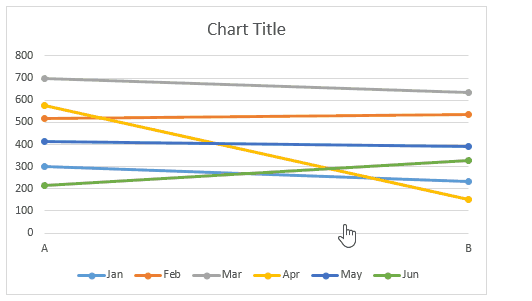
6. Blijf het diagram naar behoefte formatteren.
Om de lijnkleur te wijzigen, selecteer de lijn en ga vervolgens naar het deelvenster Gegevensreeks Opmaak;
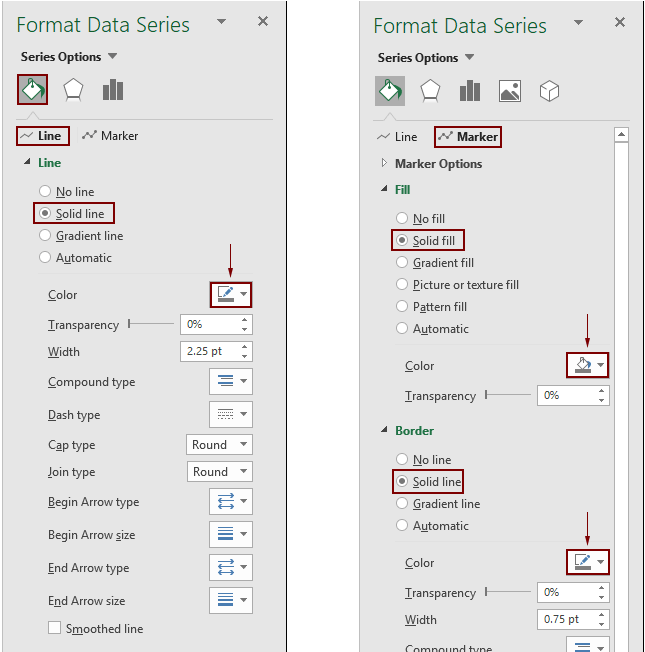
Nu wordt het hellingdiagram weergegeven zoals in de onderstaande schermafbeelding te zien is.
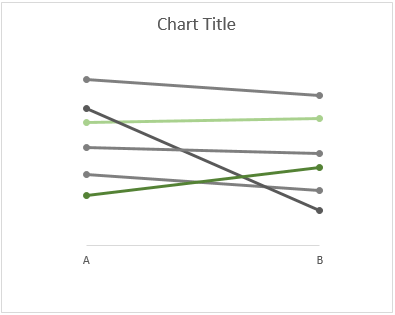
7. Voeg gegevenslabels toe aan de reeks. Klik met de rechtermuisknop op een lijn en selecteer Gegevenslabels Toevoegen > Gegevenslabels Toevoegen zoals in de onderstaande schermafbeelding te zien is.

Nu worden alleen waarden weergegeven op het label. Als je de reeksnaam wilt toevoegen en de labelpositie wilt aanpassen, ga dan als volgt te werk.
8. Klik tweemaal op een label om het te selecteren. Tegelijkertijd wordt het deelvenster Gegevenslabel Opmaak ingeschakeld, je moet:

Tips: Herhaal de bovenstaande stap 7 en 8 totdat alle labels zijn toegevoegd aan het diagram.
Nu wordt het hellingdiagram als volgt weergegeven.
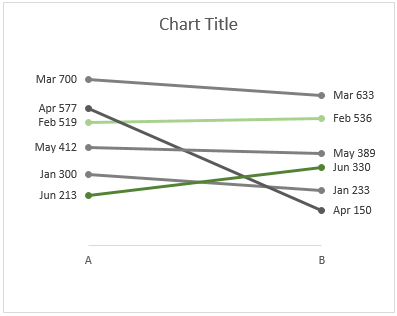
Tips: Als je een bepaalde lijn naar voren wilt brengen. Bijvoorbeeld, ik zal de Apr-lijn naar voren brengen en daarna de Jun-lijn. Ga als volgt te werk.
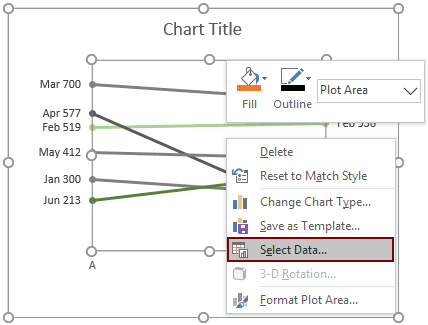

Wijzig de diagramtitel naar wens. Dan is het hellingdiagram voltooid zoals in de onderstaande schermafbeelding te zien is.

Maak eenvoudig een hellingdiagram in Excel
De Hellingdiagram functie van Kutools voor Excel kan je helpen om snel een hellingdiagram in Excel te maken met slechts enkele klikken zoals in de onderstaande demo te zien is.
Download en probeer het nu! 30-dag gratis proefversie
Download het voorbeeldbestand
Video: Maak hellingdiagram in Excel
De Beste Office Productiviteitstools
Kutools voor Excel - Helpt U Om Uit Te Blinken Tussen de Menigte
Kutools voor Excel Beschikt Over Meer Dan 300 Functies, Waardoor Wat U Nodig Hebt Maar Een Klik Verwijderd Is...
Office Tab - Schakel Tabbladgestuurd Lezen en Bewerken in Microsoft Office (inclusief Excel)
- Eén seconde om te schakelen tussen tientallen open documenten!
- Verminder honderden muisklikken voor u elke dag, zeg vaarwel tegen muisarm.
- Verhoogt uw productiviteit met 50% bij het bekijken en bewerken van meerdere documenten.
- Brengt Efficiënte Tabs naar Office (inclusief Excel), Net Als Chrome, Edge en Firefox.
