Maak een mijlpaalgrafiek in Excel
Een mijlpaalgrafiek, ook bekend als tijdlijngrafiek, is een soort projectmanagementgrafiek die helpt bij het volgen van specifieke punten langs een projecttijdlijn. In deze handleiding bieden we een stap-voor-stap uitleg om te laten zien hoe je een mijlpaalgrafiek maakt in Excel.
Maak een mijlpaalgrafiek in Excel
Maak eenvoudig een mijlpaalgrafiek met een geweldig hulpmiddel
Download het voorbeeldbestand
Video: Maak een mijlpaalgrafiek in Excel
Maak een mijlpaalgrafiek in Excel
Volg de volgende stappen om een mijlpaalgrafiek te maken in Excel.
Ten eerste, bereid je gegevens voor
Stel dat je een tabel hebt zoals in de onderstaande schermafbeelding te zien is, en je wilt een mijlpaalgrafiek maken op basis van deze gegevens.
Tips:

1. Je moet een hulpkolom toevoegen en de waarden invoeren zoals in de onderstaande derde kolom te zien is.
Tips: De waarden in deze hulpkolom vertegenwoordigen de plaatsingen van elke projectfase op de tijdlijn (positieve en negatieve waarden geven boven en onder de tijdlijn aan).

Maak een Mijlpaalgrafiek op basis van het gegevensbereik
1. Selecteer het hele tabelbereik (inclusief de hulpkolom), en klik vervolgens op Invoegen > Lijn- of Oppervlaktegrafiek invoegen > Lijn met Markeringen. Zie schermafbeelding:

2. Klik met de rechtermuisknop op de gemaakte grafiek en klik vervolgens op Gegevens selecteren in het rechtermuisknopmenu.

3. In het dialoogvenster Gegevensbron selecteren, selecteer de Tekstplaatsing in het vak Legenda-items (Reeksen), en klik vervolgens op de Verwijderen-knop.
Opmerking: Hier is Tekstplaatsing de kop van mijn hulpkolom. De tekstweergave hier hangt af van je eigen kolomkop.

4. Klik verder op de Toevoegen-knop in het dialoogvenster Gegevensbron selecteren.

5. In het dialoogvenster Reeks bewerken, moet je het volgende doen:
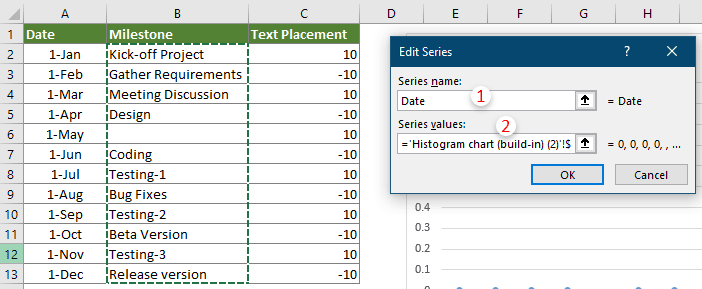
6. Wanneer je terugkeert naar het dialoogvenster Gegevensbron selecteren, klik op de Bewerken-knop in de sectie Horizontale (Categorie) Aslabels.

7. In het dialoogvenster Aslabels, selecteer alle data in de Datumkolom (exclusief de kop), en klik op OK.

8. Klik opnieuw op de Toevoegen-knop in het dialoogvenster Gegevensbron selecteren.
9. In het dialoogvenster Reeks bewerken, configureer je het volgende:

10. Klik op OK in het dialoogvenster Gegevensbron selecteren om de instellingen te voltooien.
Nu wordt de grafiek weergegeven zoals in de onderstaande schermafbeelding te zien is.

Formatteer de grafiek
1. Klik met de rechtermuisknop op de reeks met fasenamen en klik vervolgens op Gegevensreeks opmaken in het contextmenu.
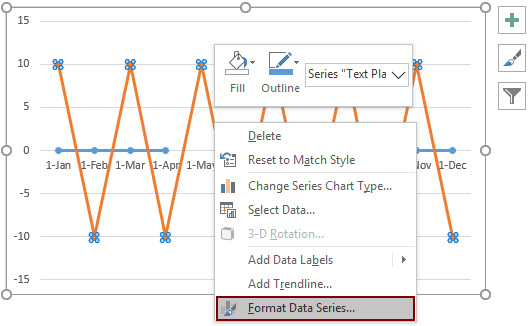
2. Ga in het venster Gegevensreeks opmaken naar het tabblad Opvulling & Lijn, en selecteer vervolgens de optie Geen lijn in de sectie Lijn.

3. Houd de grafiek geselecteerd, klik op Ontwerp > Grafiekelement toevoegen > Foutbalken > Meer foutbalkopties.
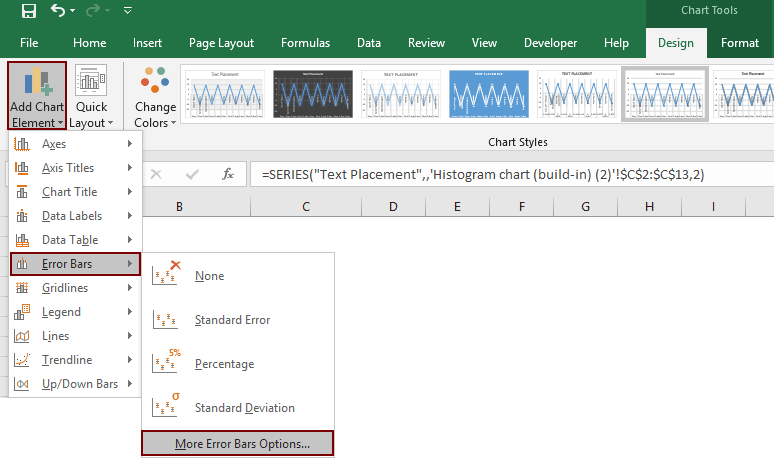
4. In het venster Foutbalken opmaken, moet je het volgende doen:
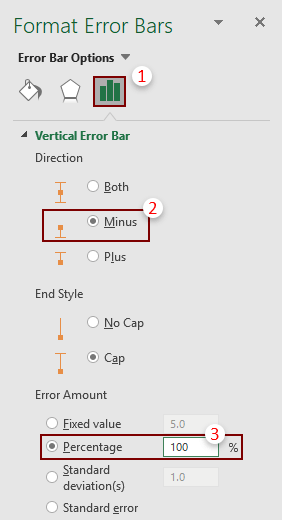
Nu wordt de mijlpaal weergegeven zoals in de onderstaande schermafbeelding te zien is.

5. Klik op een van de reeksen met fasenamen, en selecteer vervolgens de optie Secundaire As onder het tabblad Reeksopties in het venster Gegevensreeks opmaken.
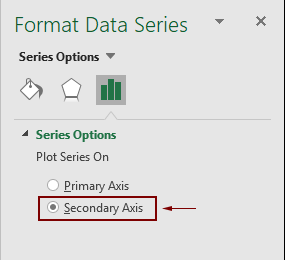
6. Selecteer de secundaire as in de grafiek, en druk vervolgens op de Delete-toets om deze uit de grafiek te verwijderen.
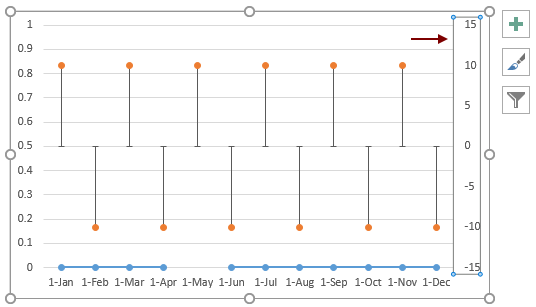
Nu moet je de namen voor elke fase op de tijdlijn toevoegen.
7. Klik op de reeks met fasenamen, en klik vervolgens op Ontwerp > Grafiekelementen toevoegen > Gegevenslabels > Meer gegevenslabelopties.
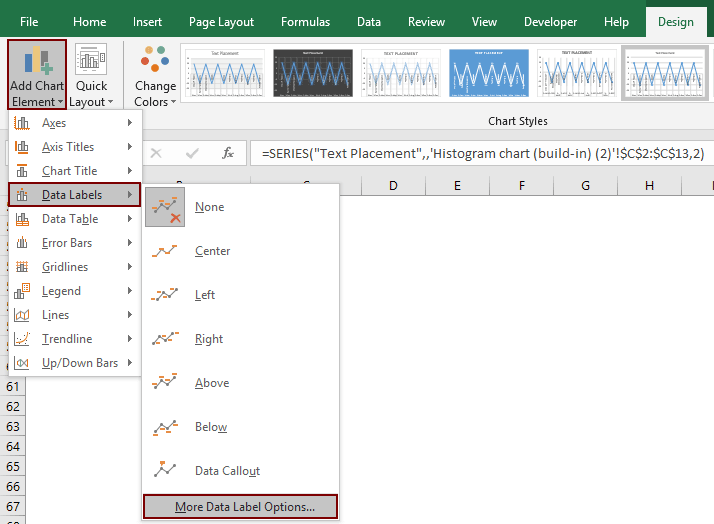
8. In het venster Gegevenslabels opmaken, vink alleen het vak Categorienamen aan onder het tabblad Labelopties.
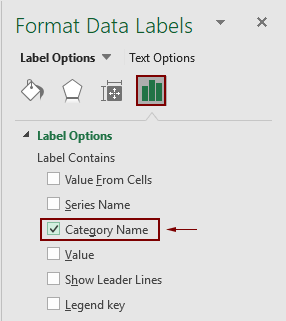
9. Klik met de rechtermuisknop op de grafiek en klik op Gegevens selecteren in het rechtermuisknopmenu.

10. In het dialoogvenster Gegevensbron selecteren, moet je het volgende doen:
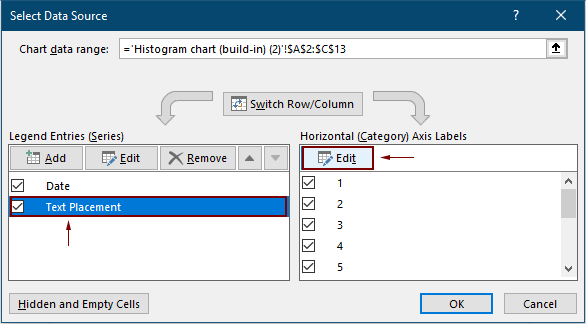
11. In het dialoogvenster Aslabels, selecteer de fasenamen en klik vervolgens op OK.

12. Klik op de OK-knop in het dialoogvenster Gegevensbron selecteren om de instellingen te voltooien.
13. Verwijder vervolgens de rasterlijnen, vergroot de grafiek, en pas indien nodig de positie van sommige gegevenslabels aan als ze te dicht op elkaar zitten.
Nu is de definitieve mijlpaal voltooid zoals in de onderstaande schermafbeelding te zien is.

Maak eenvoudig een mijlpaalgrafiek in Excel
De Tijdlijngrafiek hulpmiddel van Kutools for Excel kan je helpen om snel een mijlpaalgrafiek te maken in Excel met slechts enkele klikken zoals in de onderstaande demo te zien is.
Download en probeer het nu! 30-dagen gratis proefversie
Download het voorbeeldbestand
Video: Maak een mijlpaalgrafiek in Excel
De Beste Office Productiviteitstools
Kutools voor Excel - Helpt U Om Uit Te Blinken Tussen de Menigte
Kutools voor Excel Beschikt Over Meer Dan 300 Functies, Waardoor Wat U Nodig Hebt Maar Een Klik Verwijderd Is...
Office Tab - Schakel Tabbladgestuurd Lezen en Bewerken in Microsoft Office (inclusief Excel)
- Eén seconde om te schakelen tussen tientallen open documenten!
- Verminder honderden muisklikken voor u elke dag, zeg vaarwel tegen muisarm.
- Verhoogt uw productiviteit met 50% bij het bekijken en bewerken van meerdere documenten.
- Brengt Efficiënte Tabs naar Office (inclusief Excel), Net Als Chrome, Edge en Firefox.
