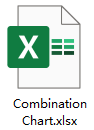Combinatiegrafiek maken in Excel
Een combinatiegrafiek is een type grafiek dat twee of meer verschillende grafieken combineert in Excel. De meest voorkomende combinatiegrafiek is een combinatie van een kolomgrafiek en een lijngrafiek, zoals te zien is in de onderstaande schermafbeelding. Met behulp van dit type grafiek kunt u twee verschillende datasets samen weergeven. Wanneer de waarden van de ene reeks te groot of te klein zijn in vergelijking met de andere gegevens, kan deze combinatiegrafiek u ook helpen. In dit artikel zal ik het hebben over het maken van een eenvoudige en een dynamische combinatiegrafiek in Excel.

- Maak een eenvoudige lijn- en kolomcombinatiegrafiek in Excel
- Maak een dynamische combinatiegrafiek met selectievakje in Excel
- Download voorbeeldbestand combinatiegrafiek
Maak een eenvoudige lijn- en kolomcombinatiegrafiek in Excel
Het is gemakkelijk om een eenvoudige lijn- en kolomcombinatiegrafiek te maken in Excel, doe het volgende:
1. Selecteer het gegevensbereik waarop u de grafiek wilt baseren, en klik vervolgens op Invoegen > Kolom- of Staafdiagram invoegen > Geclusterde kolommen, zie onderstaande schermafbeelding:

2. Er wordt een grafiek ingevoegd in het werkblad. Verwijder ongewenste elementen zoals de grafiektitel en rasterlijnen, zie onderstaande schermafbeelding:

3. Klik vervolgens met de rechtermuisknop op een willekeurige gegevensbalk in de grafiek en kies 'Type grafiekreeks wijzigen' in het contextmenu, zie onderstaande schermafbeelding:

4. In het dialoogvenster 'Grafiektype wijzigen' dat verschijnt, selecteert u in de lijst 'Kies het grafiektype en de as voor uw gegevensreeksen' één gegevensreeks die u als lijn wilt weergeven, en selecteer vervolgens een lijngrafiektype naar keuze uit de vervolgkeuzelijst 'Grafiektype', en vink het selectievakje onder de sectie 'Secundaire as' aan, zie onderstaande schermafbeelding:

5. Klik vervolgens op OK om het dialoogvenster te sluiten, en de lijn- en kolomcombinatiegrafiek is gemaakt zoals te zien is in de onderstaande schermafbeelding:

Maak een dynamische combinatiegrafiek met selectievakje in Excel
Stel dat u de totale bestellingen van producten hebt voor de jaren 2018, 2019 en 2020, en nu wilt u de totale bestellingen van dit jaar (2020) vergelijken met de vorige jaren (2018, 2019). Misschien kan de onderstaande dynamische combinatiegrafiek u helpen; door het selectievakje aan te vinken, wordt de lijngrafiek weergegeven om te vergelijken met het kolomdiagram.
Volg de volgende stappen om deze dynamische combinatiegrafiek te maken met behulp van selectievakjes:
Voeg eerst de selectievakjes in het werkblad in
1. Voeg eerst twee selectievakjes in door te klikken op Ontwikkelaar > Invoegen > Selectievakje (Formuliercontrol), en teken vervolgens twee selectievakjes, en pas de tekst indien nodig aan, zie onderstaande schermafbeeldingen:
 |  |
2. Klik met de rechtermuisknop op het eerste selectievakje en kies 'Controleren opmaken', zie onderstaande schermafbeelding:

3. In het dialoogvenster 'Object opmaken', onder het tabblad Control, selecteer een cel om het selectievakje te koppelen, in dit voorbeeld selecteer ik cel B6, zie onderstaande schermafbeelding:

4. Herhaal de bovenstaande twee stappen om een andere cel (B7) te koppelen aan het tweede selectievakje.
Voeg vervolgens hulptabelgegevens in om de grafiek op te baseren
5. Nadat u de selectievakjes hebt gemaakt, moet u drie hulptabelrijen invoeren.
5.1). Voer de volgende formule in cel B10 in, en sleep vervolgens het vulhandvat naar rechts om het resultaat van de formule te krijgen:

5.2). Voer vervolgens de volgende formule in cel B11 in, en sleep het vulhandvat naar de cel aan de rechterkant om deze formule toe te passen:

5.3). Voer vervolgens de volgende formule in cel B12 in, en kopieer deze naar de andere cellen in de rij om de waarden van het jaar 2020 uit de originele gegevens te verkrijgen:

Maak vervolgens de grafiek op basis van de hulptabelgegevens
6. Selecteer de hulptabelgegevens, en klik vervolgens op Invoegen > Kolom- of Staafdiagram invoegen > Geclusterde kolommen om een grafiek in te voegen zoals te zien is in de onderstaande schermafbeelding:

7. Klik met de rechtermuisknop op een willekeurige gegevensbalk van de grafiek, en kies vervolgens 'Type grafiekreeks wijzigen', zie onderstaande schermafbeelding:

8. Kies in het geopende dialoogvenster 'Grafiektype wijzigen' het lijngrafiektype dat u nodig heeft uit de vervolgkeuzelijst 'Grafiektype' voor de gegevensreeksen van 2018 en 2019, zie onderstaande schermafbeelding:

9. Klik vervolgens op OK om het dialoogvenster te sluiten. Nu is de dynamische combinatiegrafiek succesvol gemaakt zoals te zien is in de onderstaande demo:
Download voorbeeldbestand combinatiegrafiek
De Beste Office Productiviteitstools
Kutools voor Excel - Helpt U Om Uit Te Blinken Tussen de Menigte
Kutools voor Excel Beschikt Over Meer Dan 300 Functies, Waardoor Wat U Nodig Hebt Maar Een Klik Verwijderd Is...
Office Tab - Schakel Tabbladgestuurd Lezen en Bewerken in Microsoft Office (inclusief Excel)
- Eén seconde om te schakelen tussen tientallen open documenten!
- Verminder honderden muisklikken voor u elke dag, zeg vaarwel tegen muisarm.
- Verhoogt uw productiviteit met 50% bij het bekijken en bewerken van meerdere documenten.
- Brengt Efficiënte Tabs naar Office (inclusief Excel), Net Als Chrome, Edge en Firefox.