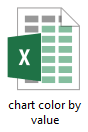Maak een kleurcoderingsdiagram (kleuren balken op basis van waarde) in Excel
In sommige gevallen moet u mogelijk een kolom- of staafdiagram maken met verschillende kleuren voor de balken op basis van waarden. Zoals in het onderstaande diagram te zien is, wordt een waarde die groter is dan 0 en kleiner dan 60 blauw gekleurd; en als een waarde groter is dan 60 en kleiner dan 79, wordt deze oranje. Verschillende bereiksgrenzen komen overeen met verschillende kleuren.
In deze handleiding demonstreren we stappen om u te helpen een kleurcoderingsdiagram in Excel te maken.

Kleur diagramstaven op basis van waarde in Excel
Een kleurcoderingsdiagram eenvoudig maken met een geweldig hulpmiddel
Download het voorbeeldbestand
Video: Maak een kleurcoderingsdiagram in Excel
Kleur diagramstaven op basis van waarde in Excel
Stel dat u een kleurcoderingsdiagram wilt maken op basis van gegevens zoals in de onderstaande schermafbeelding getoond, volg dan de volgende stappen om het te realiseren.

1. Lijst eerst de waardebereiken op waarop u de balken wilt kleuren. In een nieuw bereik maakt u twee rijen, waarbij de minimale waarden in de eerste rij staan en de bijbehorende maximale waarden in de tweede rij. Zie schermafbeelding:

2. Kopieer de eerste kolom van het oorspronkelijke gegevensbereik en plak deze vervolgens in een nieuw bereik. Verwijder de waarde van de eerste cel uit dit bereik.
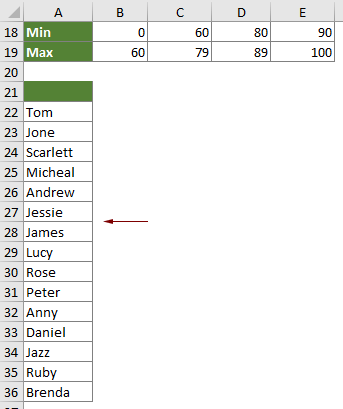
3. Voer de waardebereiken (de waardebereiken die u hebt opgesomd in stap 1) in als kolomkoppen naast de hulpkolom zoals in de onderstaande schermafbeelding te zien is.
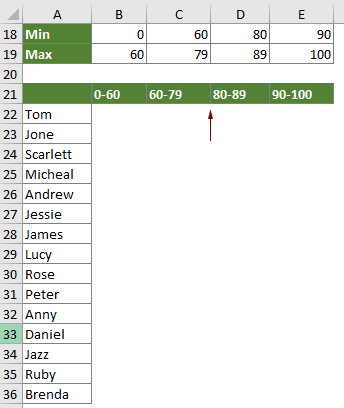
4. Nu moet u de gegevens splitsen in de bijbehorende kolommen zoals hieronder.
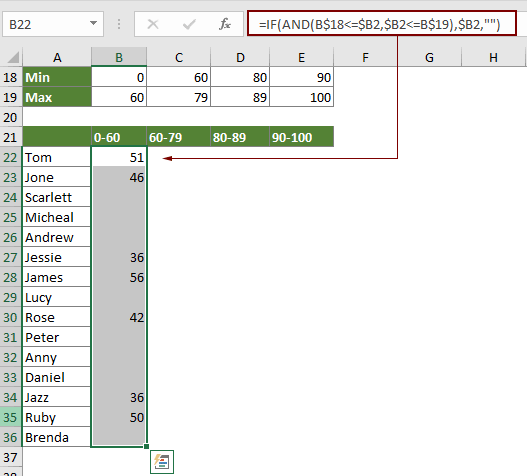

5. Selecteer het hele waardebereik (A21:E36 in dit geval), klik op Invoegen > Kolom- of Staafdiagram invoegen > Gegroepeerde kolom (of gegroepeerde staaf indien nodig).

6. Vervolgens wordt een gegroepeerd kolomdiagram ingevoegd in het huidige werkblad, en u kunt zien dat de balken verschillend zijn gekleurd op basis van gespecificeerde waardebereiken. Wijzig de titel van het diagram naar wens.
Een kleurcoderingsdiagram is nu voltooid zoals in de onderstaande schermafbeelding te zien is.

Een kleurcoderingsdiagram eenvoudig maken met een geweldig hulpmiddel
De Kleurcoderingsdiagram hulpprogramma van Kutools voor Excel kan u helpen om snel een kleurcoderingsdiagram in Excel te maken met slechts enkele klikken, zoals in de onderstaande demo te zien is.
Download en probeer het nu! 30-daagse gratis proefversie
Download het voorbeeldbestand
Video: Maak een kleurcoderingsdiagram in Excel
De Beste Office Productiviteitstools
Kutools voor Excel - Helpt U Om Uit Te Blinken Tussen de Menigte
Kutools voor Excel Beschikt Over Meer Dan 300 Functies, Waardoor Wat U Nodig Hebt Maar Een Klik Verwijderd Is...
Office Tab - Schakel Tabbladgestuurd Lezen en Bewerken in Microsoft Office (inclusief Excel)
- Eén seconde om te schakelen tussen tientallen open documenten!
- Verminder honderden muisklikken voor u elke dag, zeg vaarwel tegen muisarm.
- Verhoogt uw productiviteit met 50% bij het bekijken en bewerken van meerdere documenten.
- Brengt Efficiënte Tabs naar Office (inclusief Excel), Net Als Chrome, Edge en Firefox.