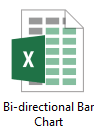Maak een bidirectionele staafdiagram in Excel
Een bidirectionele staafdiagram wordt gebruikt om twee sets gegevens zij aan zij te vergelijken langs een verticale as. In deze tutorial zullen we gedetailleerd demonstreren hoe je een bidirectionele staafdiagram in Excel maakt.
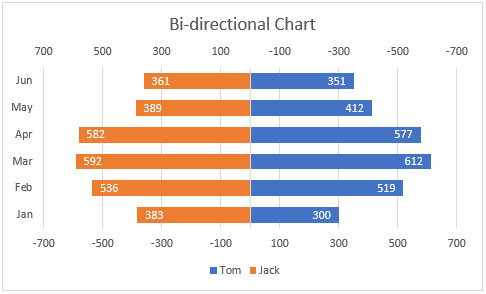
Maak een bidirectionele staafdiagram in Excel
Maak eenvoudig een bidirectionele staafdiagram met een geweldig hulpmiddel
Download het voorbeeldbestand
Video: Maak een bi-directionele staafdiagram in Excel
Maak een bidirectionele staafdiagram in Excel
Stel dat je een bidirectionele staafdiagram in Excel wilt maken op basis van de onderstaande schermafbeelding, doe dan als volgt.
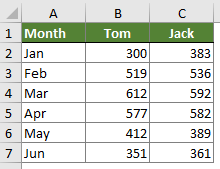
1. Selecteer het hele gegevensbereik, klik vervolgens op Invoegen > Invoegen Kolom of Staafdiagram > Geclusterde Staaf.

2. Er wordt nu een geclusterde staafdiagram gemaakt. Klik met de rechtermuisknop op een willekeurige staaf en selecteer Gegevensreeks Opmaak uit het rechtsklikmenu.
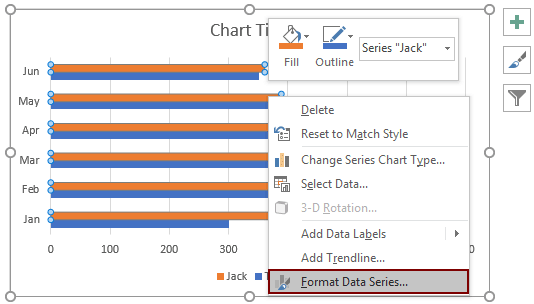
3. In het deelvenster Gegevensreeks Opmaak, selecteer de optie Secundaire As.
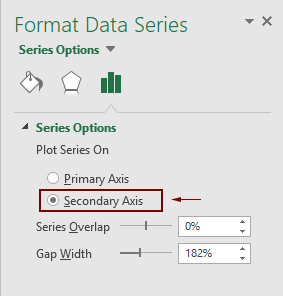
4. Vervolgens zie je dat de secundaire as bovenaan de staven is toegevoegd. Klik met de rechtermuisknop op de secundaire as en klik vervolgens op As Opmaak in het contextmenu.

5. Stel in het geopende deelvenster As Opmaak het volgende in:

Nu wordt de grafiek weergegeven zoals in de onderstaande schermafbeelding.

6. Klik op de eerste as (onder de staven), ga naar het deelvenster As Opmaak en stel dezelfde waarde in het Minimum vak in zoals in stap 5.
Opmerking: Laat in deze stap het vak Waarden in omgekeerde volgorde uitgeschakeld.

Er is nu een bidirectionele staafdiagram gemaakt zoals in de onderstaande schermafbeelding.
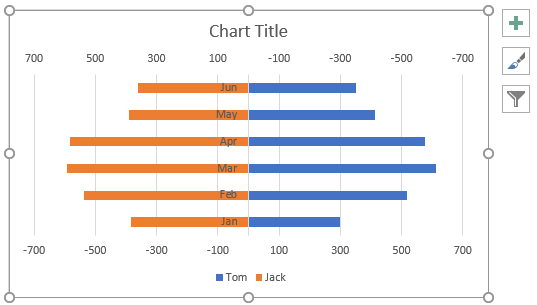
Opmerkingen: Als u de locatie van de verticale as wilt wijzigen, de staven verbreden of gegevenslabels aan de staven wilt toevoegen, doe dan als volgt.
Wijzig de locatie van de verticale as


Verbreden van de staven

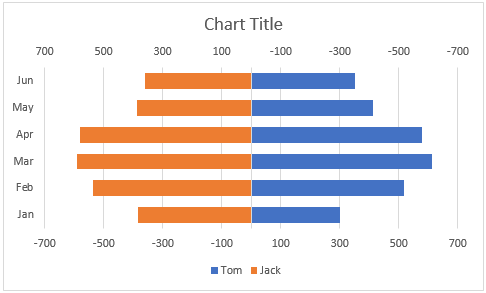
Voeg gegevenslabels toe aan de staven
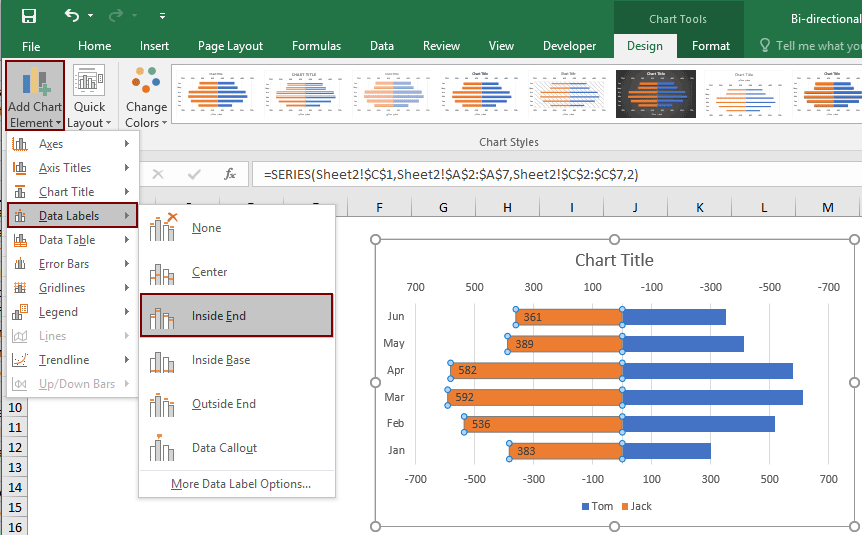

Wijzig de grafiektitel of verwijder deze indien nodig.
Nu is de bidirectionele grafiek compleet.

Maak eenvoudig een bidirectionele staafdiagram in Excel
De Bidirectionele Staafdiagram hulpmiddel van Kutools voor Excel kan u helpen snel een bidirectionele staafdiagram in Excel te maken met slechts enkele klikken zoals in de onderstaande demo wordt getoond.
Download en probeer het nu! 30-dag gratis proefversie
Download het voorbeeldbestand
Video: Maak een Bi-directionele grafiek in Excel
De Beste Office Productiviteitstools
Kutools voor Excel - Helpt U Om Uit Te Blinken Tussen de Menigte
Kutools voor Excel Beschikt Over Meer Dan 300 Functies, Waardoor Wat U Nodig Hebt Maar Een Klik Verwijderd Is...
Office Tab - Schakel Tabbladgestuurd Lezen en Bewerken in Microsoft Office (inclusief Excel)
- Eén seconde om te schakelen tussen tientallen open documenten!
- Verminder honderden muisklikken voor u elke dag, zeg vaarwel tegen muisarm.
- Verhoogt uw productiviteit met 50% bij het bekijken en bewerken van meerdere documenten.
- Brengt Efficiënte Tabs naar Office (inclusief Excel), Net Als Chrome, Edge en Firefox.