Maak een Werkelijk versus Doel Diagram in Excel
In het dagelijkse werk stellen we vaak doelen voor een specifieke periode, zoals maand, kwartaal, jaar, enz., en meten dan of de doelen zijn behaald op basis van de werkelijke voltooiing. Om de werkelijke waarden te vergelijken met de doelen en het verschil in één oogopslag weer te geven, is het werkelijk versus doel diagram uw beste keuze. Dit artikel biedt een stap-voor-stap handleiding om te laten zien hoe u een werkelijk versus doel diagram maakt om de werkelijke waarden te vergelijken met de vooraf gedefinieerde doelen in Excel.

Toon doelwaarde als kolom Toon doelwaarde als lijn
Maak een werkelijk versus doel diagram en toon de doelwaarde als kolom in Excel
Maak een werkelijk versus doel diagram en toon de doelwaarde als lijn in Excel
Een werkelijk versus doel diagram eenvoudig maken met een geweldig hulpmiddel
Download het voorbeeldbestand
Video: Maak een werkelijk versus doel diagram in Excel
Maak een werkelijk versus doel diagram en toon de doelwaarde als kolom in Excel
Als u een werkelijk versus doel diagram wilt maken en de doelwaarde als kolom wilt weergeven, doe dan het volgende.
1. Stel dat u een bereik hebt met de volgende gegevens om een werkelijk versus doel diagram op basis van te maken.

2. Selecteer alle tabelgegevens en klik vervolgens op Invoegen > Invoegen Kolom of Staafdiagram > Gegroepeerde Kolom.

Er wordt dan een gegroepeerd kolomdiagram gemaakt zoals in de onderstaande schermafbeelding te zien is.

3. Klik met de rechtermuisknop op de Werkelijke serie (in dit geval zijn het de oranje kolommen) en selecteer vervolgens Opmaak Gegevensreeks uit het rechtsklikmenu.
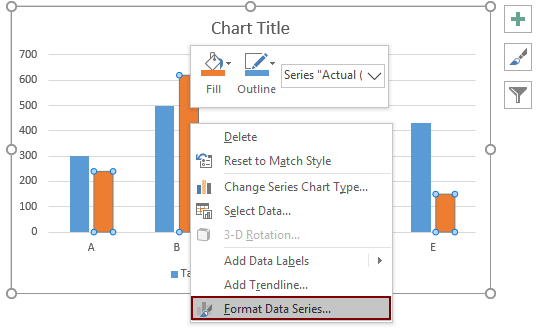
4. Het venster Opmaak Gegevensreeks wordt dan aan de rechterkant van Excel weergegeven. U moet als volgt configureren:

5. Verwijder de secundaire as uit het diagram.

6. Vervolgens kunt u de andere elementen van het diagram aanpassen. Zoals:
Nu is een werkelijk versus doel diagram klaar. In dit geval worden de doelwaarden weergegeven als kolommen.

Maak een werkelijk versus doel diagram en toon de doelwaarde als lijn in Excel
Deze sectie laat u zien hoe u een werkelijk versus doel diagram maakt en de doelwaarden als lijnen weergeeft zoals in de onderstaande schermafbeelding te zien is.

Neem dezelfde tabelgegevens als voorbeeld. Zie schermafbeelding:

1. Selecteer alle tabelgegevens en klik vervolgens op Invoegen > Invoegen Kolom of Staafdiagram > Gegroepeerde Kolom.

2. Er wordt dan een gegroepeerd kolomdiagram gemaakt. Klik met de rechtermuisknop op de Doelserie (hier zijn het de blauwe kolommen) en klik vervolgens op Type Grafiekreeks Wijzigen in het contextmenu.

3. Selecteer in het dialoogvenster Grafiektype Wijzigen de optie Lijn met Markering uit de vervolgkeuzelijst in de Doelrij en klik vervolgens op OK om de wijzigingen op te slaan.

Het diagram wordt nu weergegeven zoals in de onderstaande schermafbeelding te zien is.

4. Klik met de rechtermuisknop op de Doelserie en selecteer Opmaak Gegevensreeks uit het rechtsklikmenu.

5. Configureer in het pop-upvenster Opmaak Gegevensreeks als volgt.

Het diagram wordt nu weergegeven zoals in de onderstaande schermafbeelding te zien is.

6. Vervolgens kunt u de andere elementen van het diagram aanpassen. Zoals:
Nu is een werkelijk versus doel diagram gemaakt in Excel. En de doelwaarden worden weergegeven als lijnen.

Een Werkelijk versus Doel diagram eenvoudig maken in Excel
De Diagram Werkelijk versus Doel hulpmiddel van Kutools voor Excel kan u helpen een Werkelijk versus Doel diagram te maken waarbij de doelwaarde wordt weergegeven als kolom of lijn in Excel met slechts enkele klikken zoals in de onderstaande demo te zien is.
Download en probeer het nu! 30-dagen gratis proefversie
Download het voorbeeldbestand
Video: Maak een werkelijk versus doel diagram in Excel
De Beste Office Productiviteitstools
Kutools voor Excel - Helpt U Om Uit Te Blinken Tussen de Menigte
Kutools voor Excel Beschikt Over Meer Dan 300 Functies, Waardoor Wat U Nodig Hebt Maar Een Klik Verwijderd Is...
Office Tab - Schakel Tabbladgestuurd Lezen en Bewerken in Microsoft Office (inclusief Excel)
- Eén seconde om te schakelen tussen tientallen open documenten!
- Verminder honderden muisklikken voor u elke dag, zeg vaarwel tegen muisarm.
- Verhoogt uw productiviteit met 50% bij het bekijken en bewerken van meerdere documenten.
- Brengt Efficiënte Tabs naar Office (inclusief Excel), Net Als Chrome, Edge en Firefox.
