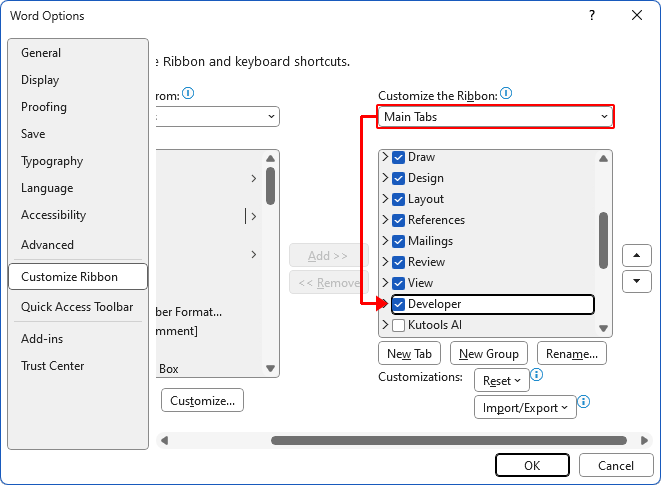Voeg een interactieve en programmeerbare selectievakje (ActiveX-controls) in Word in
ActiveX-selectievakjes zijn handig bij het maken van interactieve en dynamische documenten. Als je op zoek bent naar functionaliteit die meer biedt dan alleen basisformulierinvulling - zoals integratie met andere Office-toepassingen, automatisering van taken via VBA, of het inschakelen van complexe gebruikersinteracties - dan zijn ActiveX-controlselectievakjes een uitstekende keuze. Deze controls zijn zeer aanpasbaar en kunnen worden geprogrammeerd om te reageren op gebruikersacties, waardoor ze ideaal zijn voor gevorderde Word-gebruikers die geavanceerde elementen in hun documenten moeten integreren. In deze handleiding leiden we je door de stappen om succesvol een ActiveX-controlselectievakje in Word in te voegen en te configureren.
Aanbevolen productiviteitstools voor Word
Kutools voor Word: Combineert AI 🤖, met meer dan 100 geavanceerde functies bespaart 50% van uw documentverwerkings tijd.Vrije download
Office Tab: Voegt browser-achtige tabbladen toe aan Word (en andere Office tools), waardoor het navigeren tussen meerdere documenten eenvoudiger wordt.Vrije download
Voeg een ActiveX-controlselectievakje in Word in met het tabblad Ontwikkelaar
Stap 1: Schakel het tabblad Ontwikkelaar in (Sla over als Ontwikkelaar al op uw Word-lint staat)
- Klik op Bestand > Opties > Lint aanpassen.
- Schakel onder de Hoofdtabbladen het vakje Ontwikkelaar in en klik op OK.
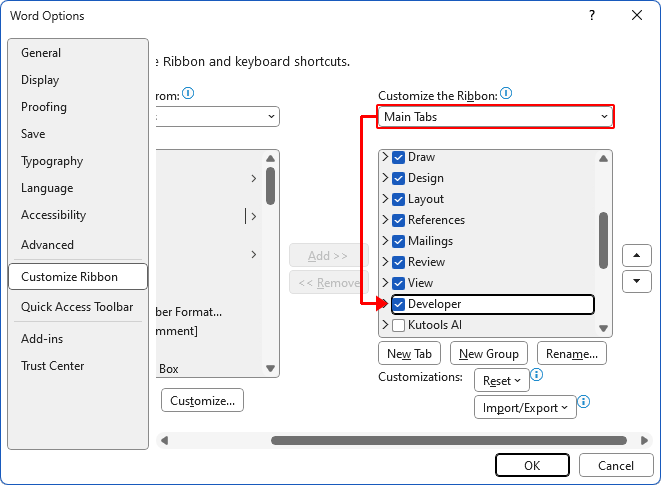
Stap 2: Voeg het ActiveX-controlselectievakje in
Op het tabblad Ontwikkelaar, in de groep Controls, klik op Legacy Tools > Selectievakje (ActiveX Control).

Resultaat
Een ActiveX-selectievakje wordt ingevoegd op de locatie van uw cursor.

Opmerking: U kunt het ingevoegde selectievakje selecteren en op Ctrl + C drukken om het te kopiëren, en vervolgens waar nodig plakken met Ctrl + V.
Office Tab: Voegt tabbladinterfaces toe aan Word, Excel, PowerPoint... |
Verbeter uw workflow nu.Meer informatie over Office Tab Gratis downloaden |
Voeg een ActiveX-controlselectievakje in Word in met Kutools voor Word
Als u liever niet het tabblad Ontwikkelaar gebruikt, biedt Kutools voor Word een alternatief met zijn Selectievakje-hulpprogramma's voor het snel invoegen van ActiveX-selectievakjes.
Op het tabblad Kutools, klik op Selectievakje > Selectievakje (AvtiveX Control).

Resultaat
Een ActiveX-controlselectievakje wordt ingevoegd op de locatie van uw cursor.

Opmerkingen:
- U kunt het ingevoegde selectievakje selecteren en op Ctrl + C drukken om het te kopiëren, en vervolgens waar nodig plakken met Ctrl + V.
- Wilt u toegang tot het Selectievakje-hulpprogramma? Download Kutools voor Word nu! Daarnaast beschikt Kutools over talloze 100+ andere functies en biedt een 60-daagse gratis proefversie. Wacht niet langer, probeer het vandaag nog uit!
Bewerk een ActiveX-controlselectievakje in Word
Het bewerken van een ActiveX-controlselectievakje in Word houdt het wijzigen van de eigenschappen, het uiterlijk of de bijbehorende VBA-code in. Hier is een stapsgewijze handleiding over hoe u een ActiveX-controlselectievakje in Word kunt bewerken:
Stap 1: Ga naar Ontwerpmodus
Op het tabblad Ontwikkelaar, in de groep Controls, klik op Ontwerpmodus om de knop ingedrukt te laten verschijnen.

Stap 2: Bewerk de eigenschappen van het selectievakje
- Klik met de rechtermuisknop op het ActiveX-controlselectievakje dat u wilt bewerken en selecteer Eigenschappen.

- In het Eigenschappen venster kunt u verschillende kenmerken van het selectievakje wijzigen, zoals:
- Naam: Wijzig de naam van het selectievakje voor gemakkelijkere referentie in VBA-code.
- Bijschrift: Wijzig de tekstlabel van het selectievakje.
- Waarde: Stel de standaardstatus in (True voor aangevinkt, False voor niet aangevinkt).
- Lettertype: Pas de lettertypestijl en -grootte van het bijschrift aan.
- Achtergrondkleur/Tekstkleur: Wijzig de achtergrond- en tekstkleur van het selectievakje.
- ...... (In de afbeelding hieronder heb ik het bijschrift gewijzigd, en het wordt onmiddellijk toegepast op het selectievakje.)

Stap 3: Verlaat Ontwerpmodus
Klik Ontwerpmodus opnieuw in de Controls groep van het Ontwikkelaar tabblad om de ontwerpmodus te verlaten.
Gerelateerde artikelen
- Hoe voeg je een selectievakje in Word in (Interactief en alleen voor afdrukken)
- Hoe voeg je een selectievakje-formulierveld in Word-documenten in?
- Voeg een vinkje of vink-symbool toe in Microsoft Word
Beste Office-productiviteitstools
Kutools for Word – Til uw Word-ervaring naar een hoger niveau met meer dan 100 indrukwekkende functies!
🤖 Kutools AI Features: AI Assistent / Realtime Assistent / Super Polish (Opmaak behouden) / Super Vertalen (Opmaak behouden) / AI Redactie / AI Proeflezen...
📘 Documentbeheer: Pagina's opsplitsen / Documenten samenvoegen / Oplossing exporteren in diverse opmaak (PDF/TXT/DOC/HTML...) / Batch converteren naar PDF...
✏ Tekst bewerken: Batch Zoeken en Vervangen in meerdere Bestanden / Formaat Wijzigen van alle Afbeeldingen / Tabel Transponeren (Rijen en Kolommen) / Tabel naar tekst converteren...
🧹 Moeiteloos schoonmaken: Veeg extra Spaties weg / Sectie-einden / Tekstvak / Hyperlinks / Voor meer Verwijderen-tools, bezoek de Verwijderen-groep...
➕ Creatieve invoegingen: Duizendtalscheidingsteken invoegen / Selectievakje / Keuzerondje / QR-code / Barcode / Meerdere Afbeeldingen / Ontdek meer bij de Invoegen-groep...
🔍 Precieze Selecties: Specifieke pagina's selecteren / Referentietabel / Vorm / Kopalinea / Verbeter navigatie met meer Selecteren -functies...
⭐ Ster-upgrades: Navigeer naar elk Bereik / Herhaal tekst automatisch invoegen / Wissel tussen Document-vensters /11 Conversie-tools...
🌍 Ondersteunt meer dan40 Talen: Gebruik Kutools in uw gewenste taal – ondersteunt Engels, Spaans, Duits, Frans, Chinees en meer dan40 anderen!

✨ Kutools for Office – Één installatie, vijf krachtige tools!
Inclusief Office Tab Pro · Kutools for Excel · Kutools for Outlook · Kutools for Word · Kutools for PowerPoint
📦 Krijg alle5 tools in één pakket | 🔗 Naadloze integratie met Microsoft Office | ⚡ Bespaar tijd en verhoog direct uw productiviteit
Beste Office-productiviteitstools
Kutools for Word – 100+ tools voor Word
- 🤖 Kutools AI Features: AI Assistent / Realtime Assistent / Super Polish / Super Vertalen / AI Redactie / AI Proeflezen
- 📘 Documentbeheer: Pagina's opsplitsen / Documenten samenvoegen / Batch converteren naar PDF
- ✏ Tekst bewerken: Batch Zoeken en Vervangen / Formaat Wijzigen van alle Afbeeldingen
- 🧹 Moeiteloos schoonmaken: Verwijder extra spaties / Verwijder sectie-einden
- ➕ Creatieve invoegingen: Duizendtalscheidingsteken invoegen / Selectievakje invoegen / QR-codes maken
- 🌍 Ondersteunt meer dan40 Talen: Kutools spreekt uw taal – meer dan40 talen ondersteund!