Hoe alineatekens in Word weergeven of verbergen?
Alineatekens in Word geven het einde van een paragraaf en het begin van een nieuwe aan. Of u deze tekens nu nodig heeft voor bewerkingsdoeleinden of liever een schoner overzicht wilt, het is essentieel om te weten hoe u alineatekens kunt weergeven of verbergen.
Dit artikel introduceert verschillende methoden om eenvoudig alineatekens in een Word-document weer te geven of te verbergen:
- Schakel alineatekens in Word in of uit met de knop Weergeven/Verbergen of sneltoetsen
- Schakel alineatekens wereldwijd in of uit in Word via Opties
- Schakel alineatekens wereldwijd in of uit in Word met Kutools voor Word
Schakel alineatekens in of uit met de knop Weergeven/Verbergen of sneltoetsen
In Word kunt u snel alle alineatekens in het huidige document weergeven of verbergen door naar "Start" > te gaan. ![]() knop "Weergeven/Verbergen". Deze knop toont of verbergt alle alineatekens en verborgen opmaaksymbolen.
knop "Weergeven/Verbergen". Deze knop toont of verbergt alle alineatekens en verborgen opmaaksymbolen.

Nadat u de knop "Weergeven/Verbergen" hebt ingeschakeld, ziet u de alineatekens en alle verborgen opmaaksymbolen.

Schakel alineatekens wereldwijd in of uit in Word via Opties
Deze methode leidt u door het openen van het dialoogvenster Word-opties en het configureren van instellingen om altijd alineatekens in Word weer te geven of te verbergen. Volg deze stappen:
- Klik op "Bestand" > "Opties" om het dialoogvenster Word-opties te openen.
- In het dialoogvenster Word-opties klikt u op "Weergave" in de linker balk en vink dan de optie "Alineatekens" aan onder "Toon altijd deze opmaaktekens op het scherm".
- Klik op "OK" om de configuratie op te slaan.

Vanaf nu worden alle alineatekens altijd weergegeven in Word-documenten.
Opmerkingen:
- Nadat u de optie Alineatekens in het dialoogvenster Word-opties hebt ingeschakeld, zal de knop "Start" >
 "Weergeven/Verbergen" niet langer in staat zijn om alineatekens te verbergen.
"Weergeven/Verbergen" niet langer in staat zijn om alineatekens te verbergen. - Om alineatekens te verbergen, moet u de optie "Alineatekens" in het dialoogvenster Word-opties uitvinken.
Schakel alineatekens wereldwijd in of uit in Word met Kutools voor Word
De functie "Weergave-instellingen" van Kutools voor Word biedt uitgebreide opties voor het weergeven of verbergen van alineatekens en diverse opmaaktekens. Het biedt ook uitgebreide controle over meerdere documentinhoudsinstellingen, wat meer flexibiliteit biedt in vergelijking met de standaardopties van Word.
- Pas de functie toe door te klikken op "Kutools Plus" > "Weergave-instelling".

- Vink in het pop-up venster Weergave-instellingen de optie "Alineatekens" aan.

Nu worden de alineatekens altijd weergegeven in Word-documenten, zoals hieronder wordt getoond:
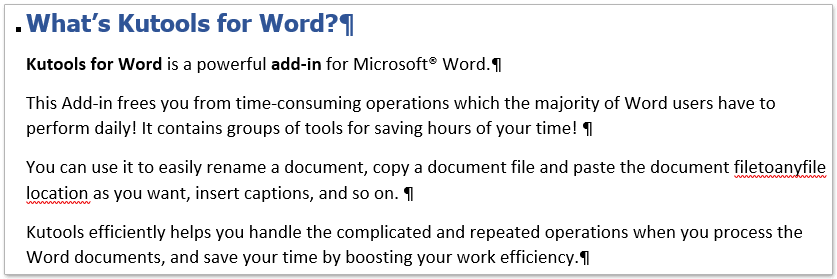
Opmerkingen:
- Nadat u de optie "Alineatekens" in het dialoogvenster Weergave-instellingen hebt aangevinkt, zal de knop "Start" >
 "Weergeven/Verbergen" niet in staat zijn om alineatekens te verbergen.
"Weergeven/Verbergen" niet in staat zijn om alineatekens te verbergen. - Om alineatekens in deze situatie te verbergen, moet u de optie "Alineatekens" in het dialoogvenster Weergave-instellingen uitvinken.
Verwijder eenvoudig alle lege alinea's uit een Word-document met één klik
Als u inhoud van een webpagina naar een Word-document hebt gekopieerd en tientallen of zelfs honderden lege alinea's hebt gekregen, kan het handmatig verwijderen ervan tijdrovend zijn. Met slechts één klik maakt de functie "Lege alineatekens verwijderen" van Kutools voor Word het mogelijk om snel alle lege alinea's uit een selectie of het hele document te verwijderen.

Gerelateerde artikelen:
Geen breedte optionele koppeltekens in Word weergeven
Objectankers in Word weergeven of verbergen
Plakoptiepictogram in Word weergeven of verbergen
Beste Office-productiviteitstools
Kutools for Word – Til uw Word-ervaring naar een hoger niveau met meer dan 100 indrukwekkende functies!
🤖 Kutools AI Features: AI Assistent / Realtime Assistent / Super Polish (Opmaak behouden) / Super Vertalen (Opmaak behouden) / AI Redactie / AI Proeflezen...
📘 Documentbeheer: Pagina's opsplitsen / Documenten samenvoegen / Oplossing exporteren in diverse opmaak (PDF/TXT/DOC/HTML...) / Batch converteren naar PDF...
✏ Tekst bewerken: Batch Zoeken en Vervangen in meerdere Bestanden / Formaat Wijzigen van alle Afbeeldingen / Tabel Transponeren (Rijen en Kolommen) / Tabel naar tekst converteren...
🧹 Moeiteloos schoonmaken: Veeg extra Spaties weg / Sectie-einden / Tekstvak / Hyperlinks / Voor meer Verwijderen-tools, bezoek de Verwijderen-groep...
➕ Creatieve invoegingen: Duizendtalscheidingsteken invoegen / Selectievakje / Keuzerondje / QR-code / Barcode / Meerdere Afbeeldingen / Ontdek meer bij de Invoegen-groep...
🔍 Precieze Selecties: Specifieke pagina's selecteren / Referentietabel / Vorm / Kopalinea / Verbeter navigatie met meer Selecteren -functies...
⭐ Ster-upgrades: Navigeer naar elk Bereik / Herhaal tekst automatisch invoegen / Wissel tussen Document-vensters /11 Conversie-tools...
🌍 Ondersteunt meer dan40 Talen: Gebruik Kutools in uw gewenste taal – ondersteunt Engels, Spaans, Duits, Frans, Chinees en meer dan40 anderen!

✨ Kutools for Office – Één installatie, vijf krachtige tools!
Inclusief Office Tab Pro · Kutools for Excel · Kutools for Outlook · Kutools for Word · Kutools for PowerPoint
📦 Krijg alle5 tools in één pakket | 🔗 Naadloze integratie met Microsoft Office | ⚡ Bespaar tijd en verhoog direct uw productiviteit
Beste Office-productiviteitstools
Kutools for Word – 100+ tools voor Word
- 🤖 Kutools AI Features: AI Assistent / Realtime Assistent / Super Polish / Super Vertalen / AI Redactie / AI Proeflezen
- 📘 Documentbeheer: Pagina's opsplitsen / Documenten samenvoegen / Batch converteren naar PDF
- ✏ Tekst bewerken: Batch Zoeken en Vervangen / Formaat Wijzigen van alle Afbeeldingen
- 🧹 Moeiteloos schoonmaken: Verwijder extra spaties / Verwijder sectie-einden
- ➕ Creatieve invoegingen: Duizendtalscheidingsteken invoegen / Selectievakje invoegen / QR-codes maken
- 🌍 Ondersteunt meer dan40 Talen: Kutools spreekt uw taal – meer dan40 talen ondersteund!


