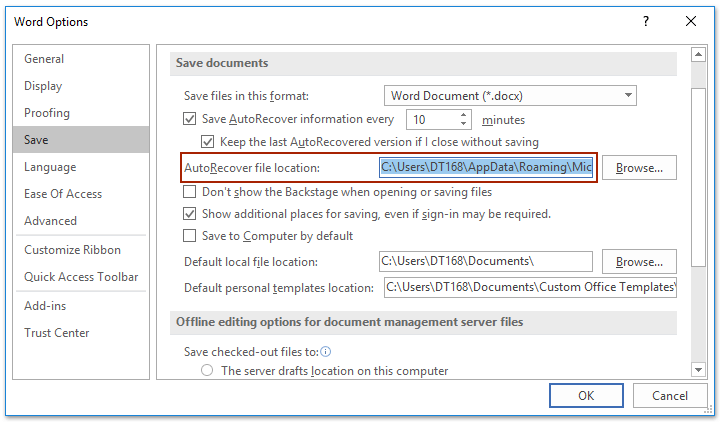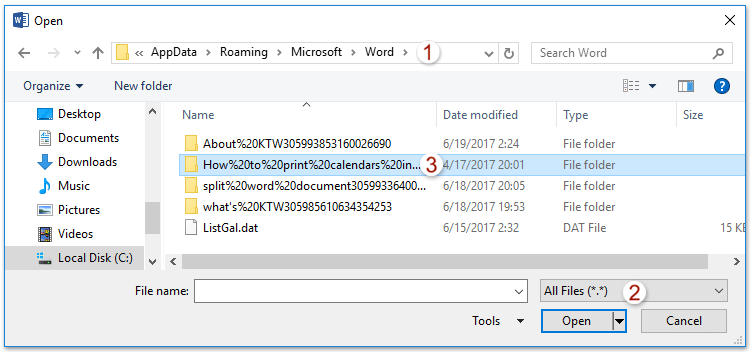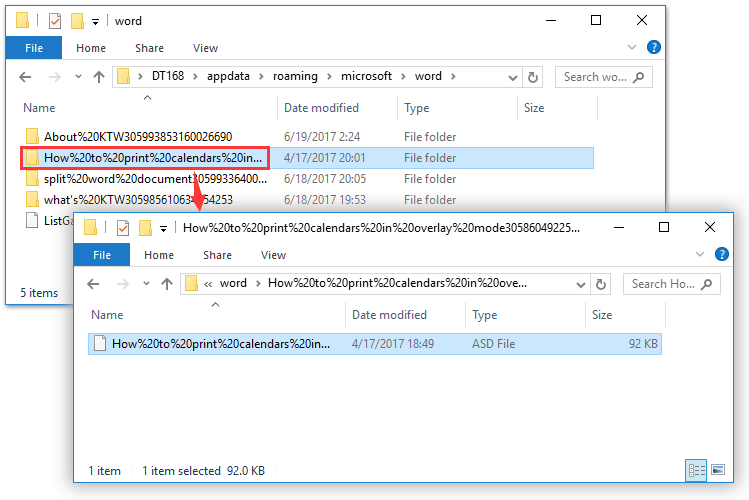Hoe krijg ik toegang tot de AutoHerstellen-bestandslocatie om verloren Word-documenten te herstellen?
De AutoHerstellen-functie in Word slaat uw document automatisch op met regelmatige tussenpozen, zodat uw werk beschermd is tegen onverwachte afsluitingen of crashes. Maar wanneer u een verloren document moet herstellen, hoe krijgt u dan snel toegang tot de AutoHerstellen-bestandslocatie? Deze handleiding introduceert twee efficiënte methoden: het vinden van de AutoHerstellen-map via Woord Opties of het gebruik van de handige Kutools voor Word-invoegtoepassing.
- Toegang tot AutoHerstellen-bestandslocatie via Woord Opties
- Toegang tot AutoHerstellen-bestandslocatie met één klik met Kutools voor Word
Toegang tot AutoHerstellen-bestandslocatie via Woord Opties
Met deze methode wordt u begeleid naar de locatie van het AutoHerstellen-bestand via Woord Opties en kunt u bestanden eenvoudig herstellen met behulp van deze locatie in Word.
- Klik op Bestand > Opties om het dialoogvenster Woord Opties te openen.
- In het dialoogvenster Woord Opties, klik op Opslaan in de linker zijbalk, kopieer het mappad uit het vak Automatische herstel locatie, en sluit vervolgens de Woord Opties.
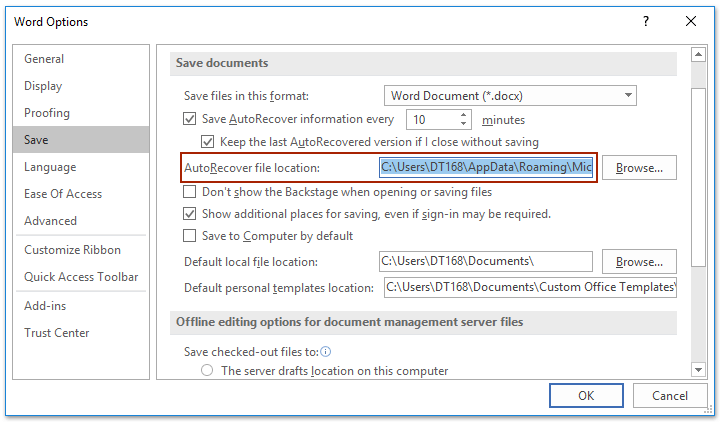
- Klik op Bestand > Openen > Bladeren.
- In het dialoogvenster Openen:
- Druk op Ctrl + V om de AutoHerstellen-bestandslocatie in het Adresvak te plakken, en druk vervolgens op Enter.
- Selecteer Alle bestanden uit de vervolgkeuzelijst naast het Bestandsnaam-vak.
- Dubbelklik om de specifieke map te openen die mogelijk het herstelde bestand bevat.
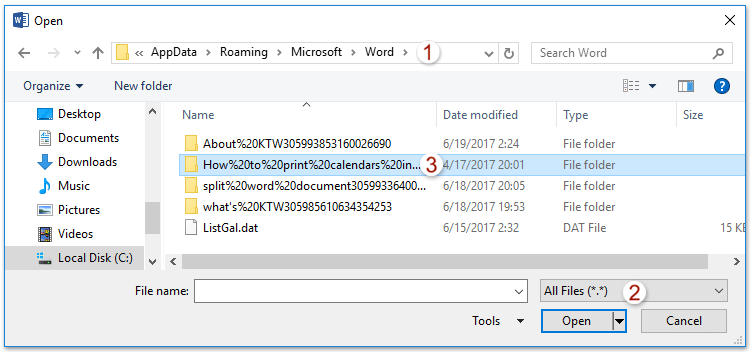
- In de AutoHerstellen-bestandsmap selecteert u het specifieke ASD-bestand van het verloren Word-document en klikt u op Openen knop.

Opmerkingen:
- Als het document nieuw is en nog nooit is opgeslagen, zal de bestandsnaam iets zijn zoals “AutoHerstel-opslag van Document 1.asd.”
- Als het document handmatig is opgeslagen maar u hebt tussenliggend werk verloren tussen opslagen, heeft het de naam van het opgeslagen document (bijvoorbeeld “AutoHerstel-opslag van Verwijder inspringingen.asd”).
Toegang tot AutoHerstellen-bestandslocatie met Kutools voor Word
De bovenstaande methode omvat verschillende stappen om de AutoHerstellen-bestandslocatie te openen, maar met Kutools voor Word kunt u snel en gemakkelijk toegang krijgen tot de AutoHerstellen-bestandslocatie om verloren Word-documenten te herstellen.
- Open de herstellocatie door te klikken op Kutools Plus > Meer > Automatische herstel locatie.

- Nu is de Herstellocatie geopend. Dubbelklik om toegang te krijgen tot de AutoHerstellen-map, navigeer vervolgens naar de submap en dubbelklik om het specifieke ASD-bestand van het verloren Word-document te openen.
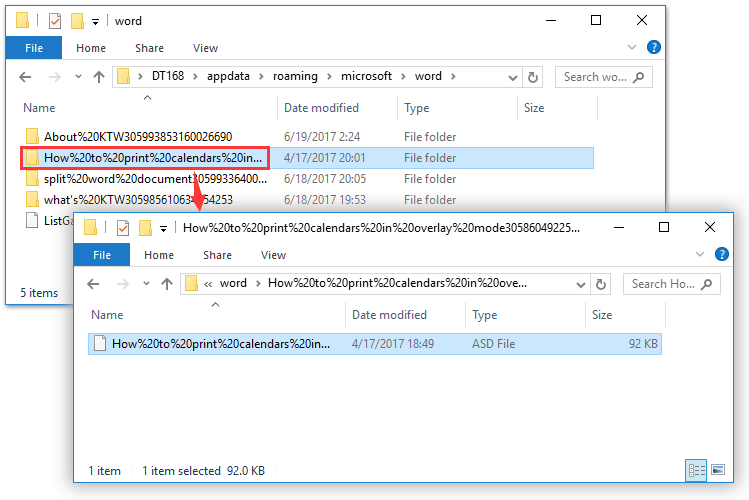
Eén klik om een momentopname (back-up) van het huidige Word-document te maken voor gemakkelijke herstel
Normaal gesproken kunt u de Ongedaan maken-functie gebruiken om uw laatste actie in Word ongedaan te maken. De Document Momentopname-functie van Kutools voor Word stelt u echter in staat om met één klik momentopnamen van uw huidige document te maken en terug te keren naar deze momentopnamen, ongeacht hoeveel wijzigingen u hebt aangebracht!
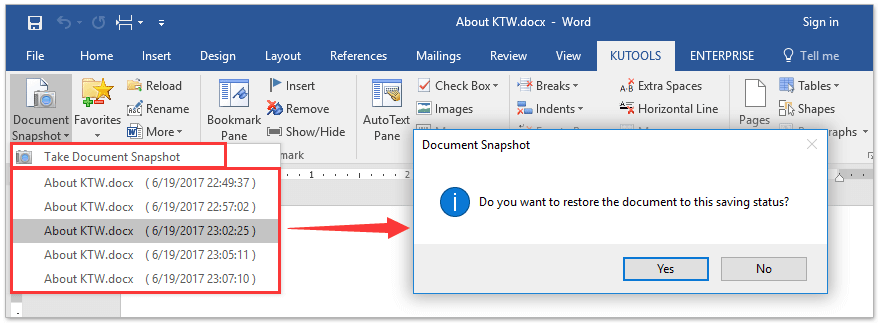
Beste Office-productiviteitstools
Kutools for Word – Til uw Word-ervaring naar een hoger niveau met meer dan 100 indrukwekkende functies!
🤖 Kutools AI Features: AI Assistent / Realtime Assistent / Super Polish (Opmaak behouden) / Super Vertalen (Opmaak behouden) / AI Redactie / AI Proeflezen...
📘 Documentbeheer: Pagina's opsplitsen / Documenten samenvoegen / Oplossing exporteren in diverse opmaak (PDF/TXT/DOC/HTML...) / Batch converteren naar PDF...
✏ Tekst bewerken: Batch Zoeken en Vervangen in meerdere Bestanden / Formaat Wijzigen van alle Afbeeldingen / Tabel Transponeren (Rijen en Kolommen) / Tabel naar tekst converteren...
🧹 Moeiteloos schoonmaken: Veeg extra Spaties weg / Sectie-einden / Tekstvak / Hyperlinks / Voor meer Verwijderen-tools, bezoek de Verwijderen-groep...
➕ Creatieve invoegingen: Duizendtalscheidingsteken invoegen / Selectievakje / Keuzerondje / QR-code / Barcode / Meerdere Afbeeldingen / Ontdek meer bij de Invoegen-groep...
🔍 Precieze Selecties: Specifieke pagina's selecteren / Referentietabel / Vorm / Kopalinea / Verbeter navigatie met meer Selecteren -functies...
⭐ Ster-upgrades: Navigeer naar elk Bereik / Herhaal tekst automatisch invoegen / Wissel tussen Document-vensters /11 Conversie-tools...
🌍 Ondersteunt meer dan40 Talen: Gebruik Kutools in uw gewenste taal – ondersteunt Engels, Spaans, Duits, Frans, Chinees en meer dan40 anderen!

✨ Kutools for Office – Één installatie, vijf krachtige tools!
Inclusief Office Tab Pro · Kutools for Excel · Kutools for Outlook · Kutools for Word · Kutools for PowerPoint
📦 Krijg alle5 tools in één pakket | 🔗 Naadloze integratie met Microsoft Office | ⚡ Bespaar tijd en verhoog direct uw productiviteit
Beste Office-productiviteitstools
Kutools for Word – 100+ tools voor Word
- 🤖 Kutools AI Features: AI Assistent / Realtime Assistent / Super Polish / Super Vertalen / AI Redactie / AI Proeflezen
- 📘 Documentbeheer: Pagina's opsplitsen / Documenten samenvoegen / Batch converteren naar PDF
- ✏ Tekst bewerken: Batch Zoeken en Vervangen / Formaat Wijzigen van alle Afbeeldingen
- 🧹 Moeiteloos schoonmaken: Verwijder extra spaties / Verwijder sectie-einden
- ➕ Creatieve invoegingen: Duizendtalscheidingsteken invoegen / Selectievakje invoegen / QR-codes maken
- 🌍 Ondersteunt meer dan40 Talen: Kutools spreekt uw taal – meer dan40 talen ondersteund!