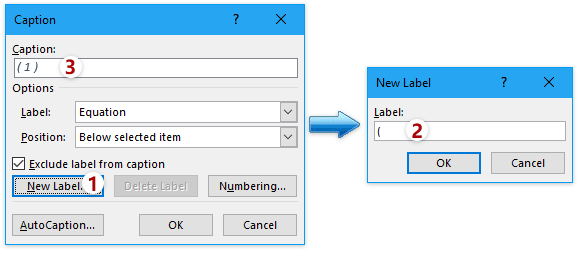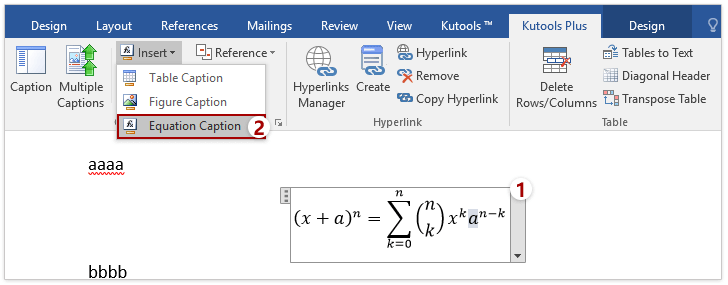Voeg eenvoudig rechts uitgelijnde bijschriften naast vergelijkingen in Word in.
Bij het werken met vergelijkingen in Microsoft Word kan het toevoegen van bijschriften de duidelijkheid en organisatie van uw document verbeteren. Echter, Word biedt geen ingebouwde methode om automatisch een bijschrift in te voegen dat aansluit tegen de rechterrand van een document.
In deze handleiding leiden we u door de stappen om eenvoudig rechts uitgelijnde bijschriften naast vergelijkingen in Word in te voegen, waarbij bijschriftnummers tussen haakjes als voorbeeld worden gebruikt.

- Voeg een rechts uitgelijnd bijschrift naast een vergelijking in met behulp van opmaaktools.
- Voeg een rechts uitgelijnd bijschrift naast een vergelijking in met een tabel.
- Voeg een rechts uitgelijnd bijschrift naast een vergelijking in met Kutools voor Word
- Voeg meerdere rechts uitgelijnde bijschriften naast vergelijkingen in Word in één keer in.
Voeg handmatig een rechts uitgelijnd bijschrift naast een vergelijking in met behulp van opmaaktools.
Deze methode laat zien hoe u handmatig een bijschrift naast een vergelijking kunt invoegen en het naar rechts kunt uitlijnen in Word. Volg de onderstaande stappen:
- Plaats de cursor rechts van de vergelijking, ga vervolgens naar "Referenties" > "Bijschrift invoegen".

- In het Bijschriftvenster:
- Klik op de knop "Nieuw label".
- Voer in het Nieuw Label-venster een openingshaakje "(" in en klik op "OK".

- Terug in het Bijschriftvenster, typ een sluitingshaakje ")" in het vak "Bijschrift", en klik op "OK".

- Het bijschrift verschijnt nu naast de vergelijking. Selecteer zowel de vergelijking als het bijschrift, en ga vervolgens naar "Start" > "Rechts uitlijnen".

- Plaats de cursor tussen het bijschrift en de vergelijking, druk vervolgens op Tab om de positie van de vergelijking naar het midden of links aan te passen, indien nodig.

Office Tab - Tabblad-bladeren en het bewerken van meerdere Word-documenten, net als in Firefox, Chrome en Internet Explorer 10! Nu downloaden!

Voeg een rechts uitgelijnd bijschrift naast een vergelijking in met een tabel.
U kunt een rechts uitgelijnd bijschrift voor een vergelijking invoegen met behulp van een tabel in Word. Volg deze stappen:
- Klik op "Invoegen" > "Tabel" en selecteer een 3x1 tabel om in te voegen.

- Voer uw vergelijking in de tweede cel van de tabel in.
 Tip: U kunt de tabelbreedte aanpassen door de randen te verslepen of de grootte te wijzigen onder "Celgrootte" in het tabblad "Indeling" (onder "Tabelhulpmiddelen").
Tip: U kunt de tabelbreedte aanpassen door de randen te verslepen of de grootte te wijzigen onder "Celgrootte" in het tabblad "Indeling" (onder "Tabelhulpmiddelen"). - Klik op "Referenties" > "Bijschrift invoegen".

- Pas het bijschrift als volgt aan:
- Klik in het Bijschriftvenster op "Nieuw label".
- Typ in het Nieuw Label-venster een openingshaakje "(" en klik op "OK".
- Terug in het Bijschriftvenster, typ een sluitingshaakje ")" in het vak "Bijschrift", en klik op "OK".
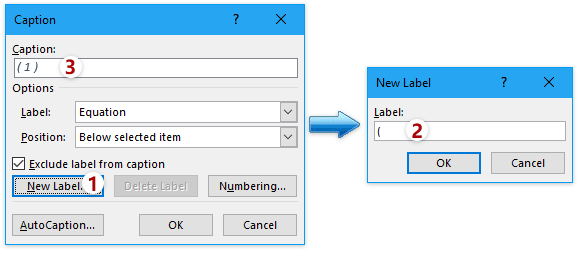
- Selecteer het bijschrift, druk op Ctrl + X om het te knippen, en plak het in de derde cel van de tabel.

- Plaats de cursor in de derde cel, klik vervolgens op "Indeling" > "Rechts centreren" om het bijschrift naar rechts uit te lijnen.
 Tip: U kunt de vergelijking ook centreren door de tweede cel te selecteren en te klikken op "Indeling" > "Centreren".
Tip: U kunt de vergelijking ook centreren door de tweede cel te selecteren en te klikken op "Indeling" > "Centreren". - Markeer de hele tabel, klik vervolgens op "Ontwerp" (onder "Tabelhulpmiddelen") > "Randen" > "Geen rand" om de tabelranden te verwijderen.

De vergelijking en het bijschrift zijn nu toegevoegd met het bijschrift rechts uitgelijnd.

Voeg snel een rechts uitgelijnd bijschrift naast een vergelijking in met Kutools voor Word.
De bovenstaande methode is vrij ingewikkeld. Is er een eenvoudigere manier om een rechts uitgelijnd bijschrift naast een vergelijking in te voegen? Ja, Kutools voor Word is uw beste keuze. Nadat u Kutools voor Word hebt geïnstalleerd, kunt u moeiteloos een rechts uitgelijnd bijschrift naast een vergelijking invoegen.
- Klik op de optielancer
 in de rechterbenedenhoek van de groep "Bijschriften" op het tabblad "Kutools Plus".
in de rechterbenedenhoek van de groep "Bijschriften" op het tabblad "Kutools Plus". 
- Configureer in het venster "Geavanceerde bijschriftopties" de sectie "Vergelijkingsbijschrift" als volgt:
- Typ "(" in het vak "Voorvoegsel".
- Typ ")" in het vak "Achtervoegsel".
- Selecteer "Midden" in de vervolgkeuzelijst "Verticaal".
- Laat "Rechts" geselecteerd in de vervolgkeuzelijst "Horizontaal".
 Tip: U kunt het voorvoegsel en achtervoegsel naar wens aanpassen.
Tip: U kunt het voorvoegsel en achtervoegsel naar wens aanpassen. - Selecteer de vergelijking waaraan u een bijschrift wilt toevoegen, klik vervolgens op "Kutools Plus" > "Invoegen" > "Vergelijkingsbijschrift".
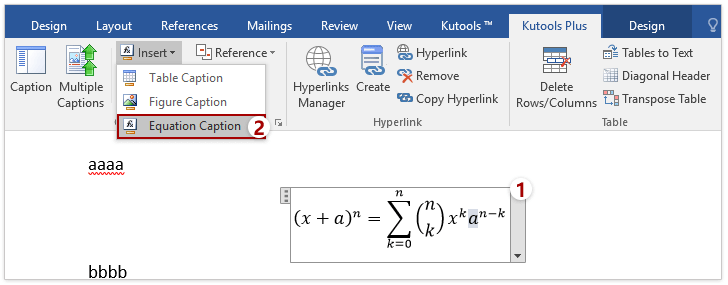
Nu wordt het bijschrift aan de rechterrand toegevoegd en op dezelfde regel als de vergelijking uitgelijnd. Zie screenshot:
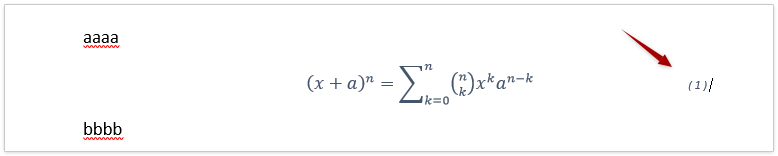
De functie Vergelijkingsbijschrift voegt snel een bijschrift toe aan de geselecteerde vergelijking met uw vooraf ingestelde stijl. Probeer het gratis uit!
Voeg meerdere rechts uitgelijnde bijschriften naast vergelijkingen in Word in één keer in.
Kutools voor Word biedt een handige functie "Meerdere bijschriften" die u in staat stelt om snel en efficiënt bijschriften voor meerdere vergelijkingen afzonderlijk in Word in te voegen. Deze methode is veel sneller en gemakkelijker in vergelijking met het handmatig toevoegen van bijschriften aan elke vergelijking, vooral in lange documenten.
- Pas eerst de bijschriftstijl naar behoefte aan:
- Klik op het anker
 in de rechterbenedenhoek van de groep "Bijschriften" op het tabblad "Kutools Plus".
in de rechterbenedenhoek van de groep "Bijschriften" op het tabblad "Kutools Plus". 
- Configureer in het venster "Geavanceerde bijschriftopties" de sectie "Vergelijkingsbijschrift" als volgt:
- Voeg een voorvoegsel toe als "(" en een achtervoegsel als ")".
- Specificeer de verticale positie als "Midden".
- Stel de horizontale positie in als "Rechts".
- Klik op de knop "OK".

- Klik op het anker
- Klik op "Kutools Plus" > "Meerdere bijschriften".

- Schakel in het venster "Batch bijschriften invoegen" alleen de optie "Vergelijking" in, en klik vervolgens op de knop "OK".

Nu worden bijschriften aan alle vergelijkingen in het document toegevoegd. Als sommige vergelijkingen al bijschriften hebben, worden die bijschriften automatisch overschreven. Zie het resultaat in de onderstaande screenshot:
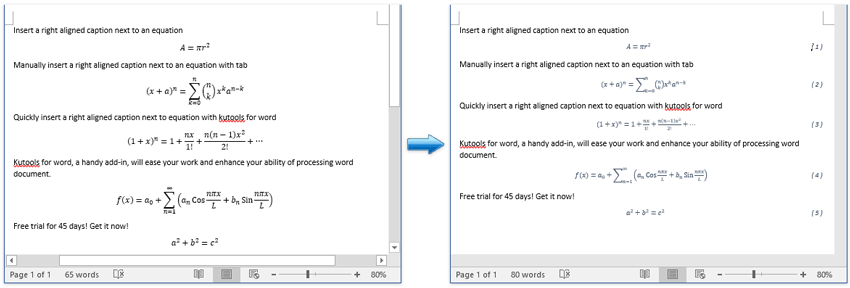
Met de functie Meerdere bijschriften invoegen kunt u ook bijschriften voor tabellen, figuren, SmartArt en grafieken in het hele document in één klik toevoegen.
Beste Office-productiviteitstools
Kutools for Word – Til uw Word-ervaring naar een hoger niveau met meer dan 100 indrukwekkende functies!
🤖 Kutools AI Features: AI Assistent / Realtime Assistent / Super Polish (Opmaak behouden) / Super Vertalen (Opmaak behouden) / AI Redactie / AI Proeflezen...
📘 Documentbeheer: Pagina's opsplitsen / Documenten samenvoegen / Oplossing exporteren in diverse opmaak (PDF/TXT/DOC/HTML...) / Batch converteren naar PDF...
✏ Tekst bewerken: Batch Zoeken en Vervangen in meerdere Bestanden / Formaat Wijzigen van alle Afbeeldingen / Tabel Transponeren (Rijen en Kolommen) / Tabel naar tekst converteren...
🧹 Moeiteloos schoonmaken: Veeg extra Spaties weg / Sectie-einden / Tekstvak / Hyperlinks / Voor meer Verwijderen-tools, bezoek de Verwijderen-groep...
➕ Creatieve invoegingen: Duizendtalscheidingsteken invoegen / Selectievakje / Keuzerondje / QR-code / Barcode / Meerdere Afbeeldingen / Ontdek meer bij de Invoegen-groep...
🔍 Precieze Selecties: Specifieke pagina's selecteren / Referentietabel / Vorm / Kopalinea / Verbeter navigatie met meer Selecteren -functies...
⭐ Ster-upgrades: Navigeer naar elk Bereik / Herhaal tekst automatisch invoegen / Wissel tussen Document-vensters /11 Conversie-tools...
🌍 Ondersteunt meer dan40 Talen: Gebruik Kutools in uw gewenste taal – ondersteunt Engels, Spaans, Duits, Frans, Chinees en meer dan40 anderen!

✨ Kutools for Office – Één installatie, vijf krachtige tools!
Inclusief Office Tab Pro · Kutools for Excel · Kutools for Outlook · Kutools for Word · Kutools for PowerPoint
📦 Krijg alle5 tools in één pakket | 🔗 Naadloze integratie met Microsoft Office | ⚡ Bespaar tijd en verhoog direct uw productiviteit
Beste Office-productiviteitstools
Kutools for Word – 100+ tools voor Word
- 🤖 Kutools AI Features: AI Assistent / Realtime Assistent / Super Polish / Super Vertalen / AI Redactie / AI Proeflezen
- 📘 Documentbeheer: Pagina's opsplitsen / Documenten samenvoegen / Batch converteren naar PDF
- ✏ Tekst bewerken: Batch Zoeken en Vervangen / Formaat Wijzigen van alle Afbeeldingen
- 🧹 Moeiteloos schoonmaken: Verwijder extra spaties / Verwijder sectie-einden
- ➕ Creatieve invoegingen: Duizendtalscheidingsteken invoegen / Selectievakje invoegen / QR-codes maken
- 🌍 Ondersteunt meer dan40 Talen: Kutools spreekt uw taal – meer dan40 talen ondersteund!