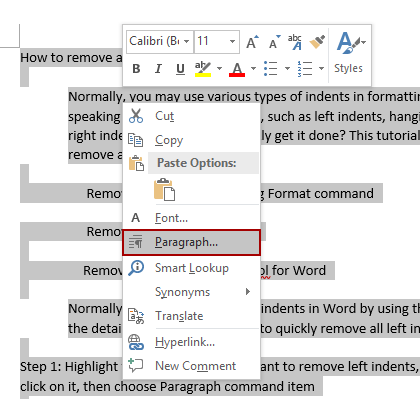Hoe verwijder je alle inspringingen in Word?
Inspringingen worden vaak gebruikt in Word-documenten om de leesbaarheid en structuur te verbeteren. Er kunnen echter momenten zijn waarop je alle inspringingen moet verwijderen om een meer uniform uiterlijk te creëren of om een document opnieuw op te maken.
In deze handleiding leiden we je door de stappen om alle inspringingen in een Word-document te verwijderen, zodat je je formatteringsproces kunt stroomlijnen.
- Verwijder alle inspringingen met Indeling (Pagina-indeling)
- Verwijder alle inspringingen met de Paragraaf-functie
- Verwijder alle inspringingen met een handig hulpmiddel
- Verwijder alle inspringingen met VBA
Verwijder alle inspringingen met Indeling (Pagina-indeling)
Je kunt snel alle inspringingen uit geselecteerde paragrafen of het hele document verwijderen door de pagina-indelinginstellingen in Word aan te passen.
Opmerking: Deze methode kan eerste-regel-inspringingen die zijn gemaakt met spaties of tabtekens niet verwijderen. Voor dergelijke gevallen kun je overwegen om VBA of Kutools voor Word te gebruiken.
- Selecteer de paragrafen waarvan je de inspringingen wilt verwijderen. Als je alle inspringingen uit het hele document wilt verwijderen, druk dan op Ctrl + A om alles te selecteren.
- In de Paragraaf groep onder de Indeling tab, doe het volgende:
- Voer 0 in het linker vak in en druk op Enter.
- Voer 0 in het rechter vak in en druk op Enter.

Nu zijn alle inspringingen (behalve eerste regel-inspringingen gemaakt door spaties of tabtekens) verwijderd.
Verwijder alle inspringingen met de functie Paragraaf
Met de functie Paragraaf in Word kun je snel alle linker- en rechterinspringingen uit geselecteerde paragrafen verwijderen. Volg de onderstaande stappen om efficiënt inspringingen te verwijderen.
Opmerking: Deze methode verwijdert geen eerste-regel-inspringingen die zijn gemaakt met spaties of tabtekens. Voor dergelijke gevallen kun je overwegen om VBA of Kutools voor Word te gebruiken.
- Selecteer de paragrafen waarvan je de inspringingen wilt verwijderen, klik met de rechtermuisknop en kies Paragraaf in het contextmenu.
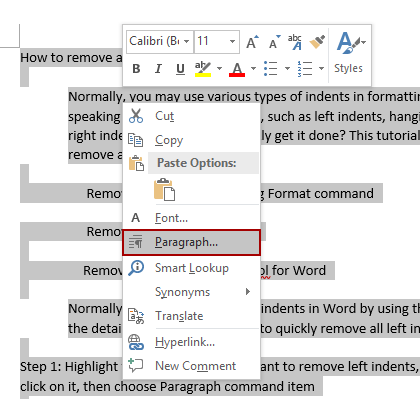
- In het dialoogvenster Paragraaf:
- Voer 0 in zowel de linker- als de rechtervelden in.
- Selecteer (geen) in de Speciaal-keuzelijst.
- Klik op de knop OK.

Alle inspringingen (uitgezonderd eerste-regel-inspringingen gemaakt met spaties of tabs) worden onmiddellijk verwijderd.
Verwijder alle inspringingen met Kutools voor Word
Het verwijderen van alle inspringingen in Word kan lastig zijn, omdat de Formaatfunctie geen eerste-regel-inspringingen verwijdert die zijn gemaakt met spaties of tabtekens, en VBA-methoden te complex kunnen zijn. De meest handige oplossing is het gebruik van Kutools voor Word, waarmee je alle inspringingen met één klik kunt verwijderen.
- Om alle inspringingen uit het document te verwijderen, klik op Kutools > Inspringingen > Verwijder alle inspringingen. Alle soorten inspringingen worden direct verwijderd.

Office Tab: Voegt tabbladinterfaces toe aan Word, Excel, PowerPoint... |
Verbeter uw workflow nu.Meer informatie over Office Tab Gratis downloaden |
Verwijder alle inspringingen met VBA
Als je bekend bent met macro's, kun je VBA-code gebruiken om eenvoudig alle inspringingen uit een selectie of het hele Word-document te verwijderen. Volg de onderstaande stappen:
- Selecteer de paragrafen of het hele document waarvan je alle inspringingen wilt verwijderen.
- Druk op Alt + F11 om het VBA-venster te openen. Klik vervolgens op Invoegen > Module om een nieuw modulevenster te maken en plak de volgende code in het venster:
Sub remove_indents() With Selection.ParagraphFormat .CharacterUnitLeftIndent = 0 .CharacterUnitRightIndent = 0 .CharacterUnitFirstLineIndent = 0 .LeftIndent = CentimetersToPoints(0) .RightIndent = CentimetersToPoints(0) .FirstLineIndent = CentimetersToPoints(0) End With End Sub Sub remove_all_the_first_line_indent_spaces() Dim i As Paragraph, n As Long Application.ScreenUpdating = False 'close screen and refresh For Each i In ActiveDocument.Paragraphs 'cycling in the paragraphs of the active document For n = 1 To i.Range.Characters.Count If i.Range.Characters(1).Text = " " Or i.Range.Characters(1).Text = " " Or i.Range.Characters(1).Text = Chr(9) Then i.Range.Characters(1).Delete Else: Exit For End If Next n Next Application.ScreenUpdating = True 'restore screen and refresh End Sub Sub remove_all_indents() remove_indents remove_all_the_first_line_indent_spaces End Sub - Klik op de knop Uitvoeren of druk op F5 om de VBA-code toe te passen.
Beste Office-productiviteitstools
Kutools for Word – Til uw Word-ervaring naar een hoger niveau met meer dan 100 indrukwekkende functies!
🤖 Kutools AI Features: AI Assistent / Realtime Assistent / Super Polish (Opmaak behouden) / Super Vertalen (Opmaak behouden) / AI Redactie / AI Proeflezen...
📘 Documentbeheer: Pagina's opsplitsen / Documenten samenvoegen / Oplossing exporteren in diverse opmaak (PDF/TXT/DOC/HTML...) / Batch converteren naar PDF...
✏ Tekst bewerken: Batch Zoeken en Vervangen in meerdere Bestanden / Formaat Wijzigen van alle Afbeeldingen / Tabel Transponeren (Rijen en Kolommen) / Tabel naar tekst converteren...
🧹 Moeiteloos schoonmaken: Veeg extra Spaties weg / Sectie-einden / Tekstvak / Hyperlinks / Voor meer Verwijderen-tools, bezoek de Verwijderen-groep...
➕ Creatieve invoegingen: Duizendtalscheidingsteken invoegen / Selectievakje / Keuzerondje / QR-code / Barcode / Meerdere Afbeeldingen / Ontdek meer bij de Invoegen-groep...
🔍 Precieze Selecties: Specifieke pagina's selecteren / Referentietabel / Vorm / Kopalinea / Verbeter navigatie met meer Selecteren -functies...
⭐ Ster-upgrades: Navigeer naar elk Bereik / Herhaal tekst automatisch invoegen / Wissel tussen Document-vensters /11 Conversie-tools...
🌍 Ondersteunt meer dan40 Talen: Gebruik Kutools in uw gewenste taal – ondersteunt Engels, Spaans, Duits, Frans, Chinees en meer dan40 anderen!

✨ Kutools for Office – Één installatie, vijf krachtige tools!
Inclusief Office Tab Pro · Kutools for Excel · Kutools for Outlook · Kutools for Word · Kutools for PowerPoint
📦 Krijg alle5 tools in één pakket | 🔗 Naadloze integratie met Microsoft Office | ⚡ Bespaar tijd en verhoog direct uw productiviteit
Beste Office-productiviteitstools
Kutools for Word – 100+ tools voor Word
- 🤖 Kutools AI Features: AI Assistent / Realtime Assistent / Super Polish / Super Vertalen / AI Redactie / AI Proeflezen
- 📘 Documentbeheer: Pagina's opsplitsen / Documenten samenvoegen / Batch converteren naar PDF
- ✏ Tekst bewerken: Batch Zoeken en Vervangen / Formaat Wijzigen van alle Afbeeldingen
- 🧹 Moeiteloos schoonmaken: Verwijder extra spaties / Verwijder sectie-einden
- ➕ Creatieve invoegingen: Duizendtalscheidingsteken invoegen / Selectievakje invoegen / QR-codes maken
- 🌍 Ondersteunt meer dan40 Talen: Kutools spreekt uw taal – meer dan40 talen ondersteund!