Hoe het gradensymbool (°) in Word toe te voegen (Windows & Mac)
Het toevoegen van het gradensymbool (°) in Microsoft Word is essentieel voor het nauwkeurig weergeven van temperaturen, hoeken en verschillende wetenschappelijke notaties. Hoewel het misschien niet meteen duidelijk is hoe je dit symbool invoegt, biedt Word verschillende eenvoudige methoden om dit te doen. Deze handleiding begeleidt je door verschillende technieken om het gradensymbool in Word in te voegen, zowel op Windows als op Mac. Of je nu de voorkeur geeft aan het lint, sneltoetsen of tekengereedschappen, je vindt een methode die het beste bij jouw behoeften past.
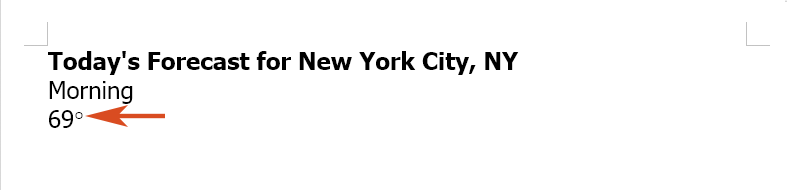
Voeg een gradensymbool in Word in op Windows
In deze sectie introduceren we drie methoden om het gradensymbool in Word in te voegen op Windows.
Methode 1: Door gebruik te maken van de Symboolfunctie op het lint
Het gebruik van de Symboolfunctie op het lint is een grafische methode die geen numeriek toetsenbord vereist. Het is perfect voor gebruikers die liever door de menu-opties van Word navigeren.
Stap 1: Plaats de cursor waar je het gradensymbool wilt invoegen
Nadat je je Word-document hebt geopend, klik je op de exacte locatie in je tekst waar het gradensymbool moet verschijnen.

Stap 2: Open de Symboolfunctie op het lint
- Ga naar de Invoegen tab en klik op Symbool.

- Selecteer Meer symbolen uit het vervolgmenu.

Stap 3: Voeg het gradensymbool in
In het dialoogvenster Symbool, onder het tabblad Symbolen, doe het volgende:
- Kies het lettertype dat je wilt uit de vervolgkeuzelijst Lettertype .
- Selecteer Latin-1 Supplement uit de vervolgkeuzelijst Subset.
- Blader door de symbolen en klik op het gradenteken (°).
Tip: Als je het gradenteken niet kunt vinden, kun je 00B0 typen in het vak Karaktercode om het te vinden. - Klik op de knop Invoegen.

Resultaat
Sluit het dialoogvenster. Je kunt zien dat het gradensymbool succesvol is ingevoegd.
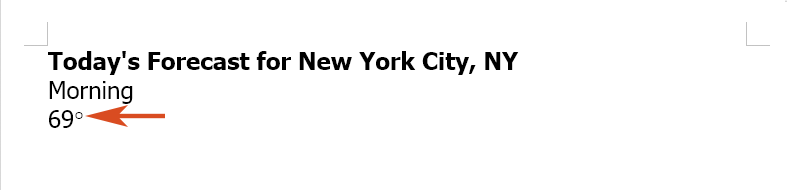
Na het gebruik van het gradensymbool zal het automatisch verschijnen in de lijst Recente symbolen in het Symboolmenu. Dit betekent dat je de volgende keer dat je een gradensymbool wilt invoegen, het dialoogvenster Symbool niet meer hoeft te openen.

🌟 AI Assistent voor Word: Herschrijven, Opstellen en Samenvatten 🌟
Bespaar tijd en moeite met de functie AI Assistent van Kutools voor Word! 🚀
Herschrijven: Verfijning van inhoud om helderheid te verbeteren en professionaliteit te behouden

Opstellen: Ontwikkeling van aangepaste inhoud om aan uw specifieke behoeften te voldoen

Samenvatten: Bondige samenvatting van documenten en snelle beantwoording van uw vragen

📊 Kutools voor Word: Gekozen door meer dan 18.000 gebruikers. Geniet van een volledig functionele GRATIS proefversie zonder creditcardvereiste! 🚀
Methode 2: Door gebruik te maken van een sneltoets (Alt + 0176)
Het gebruik van een sneltoets is een snelle en efficiënte manier om het gradensymbool in te voegen als je een numeriek toetsenbord op je toetsenbord hebt.
Stap 1: Plaats de cursor waar je het gradensymbool wilt invoegen
Nadat je je Word-document hebt geopend, klik je op de locatie in je document waar het symbool moet worden geplaatst.

Stap 2: Voeg het gradensymbool in
- Houd de Alt-toets op je toetsenbord ingedrukt.
- Terwijl je de Alt-toets ingedrukt houdt, typ je 0176 op het numerieke toetsenbord.
- Laat de Alt-toets los. Vervolgens zou het gradensymbool (°) moeten verschijnen.
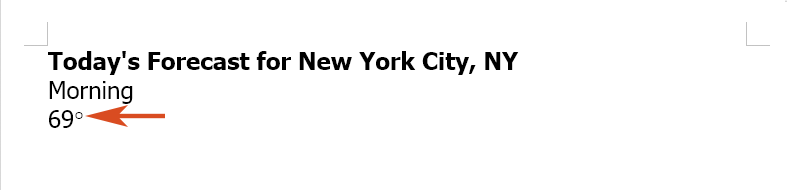

Methode 3: Door gebruik te maken van Kaart met speciale tekens
Kaart met speciale tekens is een Windows-hulpprogramma waarmee je speciale tekens kunt selecteren en kopiëren, inclusief het gradensymbool.
Stap 1: Open Kaart met speciale tekens
Typ in de Windows-zoekbalk 'Kaart met speciale tekens' en druk op Enter.
Stap 2: Zoek het gradensymbool
- Aan de onderkant van het venster Kaart met speciale tekens , selecteer het selectievakje Geavanceerd overzicht.
- Typ 'degree' in het zoekvak.
- Klik op Zoeken.

Stap 3: Kopieer het gradensymbool
- Klik op het gradensymbool om het te markeren uit de lijst.
- Klik op de knop Selecteren.
- Klik vervolgens op de knop Kopiëren.

Stap 4: Plak het gradensymbool in Word om het resultaat te krijgen
Ga terug naar je Word-document en plaats de cursor waar je het symbool wilt invoegen. Druk op Ctrl + V om het gradensymbool te plakken. Je kunt zien dat het gradensymbool succesvol is ingevoegd.
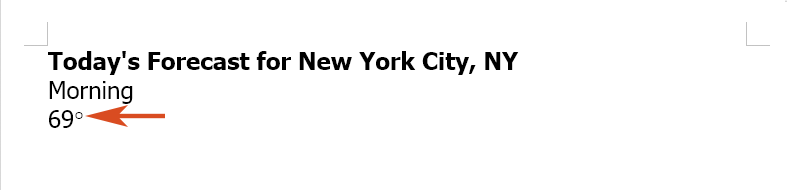
Voeg een gradensymbool in Word in op Mac
Op een Mac kun je de Geavanceerde symbool functie gebruiken om het gradensymbool in te voegen. Deze methode is eenvoudig en vereist geen speciale toetsen op het toetsenbord.
Stap 1: Plaats de cursor waar je het gradensymbool wilt invoegen
Nadat je je Word-document hebt geopend, klik je op de exacte locatie in je tekst waar het gradensymbool moet worden geplaatst.

Stap 2: Open de Geavanceerde symboolfunctie op het lint
Ga naar het tabblad Invoegen en klik op Geavanceerd symbool.

Stap 3: Voeg het gradensymbool in
In het dialoogvenster Geavanceerd symbool, onder het tabblad Symbolen, doe het volgende:
- Houd Symbool geselecteerd in de vervolgkeuzelijst Lettertype.
- Zoek en selecteer het gradensymbool (°).
- Klik op de knop Invoegen.

Resultaat
Sluit het dialoogvenster. Je kunt zien dat het gradensymbool op de locatie van de cursor is ingevoegd.
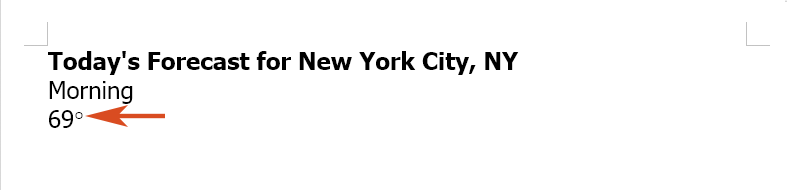
Gerelateerde artikelen
Voeg een vinkje of een controle-symbool in Microsoft Word toe
In deze tutorial verkennen we verschillende manieren om vinkjes of controle-symbolen in Word toe te voegen, zodat je degene kunt kiezen die het beste bij jouw situatie past.
Hoe de liniaal in Word te tonen en gebruiken (Volledige gids)
In deze uitgebreide gids lopen we je door alles wat je moet weten over het tonen en gebruiken van de liniaal in Word.
Hoe paginanummers in Word toe te voegen: Een stap-voor-stapgids
Deze gids loopt je door het proces van het toevoegen, formatteren en verwijderen van paginanummers in Microsoft Word.
Beste Office-productiviteitstools
Kutools voor Word – Til je Word-ervaring naar een hoger niveau
🤖 Kutools AI-functies: AI Assistent / Realtime Assistent / Super Polish (Opmaak behouden) / Super Vertalen (Opmaak behouden) / AI Redactie / AI Proeflezen...
📘 Documentbeheersing: Pagina's opsplitsen / Documenten samenvoegen / Oplossing exporteren in verschillende opmaak (PDF/TXT/DOC/HTML...) / Batch naar PDF converteren...
✏ Tekst Bewerken: Batch Zoeken en Vervangen over meerdere Bestanden / Formaat Wijzigen van alle Afbeeldingen / Tabel Transponeren van rijen en kolommen / Tabel naar tekst converteren...
🧹 Moeiteloos schoonmaken: Veeg extra spaties, sectie-einden, tekstvak, hyperlinks weg / Voor meer Verwijderen-tools, ga naar de groep Verwijderen...
➕ Creatieve Invoegingen: Invoegen van duizendtallen-delimeters / Selectievakjes / Keuzerondjes / QR-code / Barcode / Meerdere Afbeeldingen / Ontdek meer in de groep Invoegen...
🔍 Precisie Selecties: Bepaal Specifieke Pagina's / Tabellen / Vormen / Kopalinea's / Versterk navigatie met meer Selecteren -functies...
⭐ Stervernieuwingen: Navigeer naar elk bereik / Automatisch herhalende tekst invoegen / Wissel tussen documentvensters /11 Conversietools...
🌍 Ondersteunt meer dan40 talen: Gebruik Kutools in jouw gewenste taal – Engels, Spaans, Duits, Frans, Chinees en meer dan40 andere talen beschikbaar!

✨ Kutools for Office – Eén installatie, vijf krachtige tools!
Inclusief Office Tab Pro · Kutools voor Excel · Kutools voor Outlook · Kutools voor Word · Kutools for PowerPoint
📦 Ontvang alle5 tools in één pakket | 🔗 Naadloze integratie met Microsoft Office | ⚡ Bespaar tijd en verhoog direct je productiviteit
Beste Office-productiviteitstools
Kutools voor Word - 100+ Hulpmiddelen voor Word
- 🤖 Kutools AI-functies: AI Assistent / Realtime Assistent / Super Polish / Super Vertalen / AI Redactie / AI Proeflezen
- 📘 Documentbeheersing: Pagina's opsplitsen / Documenten samenvoegen / Batch naar PDF converteren
- ✏ Tekst Bewerken: Batch Zoeken en Vervangen / Formaat Wijzigen van alle Afbeeldingen
- 🧹 Moeiteloos schoonmaken: Verwijder extra spaties / Verwijder sectie-einden
- ➕ Creatieve Invoegingen: Invoegen duizendtallen-delimeters / Invoegen Selectievakjes / Maken QR-codes
- 🌍 Ondersteunt meer dan40 talen: Kutools spreekt jouw taal – meer dan40 talen ondersteund!
Inhoudsopgave
- Video: Voeg het gradensymbool (°) in Word toe
- Voeg een gradensymbool in Word in op Windows
- Methode 1: Door gebruik te maken van de Symboolfunctie op het lint
- Methode 2: Door gebruik te maken van een sneltoets
- Methode 3: Door gebruik te maken van Kaart met speciale tekens
- Voeg een gradensymbool in Word in op Mac
- Gerelateerde artikelen
- De beste Office-productiviteitstools
- Reacties




