Hoe de liniaal in Word te tonen en gebruiken (Volledige handleiding)
Author Zhoumandy • Last modified
Microsoft Word is een krachtig tekstverwerkingsprogramma dat talloze functies biedt om de opmaak van je documenten te verbeteren. Een van die functies is de liniaal, een handig hulpmiddel waarmee je marges kunt aanpassen, inspringingen kunt maken en tabstops met precisie kunt instellen. In deze uitgebreide handleiding leiden we je door alles wat je moet weten over het tonen en gebruiken van de liniaal in Word.
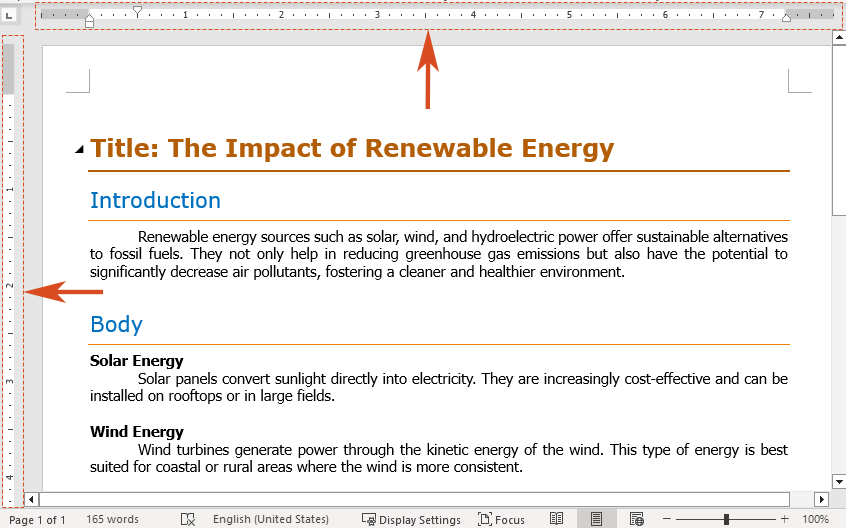
Toon de liniaal in Word
Voordat we dieper ingaan op de nuances van het gebruik van de liniaal, laten we eerst zorgen dat deze zichtbaar is in je Word-interface.
Stap 1: Open Microsoft Word
Start Microsoft Word en open het document waarin je de liniaal wilt gebruiken.
Stap 2: Schakel de liniaal in
Ga naar het tabblad "Weergave". In de groep "Tonen" vink je het vakje "Liniaal" aan.
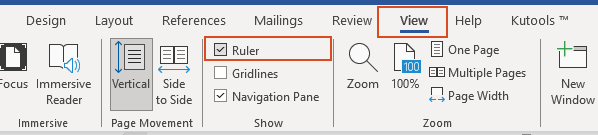
Resultaat
Voila! Je zou onmiddellijk de horizontale liniaal boven je document en de verticale liniaal links ervan moeten zien.

🌟 AI Assistent voor Word: Herschrijven, Opstellen en Samenvatten 🌟
Bespaar tijd en moeite met de AI Assistent -functie van Kutools for Word! 🚀
Herschrijven: Verfijning van inhoud om duidelijkheid te verbeteren en professionaliteit te behouden

Opstellen: Ontwikkeling van aangepaste inhoud om aan jouw specifieke behoeften te voldoen

Samenvatten: Bondige samenvattingen van documenten en snelle beantwoording van jouw vragen

📊 Kutools for Word: Gekozen door meer dan 18.000 gebruikers. Geniet van een volledig functionele GRATIS proefversie zonder creditcard vereist! 🚀
Toon de Verticale Liniaal in Word
De verticale liniaal verschijnt aan de linkerkant van het Word-document. Als alleen de horizontale liniaal wordt weergegeven en je verticale liniaal ontbreekt, kun je de verticale liniaal tonen door de onderstaande stappen te volgen.
Opmerking: Zorg ervoor dat je in de "Print Layout"-weergavemodus bent, omdat de verticale liniaal niet wordt weergegeven in andere weergavemodi.
Stap 1: Open het dialoogvenster Word-opties
Ga naar het tabblad "Bestand". Klik onderaan in het linker menu op "Opties".
Stap 2: Schakel de verticale liniaal in
Doe in het dialoogvenster "Word-opties" het volgende:
- Ga naar het tabblad "Geavanceerd".
- Scroll omlaag totdat je de sectie "Weergave" vindt. Vink het vakje naast "Toon verticale liniaal in Print Layout-weergave" aan.
- Klik op "OK" om de wijzigingen toe te passen.

Resultaat
Nu zullen beide de horizontale en verticale linialen zichtbaar zijn, wat precieze uitlijning en opmaak aanpassingen mogelijk maakt.

Gebruik de liniaal om marges in Word te wijzigen
Met de linialen kun je handmatig de marges van je document aanpassen.
Stap 1: Selecteer de liniaal
Beweeg je cursor over de linker- of rechterrand van de horizontale liniaal (het grijze gebied) totdat deze verandert in een dubbele pijl. Mogelijk zie je ook een tooltip met de tekst "Linkermarge" of "Rechtermarge".

Opmerking: Je kunt ook je cursor over de boven- of onderkant van de verticale liniaal (het grijze gebied) bewegen totdat deze verandert in een dubbele pijl. Er kan een tooltip verschijnen met de tekst "Bovenmarge" of "Ondermarge".
Stap 2: Sleep om aan te passen
Sleep de dubbele pijl op de horizontale liniaal naar links of rechts naar de gewenste positie. Laat de muisknop los om de nieuwe linker- of rechtermarge in te stellen.

Opmerking: Je kunt ook de dubbele pijl op de verticale liniaal omhoog of omlaag slepen om de boven- of ondermarge te wijzigen.
- Terwijl je de marge-markeringen sleept, verschijnt er een gestippelde lijn om de nieuwe margepositie aan te geven.
- Om exacte maten te zien terwijl je sleept, houd je de Alt-toets op je toetsenbord ingedrukt.
Gebruik de liniaal om inspringingen in Word te maken
De liniaal kan ook worden gebruikt om verschillende soorten inspringingen in Word in te stellen. Inspringingen helpen bij het creëren van gestructureerde en georganiseerde documenten, vooral handig voor het opmaken van paragrafen en lijsten.
Linkerinspringing: stel de positie van de linkerkant van een paragraaf in
De "Linkerinspringing" beheert de positie van de linkerkant van de paragraaf. Het wordt weergegeven als een vierkante markering aan de linkerkant van de horizontale liniaal. Het verplaatsen van de linkerinspringing past ook de eerste regel-inspringing of uitkomende inspringing dienovereenkomstig aan.

- Selecteer de tekst waarop je de linkerinspringing wilt toepassen.
- Zoek op de horizontale liniaal de vierkante markering aan de linkerkant en sleep deze naar de gewenste positie voor de linkerkant van de paragraaf.

Rechterinspringing: stel de positie van de rechterkant van een paragraaf in
De "Rechterinspringing"-markering bepaalt de positie van de rechterkant van de paragraaf en wordt weergegeven als een driehoekige markering aan de rechterkant van de horizontale liniaal.

- Selecteer de tekst waarvoor de rechterinspringing moet worden aangepast.
- Sleep op de horizontale liniaal de driehoekige markering aan de rechterkant naar de gewenste positie voor de rechterkant van de paragraaf.

Eerste regel inspringing: spring de eerste regel van een paragraaf in
Een "Eerste regel inspringing" zorgt ervoor dat alleen de eerste regel van een paragraaf wordt ingesprongen, terwijl de overige regels uitgelijnd blijven met de linkermarge. Dit wordt beheerd door een driehoekige markering aan de linkerbovenkant van de horizontale liniaal.

- Markeer de tekst waarop je een eerste regel-inspringing wilt toepassen.
- Sleep op de horizontale liniaal de driehoekige markering linksboven naar het punt waar je wilt dat de eerste regel begint.

Uitkomende inspringing: maak een uitkomende inspringing van een paragraaf
Een "uitkomende inspringing" springt de tweede en volgende regels van een paragraaf meer in dan de eerste. Deze inspringing wordt beheerd door de driehoekige markering aan de linkerkant van de horizontale liniaal.

- Selecteer de tekst waarop je een uitkomende inspringing wilt toepassen.
- Sleep op de horizontale liniaal de driehoekige markering aan de linkerkant naar de plaats waar je de inspringing wilt laten beginnen.
 Tip: Je kunt de Alt-toets op je toetsenbord ingedrukt houden terwijl je de inspringingsmarkering op de liniaal sleept om precieze maten te zien.
Tip: Je kunt de Alt-toets op je toetsenbord ingedrukt houden terwijl je de inspringingsmarkering op de liniaal sleept om precieze maten te zien.
Gebruik de liniaal om een tabstop in Word te maken
In Word verplaatst de Tab-toets op je toetsenbord je cursor naar een specifieke locatie genaamd een tabstop. Tabstops worden gebruikt om tekst op specifieke posities binnen een document uit te lijnen. Word biedt verschillende soorten tabstops, zoals links uitlijnen, centreren, rechts uitlijnen en decimaal. Hier introduceren we de vijf soorten tabstops.
 "Links-tabstop": De meest gebruikte, deze tabstop stelt het startpunt in voor links uitgelijnde tekst, waarbij de tekst rechts van de tabstop wordt geplaatst.
"Links-tabstop": De meest gebruikte, deze tabstop stelt het startpunt in voor links uitgelijnde tekst, waarbij de tekst rechts van de tabstop wordt geplaatst.

 "Midden-tabstop": Deze tabstop centreert de tekst rond een specifieke positie op de regel, waardoor de tekst gelijkmatig naar beide zijden uitbreidt terwijl je typt.
"Midden-tabstop": Deze tabstop centreert de tekst rond een specifieke positie op de regel, waardoor de tekst gelijkmatig naar beide zijden uitbreidt terwijl je typt.

 "Rechts-tabstop": Deze stelt het eindpunt in voor een tekstregel. Tekst die hierop is uitgelijnd, zal zijn rechterrand uitlijnen met de linkerkant van de tabstop.
"Rechts-tabstop": Deze stelt het eindpunt in voor een tekstregel. Tekst die hierop is uitgelijnd, zal zijn rechterrand uitlijnen met de linkerkant van de tabstop.

 "Decimale tabstop": Dit lijnt getallen uit op hun decimale punt, zodat de decimale punt consequent wordt gepositioneerd, ongeacht het aantal cijfers links of rechts ervan.
"Decimale tabstop": Dit lijnt getallen uit op hun decimale punt, zodat de decimale punt consequent wordt gepositioneerd, ongeacht het aantal cijfers links of rechts ervan.

 "Streep-tabstop": In tegenstelling tot andere tabs die tekst positioneren, voegt deze tabstop een verticale streep in op de locatie van de tab op de liniaal. De streep verschijnt onmiddellijk in het document bij plaatsing en wordt afgedrukt tenzij hij voor het afdrukken wordt verwijderd.
"Streep-tabstop": In tegenstelling tot andere tabs die tekst positioneren, voegt deze tabstop een verticale streep in op de locatie van de tab op de liniaal. De streep verschijnt onmiddellijk in het document bij plaatsing en wordt afgedrukt tenzij hij voor het afdrukken wordt verwijderd.

Laten we zien hoe je de liniaal kunt gebruiken om een tabstop in Word te maken.
Selecteer de tekst in je document waarop je de tab wilt toepassen.
Opmerking: Als je je document niet selecteert voordat je een nieuwe tabstop maakt, wordt deze alleen toegepast op de paragraaf waarin je cursor zich momenteel bevindt of op nieuw gecreëerde inhoud.
- Klik op de tabselector-knop totdat deze verandert in de gewenste tabstop. Hier selecteer ik de "Links-tab".

- Klik op de locatie op de liniaal waar je de tabstop wilt plaatsen. Het tab-symbool verschijnt dan op de liniaal. Je kunt meerdere tabstops op de liniaal plaatsen.

Resultaat
Elke keer dat je op de Tab-toets drukt, beweegt je cursor naar de volgende stop.
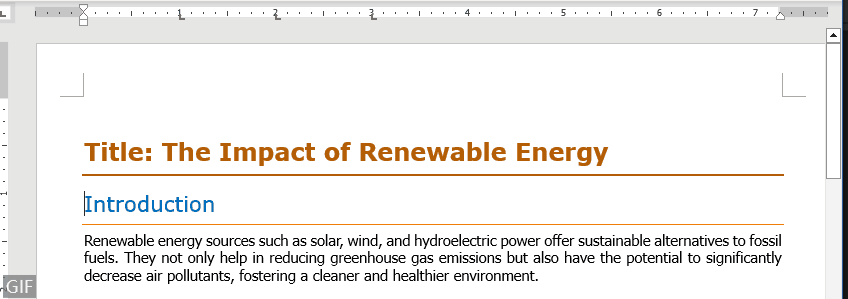
De liniaal in Microsoft Word is een veelzijdig hulpmiddel dat nauwkeurige opmaak en uitlijning van tekst mogelijk maakt. Door deze handleiding te volgen, zou je nu de kennis moeten hebben om de liniaal effectief te tonen en te gebruiken om marges aan te passen, inspringingen te maken en tabstops in je documenten in te stellen. Met oefening word je een vaardig Word-gebruiker, in staat om professioneel ogende documenten gemakkelijk te produceren. Voor meer Word-tips en -trucs, klik dan hier om onze uitgebreide collectie van honderden tutorials te bekijken.
Gerelateerde artikelen
Hoe voeg je een voetnoot en eindnoot toe in Word? (Volledige handleiding)
Deze handleiding behandelt alles wat je moet weten over het invoegen, formatteren en verwijderen van voetnoten en eindnoten in Word, samen met antwoorden op veelgestelde vragen.
Hoe voeg je paginanummers toe in Word: Een stap-voor-stap handleiding
Deze handleiding begeleidt je door het proces van het toevoegen, formatteren en verwijderen van paginanummers in Microsoft Word.
Hoe voeg je lettertypen toe in Word (Windows & Mac)
Of je nu Windows of Mac gebruikt, het proces van het toevoegen van lettertypen aan Word is relatief eenvoudig. In deze handleiding leiden we je door de stappen voor beide besturingssystemen.
Beste Office-productiviteitstools
Kutools voor Word – Til je Word-ervaring naar een hoger niveau
🤖 Kutools AI-functies: AI Assistent / Realtime Assistent / Super Polish (Opmaak behouden) / Super Vertalen (Opmaak behouden) / AI Redactie / AI Proeflezen...
📘 Documentbeheersing: Pagina's opsplitsen / Documenten samenvoegen / Oplossing exporteren in verschillende opmaak (PDF/TXT/DOC/HTML...) / Batch naar PDF converteren...
✏ Tekst Bewerken: Batch Zoeken en Vervangen over meerdere Bestanden / Formaat Wijzigen van alle Afbeeldingen / Tabel Transponeren van rijen en kolommen / Tabel naar tekst converteren...
🧹 Moeiteloos schoonmaken: Veeg extra spaties, sectie-einden, tekstvak, hyperlinks weg / Voor meer Verwijderen-tools, ga naar de groep Verwijderen...
➕ Creatieve Invoegingen: Invoegen van duizendtallen-delimeters / Selectievakjes / Keuzerondjes / QR-code / Barcode / Meerdere Afbeeldingen / Ontdek meer in de groep Invoegen...
🔍 Precisie Selecties: Bepaal Specifieke Pagina's / Tabellen / Vormen / Kopalinea's / Versterk navigatie met meer Selecteren -functies...
⭐ Stervernieuwingen: Navigeer naar elk bereik / Automatisch herhalende tekst invoegen / Wissel tussen documentvensters /11 Conversietools...
🌍 Ondersteunt meer dan40 talen: Gebruik Kutools in jouw gewenste taal – Engels, Spaans, Duits, Frans, Chinees en meer dan40 andere talen beschikbaar!

✨ Kutools for Office – Eén installatie, vijf krachtige tools!
Inclusief Office Tab Pro · Kutools voor Excel · Kutools voor Outlook · Kutools voor Word · Kutools for PowerPoint
📦 Ontvang alle5 tools in één pakket | 🔗 Naadloze integratie met Microsoft Office | ⚡ Bespaar tijd en verhoog direct je productiviteit
Beste Office-productiviteitstools
Kutools voor Word - 100+ Hulpmiddelen voor Word
- 🤖 Kutools AI-functies: AI Assistent / Realtime Assistent / Super Polish / Super Vertalen / AI Redactie / AI Proeflezen
- 📘 Documentbeheersing: Pagina's opsplitsen / Documenten samenvoegen / Batch naar PDF converteren
- ✏ Tekst Bewerken: Batch Zoeken en Vervangen / Formaat Wijzigen van alle Afbeeldingen
- 🧹 Moeiteloos schoonmaken: Verwijder extra spaties / Verwijder sectie-einden
- ➕ Creatieve Invoegingen: Invoegen duizendtallen-delimeters / Invoegen Selectievakjes / Maken QR-codes
- 🌍 Ondersteunt meer dan40 talen: Kutools spreekt jouw taal – meer dan40 talen ondersteund!
Inhoudsopgave
- Toon de liniaal in Word
- Toon de verticale liniaal in Word
- Gebruik de liniaal om marges in Word te wijzigen
- Gebruik de liniaal om inspringingen in Word te maken
- Linkerinspringing: stel de positie van de linkerkant van een paragraaf in
- Rechterinspringing: stel de positie van de rechterkant van een paragraaf in
- Eerste regel inspringing: spring de eerste regel van een paragraaf in
- Uitkomende inspringing: maak een uitkomende inspringing van een paragraaf
- Gebruik de liniaal om een tabstop in Word te maken
- Gerelateerde artikelen
- De beste Office-productiviteitstools
- Reacties














