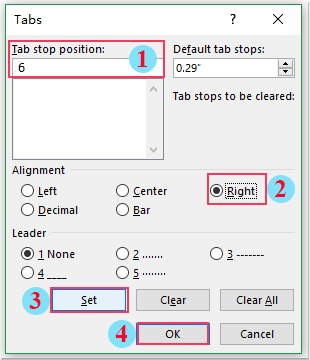Hoe tekst links en rechts op dezelfde regel uitlijnen in Word
Soms wilt u mogelijk tekst weergeven aan beide zijden van dezelfde regel - zoals een naam aan de linkerkant en een datum of paginanummer aan de rechterkant. Word laat u dit eenvoudig doen met behulp van tabstops.

Tekst links en rechts op dezelfde regel uitlijnen in Word met behulp van tabstops
Tekst links en rechts op dezelfde regel uitlijnen in Word met behulp van tabstops
Volg deze stappen om deze taak snel en eenvoudig te voltooien:
- Klik in het Word-document waar u tekst zowel links als rechts wilt uitlijnen, op "Start". Klik in de groep "Paragraaf" op het pictogram "Paragraafinstellingen".

- Stel in het dialoogvenster "Paragraaf" de uitlijning in op "Links" en klik vervolgens op de knop "Tabs".

- Voer in het dialoogvenster "Tabs" het volgende uit:
- Voer in het veld "Tabstoppositie" de positie op de liniaal in (in inches of centimeters) waar u de rechts uitgelijnde tekst op de regel wilt laten verschijnen, bijvoorbeeld "6".
- Selecteer "Rechts" onder het gedeelte Uitlijning.
- Klik op "Instellen".
- Klik op "OK" om het dialoogvenster te sluiten.
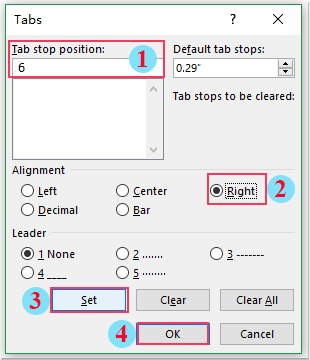
- Nadat u de tab heeft ingesteld, plaatst u uw cursor op de regel en typt u de tekst die u links wilt uitlijnen. Druk vervolgens op de Tab-toets om naar de rechter tabstop te gaan en typ de tekst die u rechts wilt uitlijnen. Om een nieuwe regel te starten, drukt u op Enter en drukt u vervolgens opnieuw op Tab om naar de rechterkant te springen.

- Om de tekst later te bewerken, plaatst u gewoon uw cursor in het linker- of rechtergedeelte en brengt u uw wijzigingen aan. U kunt ook de pijltoetsen gebruiken om tussen regels of posities binnen dezelfde regel te bewegen, indien nodig.
Beste Office-productiviteitstools
Kutools for Word – Til uw Word-ervaring naar een hoger niveau met meer dan 100 indrukwekkende functies!
🤖 Kutools AI Features: AI Assistent / Realtime Assistent / Super Polish (Opmaak behouden) / Super Vertalen (Opmaak behouden) / AI Redactie / AI Proeflezen...
📘 Documentbeheer: Pagina's opsplitsen / Documenten samenvoegen / Oplossing exporteren in diverse opmaak (PDF/TXT/DOC/HTML...) / Batch converteren naar PDF...
✏ Tekst bewerken: Batch Zoeken en Vervangen in meerdere Bestanden / Formaat Wijzigen van alle Afbeeldingen / Tabel Transponeren (Rijen en Kolommen) / Tabel naar tekst converteren...
🧹 Moeiteloos schoonmaken: Veeg extra Spaties weg / Sectie-einden / Tekstvak / Hyperlinks / Voor meer Verwijderen-tools, bezoek de Verwijderen-groep...
➕ Creatieve invoegingen: Duizendtalscheidingsteken invoegen / Selectievakje / Keuzerondje / QR-code / Barcode / Meerdere Afbeeldingen / Ontdek meer bij de Invoegen-groep...
🔍 Precieze Selecties: Specifieke pagina's selecteren / Referentietabel / Vorm / Kopalinea / Verbeter navigatie met meer Selecteren -functies...
⭐ Ster-upgrades: Navigeer naar elk Bereik / Herhaal tekst automatisch invoegen / Wissel tussen Document-vensters /11 Conversie-tools...
🌍 Ondersteunt meer dan40 Talen: Gebruik Kutools in uw gewenste taal – ondersteunt Engels, Spaans, Duits, Frans, Chinees en meer dan40 anderen!

✨ Kutools for Office – Één installatie, vijf krachtige tools!
Inclusief Office Tab Pro · Kutools for Excel · Kutools for Outlook · Kutools for Word · Kutools for PowerPoint
📦 Krijg alle5 tools in één pakket | 🔗 Naadloze integratie met Microsoft Office | ⚡ Bespaar tijd en verhoog direct uw productiviteit
Beste Office-productiviteitstools
Kutools for Word – 100+ tools voor Word
- 🤖 Kutools AI Features: AI Assistent / Realtime Assistent / Super Polish / Super Vertalen / AI Redactie / AI Proeflezen
- 📘 Documentbeheer: Pagina's opsplitsen / Documenten samenvoegen / Batch converteren naar PDF
- ✏ Tekst bewerken: Batch Zoeken en Vervangen / Formaat Wijzigen van alle Afbeeldingen
- 🧹 Moeiteloos schoonmaken: Verwijder extra spaties / Verwijder sectie-einden
- ➕ Creatieve invoegingen: Duizendtalscheidingsteken invoegen / Selectievakje invoegen / QR-codes maken
- 🌍 Ondersteunt meer dan40 Talen: Kutools spreekt uw taal – meer dan40 talen ondersteund!