Hoe maak je een QR-code in een Word-document?
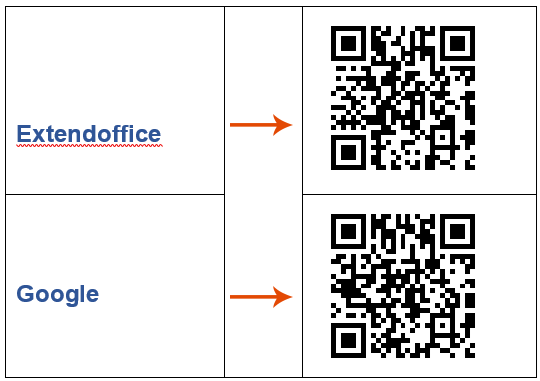
Het maken van QR-codes in Microsoft Word kan handig zijn om links, persoonlijke informatie of scannable content direct in uw documenten in te sluiten. Deze handleiding introduceert twee methoden om QR-codes in Word te genereren en laat zien hoe u ze bulksgewijs kunt genereren met behulp van Mail Merge.
Video: Maak een QR-code in Microsoft Word
Maak een QR-code in Word
Deze sectie introduceert twee eenvoudige methoden om QR-codes te maken in Microsoft Word, waardoor u moeiteloos QR-codes kunt invoegen in uw documenten.
Maak een QR-code in Word door gebruik te maken van veldcodes
Microsoft Word stelt u in staat om QR-codes rechtstreeks in te voegen met behulp van veldcodes. Volg de onderstaande stappen om een QR-code te maken:
- Klik op de plek waar u de QR-code wilt invoegen.
- Druk op Ctrl + F9 om accolades {} in te voegen. (Het is noodzakelijk om deze toetscombinatie te gebruiken omdat het handmatig typen van accolades niet correct zal werken.)

- Typ binnen de accolades de volgende veldcode:
DISPLAYBARCODE "http://www.extendoffice.com" QR \q 3 \s 100 \u Uitleg van parameters:
Uitleg van parameters:- http://www.extendoffice.com: De URL of gegevens die moeten worden gecodeerd.
- QR: Geeft aan dat de barcode een QR-code is.
- \q 3: Stelt het foutcorrectieniveau in op 3 (hoog).
- \s 100: Bepaalt de grootte van de QR-code als 100x100 pixels.
- \u: Zorgt ervoor dat de gegevens als Unicode worden behandeld.
- Nadat u de veldcode hebt getypt, klikt u met de rechtermuisknop op het veld en kiest u "Schakel veldcodes om". De QR-code wordt onmiddellijk weergegeven.

Maak een QR-code in Word door gebruik te maken van Kutools voor Word
Verrijk uw Microsoft Word-documenten met de geavanceerde mogelijkheden van Kutools voor Word! Deze krachtige add-in stelt u niet alleen in staat om moeiteloos QR-codes in uw documenten in te voegen, maar biedt ook de unieke mogelijkheid om deze codes aan te passen door logo's rechtstreeks in de codes te plaatsen. Of u nu uw QR-codes wilt branden voor zakelijke doeleinden of een persoonlijke touch wilt toevoegen aan privédocumenten, Kutools maakt het eenvoudig. Bovendien kunt u deze QR-codes gemakkelijk opslaan als afbeeldingen, zodat u ze eenvoudig kunt gebruiken op verschillende platforms en media.
- Klik op de plek waar u de QR-code wilt invoegen, ga vervolgens naar "Kutools" > "Barcode" > "QR Code".

- Voer in het dialoogvenster "QR-code invoegen" het volgende uit:
- Selecteer het type QR-code uit de vervolgkeuzelijst "Type" en stel de grootte in.
- Voer de gegevens die u wilt coderen in het vak "QR-code Gegevens" in.
- Als u een logo wilt invoegen, vink dan "Logo QR-code genereren" aan en selecteer uw gewenste logo.

- Klik op "Invoegen". De QR-code wordt in uw document ingevoegd.

Maak meerdere QR-codes in Word met de functie Mail Merge
Het maken van meerdere QR-codes in een Microsoft Word-document kan het delen van informatie vereenvoudigen en de functionaliteit van zakelijke documenten, evenementenflyers en meer verbeteren. Door gebruik te maken van de functie Mail Merge in Word samen met QR-codegeneratie, kunt u efficiënt gepersonaliseerde QR-codes in bulk produceren. Deze handleiding biedt een gedetailleerd overzicht van hoe u de functie Mail Merge in Word kunt gebruiken om meerdere QR-codes tegelijkertijd te maken.
Stap 1: Bereid de benodigde gegevens voor
- Maak de gegevens in een Excel-werkboek die u wilt invoegen als QR-codes in het Word-document. Sla het Excel-bestand op en sluit het nadat u klaar bent.

Opmerking: Wanneer u uw Excel-gegevens voorbereidt voor Mail Merge, zorg er dan voor dat de kolom die de QR-codegegevens bevat (zoals URL's, serienummers of contactinformatie) een duidelijke en eenvoudige kop heeft, zoals "URL" of "Code". Vermijd speciale tekens of spaties in de kopnaam om samenvoegfouten in Word te voorkomen.
- Maak een basislayout in het Word-document.

Stap 2: Pas de functie Mail Merge in Word toe
- Open het Word-document waar u de QR-code wilt invoegen. Ga vervolgens naar "Mailings" > "Ontvangers selecteren" > "Bestaande lijst gebruiken".

- Selecteer in het venster Selecteer gegevensbron het Excel-bestand dat de informatie bevat die u wilt gebruiken.

- Klik op "Openen", selecteer vervolgens het werkblad dat uw gegevens bevat in het dialoogvenster Tabel selecteren en klik op "OK".

- Ga in het Word-document naar "Regels" > "Volgende record" onder het tabblad "Mailings" om een volgende recordregel in te voegen voor elk label.

- Klik op de plek waar u de QR-code wilt invoegen. Druk Ctrl + F9 om een paar veldaccolades in te voegen en typ het volgende ertussen: MERGEBARCODE URL QR.



Opmerking: "URL" is de kolomkop uit het Excel-bestand waarop u de QR-codes wilt baseren. U moet dit wijzigen in uw daadwerkelijke kolomnaam.
- Klik met de rechtermuisknop op deze veldcode en selecteer "Veld bijwerken" in het contextmenu.

- Herhaal stappen 6 en 7 om alle benodigde veldcodes in te voegen.

- Klik op "Resultaten bekijken" onder het tabblad "Mailings" om alle veldcodes weer te geven als QR-codes.

Tip: U kunt ook de grootte en kleur van de QR-codes wijzigen. Volg hiervoor deze stappen:
- Klik met de rechtermuisknop op de QR-code en kies "Barcode bewerken".

- Klik in het dialoogvenster "Selecteer een veld en een barcodetype" op de knop "Geavanceerd". Specificeer vervolgens in het dialoogvenster "Geavanceerde opties" de grootte en kleur die u nodig heeft.

- Klik op "OK" > "OK" om de dialoogvensters te sluiten. De QR-code wordt naar behoefte opgemaakt.

Gerelateerde artikelen:
- Hoe voeg je eenvoudig een barcode in in Word?
- Veel mensen kunnen in de war zijn wanneer ze een barcode in Microsoft Word moeten invoegen. Deze tutorial introduceert u twee methoden om een barcode in te voegen.
- Hoe voeg je tekst toe aan de marge van het Word-document?
- Zoals we allemaal weten, kunnen we alleen tekst typen in het bewerkingsgebied van het Word-document. Maar soms wilt u misschien wat tekst invoegen op de marge van het Word-document zoals in de volgende schermafbeelding te zien is. Hoe kunt u snel en gemakkelijk tekst invoegen in de marge van het Word-document?
- Hoe voeg je snel een inhoudsopgave in een Word-document in?
- Het maken van een inhoudsopgave in een lang Word-document kan u helpen snel naar het deel van de inhoud te navigeren dat u nodig hebt. In dit artikel bespreek ik hoe u snel en gemakkelijk een inhoudsopgave kunt invoegen in een Word-bestand.
Beste Office-productiviteitstools
Kutools for Word – Til uw Word-ervaring naar een hoger niveau met meer dan 100 indrukwekkende functies!
🤖 Kutools AI Features: AI Assistent / Realtime Assistent / Super Polish (Opmaak behouden) / Super Vertalen (Opmaak behouden) / AI Redactie / AI Proeflezen...
📘 Documentbeheer: Pagina's opsplitsen / Documenten samenvoegen / Oplossing exporteren in diverse opmaak (PDF/TXT/DOC/HTML...) / Batch converteren naar PDF...
✏ Tekst bewerken: Batch Zoeken en Vervangen in meerdere Bestanden / Formaat Wijzigen van alle Afbeeldingen / Tabel Transponeren (Rijen en Kolommen) / Tabel naar tekst converteren...
🧹 Moeiteloos schoonmaken: Veeg extra Spaties weg / Sectie-einden / Tekstvak / Hyperlinks / Voor meer Verwijderen-tools, bezoek de Verwijderen-groep...
➕ Creatieve invoegingen: Duizendtalscheidingsteken invoegen / Selectievakje / Keuzerondje / QR-code / Barcode / Meerdere Afbeeldingen / Ontdek meer bij de Invoegen-groep...
🔍 Precieze Selecties: Specifieke pagina's selecteren / Referentietabel / Vorm / Kopalinea / Verbeter navigatie met meer Selecteren -functies...
⭐ Ster-upgrades: Navigeer naar elk Bereik / Herhaal tekst automatisch invoegen / Wissel tussen Document-vensters /11 Conversie-tools...
🌍 Ondersteunt meer dan40 Talen: Gebruik Kutools in uw gewenste taal – ondersteunt Engels, Spaans, Duits, Frans, Chinees en meer dan40 anderen!

✨ Kutools for Office – Één installatie, vijf krachtige tools!
Inclusief Office Tab Pro · Kutools for Excel · Kutools for Outlook · Kutools for Word · Kutools for PowerPoint
📦 Krijg alle5 tools in één pakket | 🔗 Naadloze integratie met Microsoft Office | ⚡ Bespaar tijd en verhoog direct uw productiviteit
Beste Office-productiviteitstools
Kutools for Word – 100+ tools voor Word
- 🤖 Kutools AI Features: AI Assistent / Realtime Assistent / Super Polish / Super Vertalen / AI Redactie / AI Proeflezen
- 📘 Documentbeheer: Pagina's opsplitsen / Documenten samenvoegen / Batch converteren naar PDF
- ✏ Tekst bewerken: Batch Zoeken en Vervangen / Formaat Wijzigen van alle Afbeeldingen
- 🧹 Moeiteloos schoonmaken: Verwijder extra spaties / Verwijder sectie-einden
- ➕ Creatieve invoegingen: Duizendtalscheidingsteken invoegen / Selectievakje invoegen / QR-codes maken
- 🌍 Ondersteunt meer dan40 Talen: Kutools spreekt uw taal – meer dan40 talen ondersteund!



















