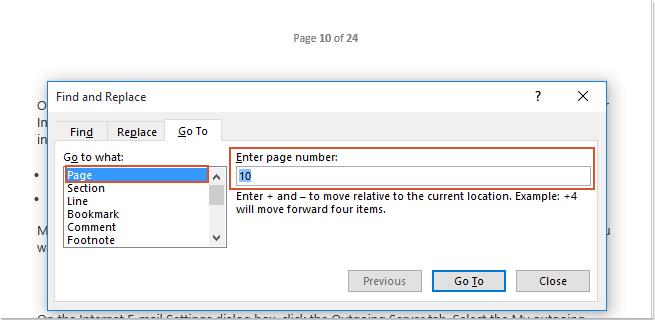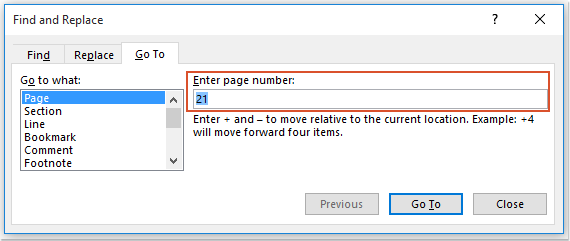Hoe verwijder je meerdere specifieke pagina's in een Word-document?
Het handmatig verwijderen van pagina's in Word kan tijdrovend zijn, vooral als je werkt met een groot document. Hoewel selecteren en op de Delete-toets drukken werkt voor één pagina, vereist het verwijderen van meerdere pagina's efficiëntere methoden. Deze gids biedt drie praktische oplossingen om specifieke pagina's of een bereik van pagina's in Word te verwijderen:
Een bereik aan pagina's verwijderen met de Ga Naar-functie
Verwijder meerdere specifieke pagina's met behulp van Kutools voor Word
Verwijder meerdere specifieke pagina's met VBA-code
Een bereik aan pagina's in een Word-document verwijderen met de Ga Naar-functie
Als je een reeks opeenvolgende pagina's uit een Word-document wilt verwijderen, kan de Ga Naar-functie je helpen om de taak efficiënt af te ronden. Volg de onderstaande stappen:
- Open het Word-document waaruit je pagina's wilt verwijderen.
- Druk op F5 om het dialoogvenster Zoeken en Vervangen te openen. Voer het startpaginanummer van het bereik in dat je wilt verwijderen en druk op Enter.
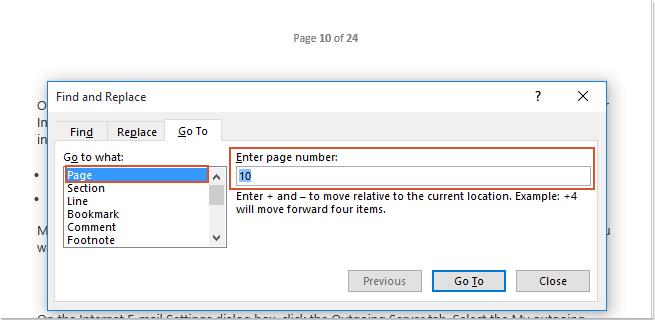
- Sluit het dialoogvenster Zoeken en Vervangen, en druk vervolgens op F8 om de Uitbreid-modus in te schakelen.
- Druk opnieuw op F5 om het dialoogvenster Zoeken en Vervangen opnieuw te openen. Voer dit keer het eindpaginanummer van het bereik in dat je wilt verwijderen en druk op Enter. Alle pagina's vanaf de startpagina tot de pagina vóór de eindpagina zullen worden geselecteerd.
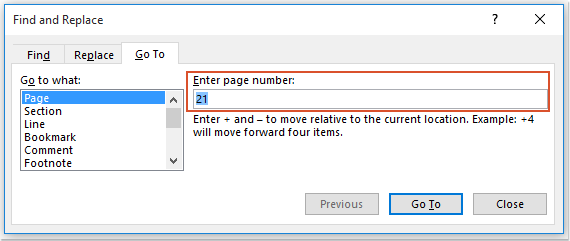
- Druk ten slotte op Verwijderen om de geselecteerde pagina's in één keer te verwijderen.
Opmerking: Druk op Esc om de Uitbreid-modus te verlaten.
Verwijder meerdere specifieke pagina's met behulp van Kutools voor Word
Als je meerdere specifieke pagina's uit een groot Word-document moet verwijderen, stelt de functie Paginas Selecteren in Kutools voor Word je in staat om eenvoudig de gewenste pagina's te selecteren en te verwijderen. Volg deze stappen:
- Open het Word-document dat je wilt wijzigen, en klik op Kutools > Selecteren > Paginas > Paginas Selecteren.

- In het Paginas Selecteren dialoogvenster dat verschijnt, kies een van de volgende opties:
- Selecteer pagina's volgens bereik: Specificeer een paginabereik om meerdere opeenvolgende pagina's te selecteren.
- Selecteer pagina's volgens selectie: Selecteer niet-opeenvolgende pagina's handmatig door er individueel op te klikken.

- Klik op OK om de gewenste pagina's te selecteren. Druk vervolgens op de Verwijder-toets om ze allemaal tegelijk te verwijderen.
Verwijder meerdere specifieke pagina's in een Word-document met VBA-code
Als je meerdere niet-opeenvolgende pagina's uit een Word-document moet verwijderen, kan de volgende VBA-code je hierbij efficiënt helpen.
- Houd Alt + F11 ingedrukt om het Microsoft Visual Basic for Applications-venster te openen.
- Klik op Invoegen > Module, en plak de volgende VBA-code in het Module-venster:
Sub DeletePagesInDoc() Dim xRange As Range Dim xPage As String Dim xDoc As Document Dim xArr Dim I, xSplitCount As Long Application.ScreenUpdating = False Set xDoc = ActiveDocument xPage = InputBox("Enter the page numbers of pages to be deleted: " & vbNewLine & _ "use comma to separate numbers", "KuTools for Word", "") xArr = Split(xPage, ",") xPageCount = UBound(xArr) For I = xPageCount To 0 Step -1 Selection.GoTo wdGoToPage, wdGoToAbsolute, xArr(I) xDoc.Bookmarks("\Page").Range.Delete Next Application.ScreenUpdating = True End Sub - Druk op F5 om de code uit te voeren. Er verschijnt een promptvenster waarin je wordt gevraagd de paginanummers in te voeren die je wilt verwijderen. Scheid de paginanummers met komma's. Zie screenshot:

- Klik op de OK-knop, en alle gespecificeerde pagina's zullen onmiddellijk worden verwijderd.
Beste Office-productiviteitstools
Kutools for Word – Til uw Word-ervaring naar een hoger niveau met meer dan 100 indrukwekkende functies!
🤖 Kutools AI Features: AI Assistent / Realtime Assistent / Super Polish (Opmaak behouden) / Super Vertalen (Opmaak behouden) / AI Redactie / AI Proeflezen...
📘 Documentbeheer: Pagina's opsplitsen / Documenten samenvoegen / Oplossing exporteren in diverse opmaak (PDF/TXT/DOC/HTML...) / Batch converteren naar PDF...
✏ Tekst bewerken: Batch Zoeken en Vervangen in meerdere Bestanden / Formaat Wijzigen van alle Afbeeldingen / Tabel Transponeren (Rijen en Kolommen) / Tabel naar tekst converteren...
🧹 Moeiteloos schoonmaken: Veeg extra Spaties weg / Sectie-einden / Tekstvak / Hyperlinks / Voor meer Verwijderen-tools, bezoek de Verwijderen-groep...
➕ Creatieve invoegingen: Duizendtalscheidingsteken invoegen / Selectievakje / Keuzerondje / QR-code / Barcode / Meerdere Afbeeldingen / Ontdek meer bij de Invoegen-groep...
🔍 Precieze Selecties: Specifieke pagina's selecteren / Referentietabel / Vorm / Kopalinea / Verbeter navigatie met meer Selecteren -functies...
⭐ Ster-upgrades: Navigeer naar elk Bereik / Herhaal tekst automatisch invoegen / Wissel tussen Document-vensters /11 Conversie-tools...
🌍 Ondersteunt meer dan40 Talen: Gebruik Kutools in uw gewenste taal – ondersteunt Engels, Spaans, Duits, Frans, Chinees en meer dan40 anderen!

✨ Kutools for Office – Één installatie, vijf krachtige tools!
Inclusief Office Tab Pro · Kutools for Excel · Kutools for Outlook · Kutools for Word · Kutools for PowerPoint
📦 Krijg alle5 tools in één pakket | 🔗 Naadloze integratie met Microsoft Office | ⚡ Bespaar tijd en verhoog direct uw productiviteit
Beste Office-productiviteitstools
Kutools for Word – 100+ tools voor Word
- 🤖 Kutools AI Features: AI Assistent / Realtime Assistent / Super Polish / Super Vertalen / AI Redactie / AI Proeflezen
- 📘 Documentbeheer: Pagina's opsplitsen / Documenten samenvoegen / Batch converteren naar PDF
- ✏ Tekst bewerken: Batch Zoeken en Vervangen / Formaat Wijzigen van alle Afbeeldingen
- 🧹 Moeiteloos schoonmaken: Verwijder extra spaties / Verwijder sectie-einden
- ➕ Creatieve invoegingen: Duizendtalscheidingsteken invoegen / Selectievakje invoegen / QR-codes maken
- 🌍 Ondersteunt meer dan40 Talen: Kutools spreekt uw taal – meer dan40 talen ondersteund!