Hoe kopieer je alle gemarkeerde tekst in een Word-document?
Laten we zeggen dat je enkele belangrijke paragrafen hebt gemarkeerd tijdens het lezen van een Word-document. En nu wil je alle gemarkeerde paragrafen naar een nieuw Word-document kopiëren. In plaats van elke gemarkeerde paragraaf handmatig te kopiëren, kun je dit werk snel afmaken met de functie Zoeken in Word.
Kopieer alle gemarkeerde tekst in een Word-document
Aanbevolen productiviteitstools voor Word
Kutools voor Word: Combineert AI 🤖, met meer dan 100 geavanceerde functies bespaart 50% van uw documentverwerkings tijd.Vrije download
Office Tab: Voegt browser-achtige tabbladen toe aan Word (en andere Office tools), waardoor het navigeren tussen meerdere documenten eenvoudiger wordt.Vrije download
Kopieer alle gemarkeerde tekst in een Word-document
Om alle stukken gemarkeerde tekst in bulk van een Word-document naar een ander te kopiëren, doe dan het volgende:
1. Open het brondocument waaruit je alle gemarkeerde tekst wilt kopiëren en klik op Start > Vervangen (of druk op Ctrl + H toetsen tegelijk). Zie screenshot:

2. In het venster Zoeken en Vervangen dat wordt geopend, schakel het tabblad Zoeken in en klik vervolgens op de Meer knop. Zie screenshot:
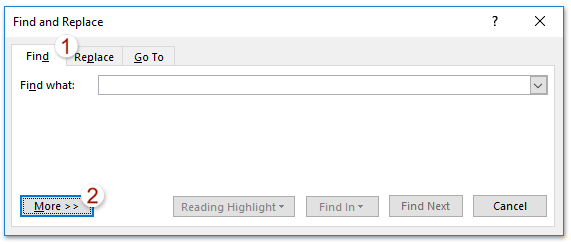
3. Nu zijn de geavanceerde zoekopties uitgebreid. Klik op Formaat > Markeren. Zie screenshot:
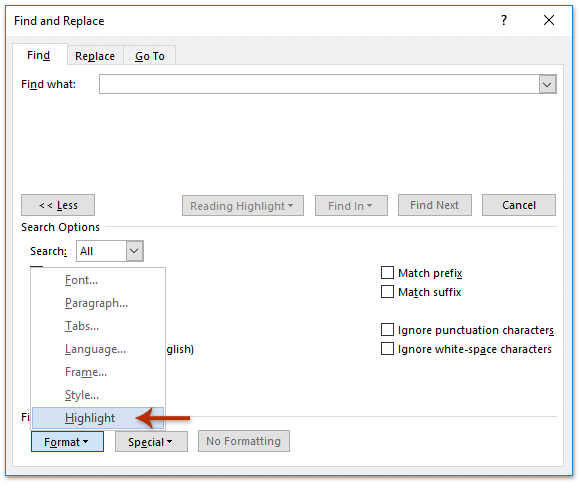
Nadat je op Formaat > Markerenhebt geklikt, wordt de tekst Formaat: Markeren onderaan toegevoegd bij het Zoek wat vak.
4. Ga verder en klik op Zoeken in > Hoofddocument. Zie screenshot:
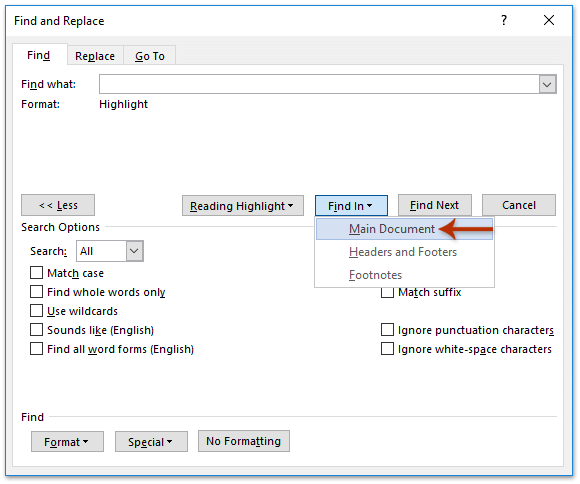
Nu zijn alle gemarkeerde teksten in het brondocument in bulk geselecteerd. Sluit het venster Zoeken en Vervangen.
5. Druk gelijktijdig op Ctrl + C toetsen om alle geselecteerde gemarkeerde tekst te kopiëren.
6. Ga naar het doeldocument (of maak een nieuw Word-document zoals je nodig hebt) en druk op Ctrl + V toetsen tegelijk om deze gemarkeerde tekst te plakken.
En nu zie je dat alle gemarkeerde tekst in het brondocument in bulk zijn gekopieerd en geplakt in het doeldocument.
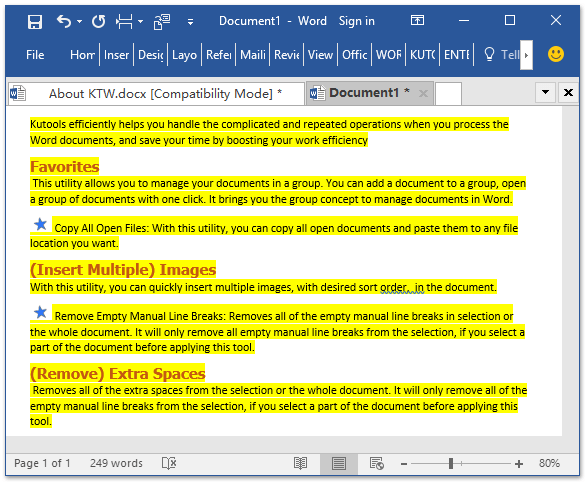
Tabbladen voor het bekijken en bewerken van meerdere Word-documenten, net zoals in Chrome en Edge!
Net zoals het bekijken van meerdere webpagina's in Chrome, Safari en Edge, stelt Office Tab je in staat om meerdere Word-documenten in één venster te openen en beheren. Wisselen tussen documenten is nu eenvoudig met een klik op hun tabbladen!
Probeer Office Tab nu gratis!

Beste Office-productiviteitstools
Kutools for Word – Til uw Word-ervaring naar een hoger niveau met meer dan 100 indrukwekkende functies!
🤖 Kutools AI Features: AI Assistent / Realtime Assistent / Super Polish (Opmaak behouden) / Super Vertalen (Opmaak behouden) / AI Redactie / AI Proeflezen...
📘 Documentbeheer: Pagina's opsplitsen / Documenten samenvoegen / Oplossing exporteren in diverse opmaak (PDF/TXT/DOC/HTML...) / Batch converteren naar PDF...
✏ Tekst bewerken: Batch Zoeken en Vervangen in meerdere Bestanden / Formaat Wijzigen van alle Afbeeldingen / Tabel Transponeren (Rijen en Kolommen) / Tabel naar tekst converteren...
🧹 Moeiteloos schoonmaken: Veeg extra Spaties weg / Sectie-einden / Tekstvak / Hyperlinks / Voor meer Verwijderen-tools, bezoek de Verwijderen-groep...
➕ Creatieve invoegingen: Duizendtalscheidingsteken invoegen / Selectievakje / Keuzerondje / QR-code / Barcode / Meerdere Afbeeldingen / Ontdek meer bij de Invoegen-groep...
🔍 Precieze Selecties: Specifieke pagina's selecteren / Referentietabel / Vorm / Kopalinea / Verbeter navigatie met meer Selecteren -functies...
⭐ Ster-upgrades: Navigeer naar elk Bereik / Herhaal tekst automatisch invoegen / Wissel tussen Document-vensters /11 Conversie-tools...
🌍 Ondersteunt meer dan40 Talen: Gebruik Kutools in uw gewenste taal – ondersteunt Engels, Spaans, Duits, Frans, Chinees en meer dan40 anderen!

✨ Kutools for Office – Één installatie, vijf krachtige tools!
Inclusief Office Tab Pro · Kutools for Excel · Kutools for Outlook · Kutools for Word · Kutools for PowerPoint
📦 Krijg alle5 tools in één pakket | 🔗 Naadloze integratie met Microsoft Office | ⚡ Bespaar tijd en verhoog direct uw productiviteit
Beste Office-productiviteitstools
Kutools for Word – 100+ tools voor Word
- 🤖 Kutools AI Features: AI Assistent / Realtime Assistent / Super Polish / Super Vertalen / AI Redactie / AI Proeflezen
- 📘 Documentbeheer: Pagina's opsplitsen / Documenten samenvoegen / Batch converteren naar PDF
- ✏ Tekst bewerken: Batch Zoeken en Vervangen / Formaat Wijzigen van alle Afbeeldingen
- 🧹 Moeiteloos schoonmaken: Verwijder extra spaties / Verwijder sectie-einden
- ➕ Creatieve invoegingen: Duizendtalscheidingsteken invoegen / Selectievakje invoegen / QR-codes maken
- 🌍 Ondersteunt meer dan40 Talen: Kutools spreekt uw taal – meer dan40 talen ondersteund!