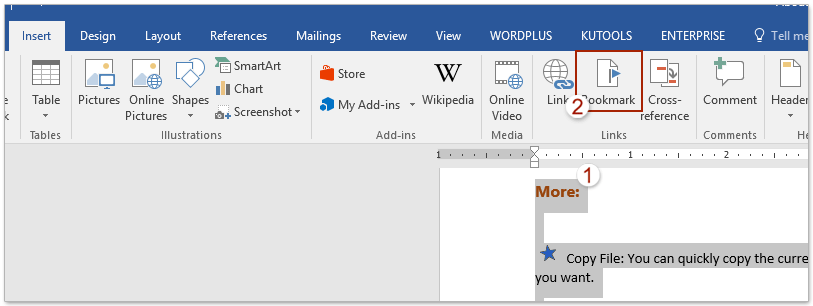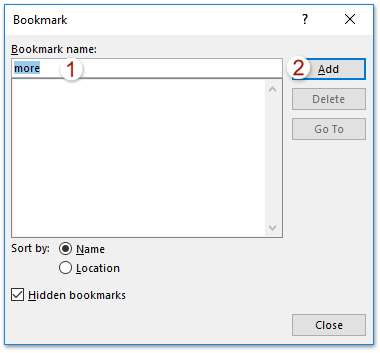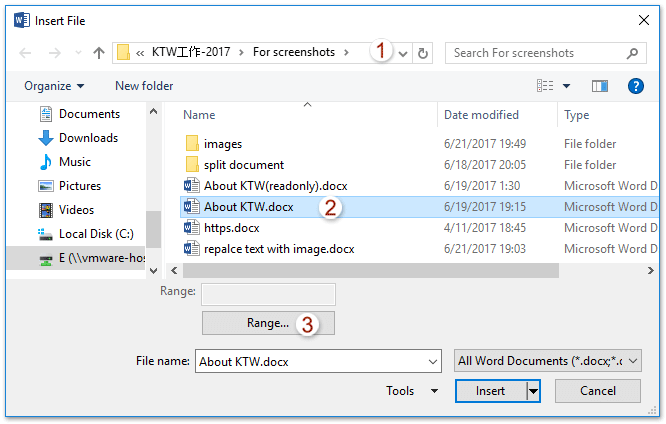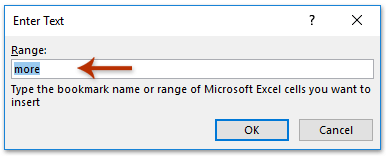Hoe pagina's tussen Word-documenten te verplaatsen of kopiëren, of ze op te splitsen in afzonderlijke bestanden?
Of u nu aangrenzende pagina's moet kopiëren, niet-aangrenzende pagina's selecteren, of een heel document in afzonderlijke bestanden wilt splitsen, deze uitgebreide handleiding biedt stap-voor-stap begeleiding voor elke methode, zodat u uw Word-documenten efficiënt en gemakkelijk kunt beheren.
- Verplaats of kopieer één of meerdere aangrenzende pagina's van het ene Word-document naar een ander
- Verplaats of kopieer specifieke pagina's (aangrenzend of niet-aangrenzend) van het ene Word-document naar een ander
- Verplaats of kopieer elke pagina van een Word-document naar afzonderlijke bestanden
Verplaats of kopieer één of meerdere aangrenzende pagina's van het ene Word-document naar een ander
Deze methode helpt u bij het verplaatsen of kopiëren van één of meerdere pagina's van het ene document naar een ander met behulp van de functie "Object" > "Tekst uit Bestand" in Word. Volg deze stappen:
Opmerking: Als het brondocument slechts één pagina bevat, of als u alle pagina's van het brondocument wilt verplaatsen of kopiëren, kunt u direct doorgaan naar Stap 3.
- Open het brondocument waaruit u pagina's wilt verplaatsen of kopiëren. Selecteer de pagina's die u wilt verplaatsen of kopiëren en klik op "Invoegen" > "Bladwijzer".
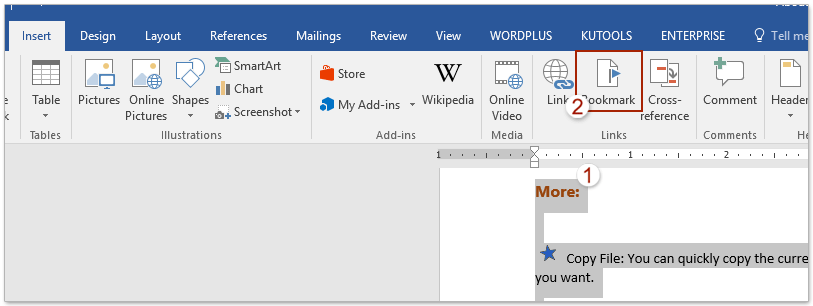
- Voer in het dialoogvenster Bladwijzer een naam in het veld "Naam van bladwijzer" in en klik op de knop "Toevoegen".
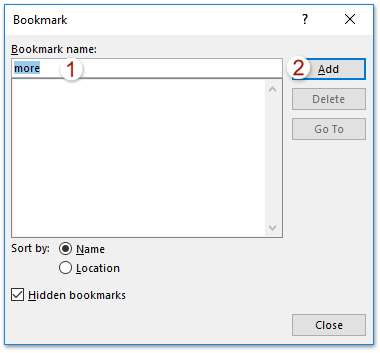
- Open het doeldocument waar u de pagina's wilt verplaatsen of kopiëren. Plaats de cursor waar u de gekopieerde pagina's wilt invoegen en klik op "Invoegen" > "Object" > "Tekst uit Bestand".

- In het dialoogvenster Bestand invoegen:
- Open de map die het brondocument bevat.
- Selecteer het brondocument.
- Klik op de knop "Bereik".
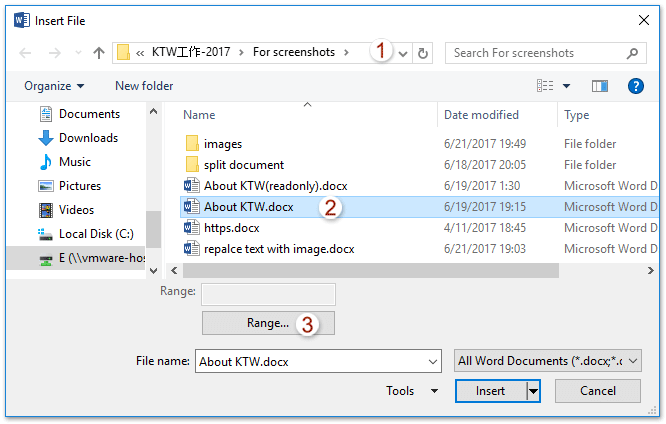
Opmerking: Als het brondocument slechts één pagina bevat of u alle pagina's wilt kopiëren, opent u gewoon de map met het brondocument, selecteert u het en klikt u op de knop "Invoegen" om het proces te voltooien.
- Voer in het dialoogvenster Tekst invoeren de naam van de eerder toegevoegde bladwijzer in en klik op de knop "OK".
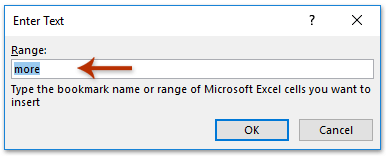
- Klik op de knop "Invoegen" in het dialoogvenster Bestand invoegen.
Op dit punt zijn de gespecificeerde pagina's uit het brondocument succesvol verplaatst of gekopieerd naar het doeldocument.
| Een Word-document eenvoudig in meerdere documenten splitsen |
| Een Word-document eenvoudig in meerdere documenten splitsen met de Document Splitsen functie. In plaats van handmatig te kopiëren en plakken, stelt dit hulpmiddel je in staat om je document te splitsen op basis van pagina, Kop 1, pagina-einden, of sectie-einden - wat de efficiëntie aanzienlijk verbetert. |
 |
| Kutools voor Word: Verbeter je Word-ervaring met honderden handige tools. Download nu en zie het verschil! |
Verplaats of kopieer specifieke pagina's (aangrenzend of niet-aangrenzend) van het ene Word-document naar een ander
De bovenstaande methode helpt u bij het verplaatsen of kopiëren van één of meerdere aangrenzende pagina's van het ene Word-document naar een ander. Er zijn echter gevallen waarin u meerdere niet-aangrenzende pagina's, zoals pagina 2, pagina 5 en pagina 8, in bulk naar een ander document wilt verplaatsen of kopiëren. De hier geïntroduceerde methode helpt u bij het verplaatsen of kopiëren van specifieke pagina's - of ze nu aangrenzend of niet-aangrenzend zijn - van het ene Word-document naar een ander. Met de functie "Pagina's selecteren" van Kutools for Word kunt u efficiënt de gewenste pagina's selecteren en in bulk kopiëren, wat tijd en moeite bespaart.
- Open het brondocument waaruit u niet-aangrenzende pagina's wilt kopiëren en klik op "Kutools" > "Selecteren" > "Pagina's" > "Pagina's selecteren".

- In het dialoogvenster Pagina's selecteren dat verschijnt:
- Vink de optie "Pagina's selecteren volgens selectie" aan.
- Selecteer de gespecificeerde pagina's die u wilt kopiëren.
- Klik op de knop "OK".

- Nu zijn alle geselecteerde pagina's gemarkeerd. Druk op Ctrl + C om ze te kopiëren.
- Open het doeldocument en druk op Ctrl + V om ze te plakken. De niet-aangrenzende pagina's die u hebt geselecteerd, zijn nu gekopieerd naar het doeldocument.
Verplaats of kopieer elke pagina van een Word-document naar afzonderlijke bestanden
Als u elke pagina van een brondocument naar afzonderlijke nieuwe Word-documenten wilt verplaatsen of kopiëren, kan de functie "Splitsen" van Kutools for Word u helpen deze taak eenvoudig met slechts een paar klikken te voltooien.
- Klik op "Kutools Plus" > "Splitsen" om de functie "Splitsen" te activeren.

- Configureer in het dialoogvenster Document splitsen de volgende opties:
- Kies "Pagina" uit de vervolgkeuzelijst "Splitsen op".
- Klik op de knop "Bladeren"
 om een doelmap voor de gesplitste documenten te selecteren.
om een doelmap voor de gesplitste documenten te selecteren. - Voer een trefwoord in als voorvoegsel voor de namen van de nieuwe documenten in het veld "Document Voorvoegsel". Tip: Door op de knop "Vernieuwen" te klikken
 kunt u de namen van de gesplitste documenten in het venster "Voorbeeld" bekijken.
kunt u de namen van de gesplitste documenten in het venster "Voorbeeld" bekijken. - Klik op "Ok".

Nu is elke pagina van het brondocument succesvol verplaatst of gekopieerd naar een afzonderlijk nieuw Word-document, en zijn alle nieuwe documenten opgeslagen in de gespecificeerde doelmap.
Beste Office-productiviteitstools
Kutools for Word – Til uw Word-ervaring naar een hoger niveau met meer dan 100 indrukwekkende functies!
🤖 Kutools AI Features: AI Assistent / Realtime Assistent / Super Polish (Opmaak behouden) / Super Vertalen (Opmaak behouden) / AI Redactie / AI Proeflezen...
📘 Documentbeheer: Pagina's opsplitsen / Documenten samenvoegen / Oplossing exporteren in diverse opmaak (PDF/TXT/DOC/HTML...) / Batch converteren naar PDF...
✏ Tekst bewerken: Batch Zoeken en Vervangen in meerdere Bestanden / Formaat Wijzigen van alle Afbeeldingen / Tabel Transponeren (Rijen en Kolommen) / Tabel naar tekst converteren...
🧹 Moeiteloos schoonmaken: Veeg extra Spaties weg / Sectie-einden / Tekstvak / Hyperlinks / Voor meer Verwijderen-tools, bezoek de Verwijderen-groep...
➕ Creatieve invoegingen: Duizendtalscheidingsteken invoegen / Selectievakje / Keuzerondje / QR-code / Barcode / Meerdere Afbeeldingen / Ontdek meer bij de Invoegen-groep...
🔍 Precieze Selecties: Specifieke pagina's selecteren / Referentietabel / Vorm / Kopalinea / Verbeter navigatie met meer Selecteren -functies...
⭐ Ster-upgrades: Navigeer naar elk Bereik / Herhaal tekst automatisch invoegen / Wissel tussen Document-vensters /11 Conversie-tools...
🌍 Ondersteunt meer dan40 Talen: Gebruik Kutools in uw gewenste taal – ondersteunt Engels, Spaans, Duits, Frans, Chinees en meer dan40 anderen!

✨ Kutools for Office – Één installatie, vijf krachtige tools!
Inclusief Office Tab Pro · Kutools for Excel · Kutools for Outlook · Kutools for Word · Kutools for PowerPoint
📦 Krijg alle5 tools in één pakket | 🔗 Naadloze integratie met Microsoft Office | ⚡ Bespaar tijd en verhoog direct uw productiviteit
Beste Office-productiviteitstools
Kutools for Word – 100+ tools voor Word
- 🤖 Kutools AI Features: AI Assistent / Realtime Assistent / Super Polish / Super Vertalen / AI Redactie / AI Proeflezen
- 📘 Documentbeheer: Pagina's opsplitsen / Documenten samenvoegen / Batch converteren naar PDF
- ✏ Tekst bewerken: Batch Zoeken en Vervangen / Formaat Wijzigen van alle Afbeeldingen
- 🧹 Moeiteloos schoonmaken: Verwijder extra spaties / Verwijder sectie-einden
- ➕ Creatieve invoegingen: Duizendtalscheidingsteken invoegen / Selectievakje invoegen / QR-codes maken
- 🌍 Ondersteunt meer dan40 Talen: Kutools spreekt uw taal – meer dan40 talen ondersteund!