Hoe afbeeldingen uit een Word-document te exporteren/uitpakken
Als u een Word-document heeft dat afbeeldingen bevat en u wilt alle afbeeldingen tegelijkertijd extraheren of exporteren, dan zijn er efficiënte methoden beschikbaar. Deze handleiding introduceert twee manieren om dit te bereiken - door gebruik te maken van de ingebouwde optie "Opslaan als webpagina" in Word of de Kutools voor Word-invoegtoepassing voor meer flexibiliteit en bestandstype-opties.
Alle afbeeldingen exporteren door het document op te slaan als webpagina in Word
Alle afbeeldingen snel exporteren met Kutools voor Word
Aanbevolen productiviteitstools voor Word
Kutools voor Word: Combineert AI 🤖, met meer dan 100 geavanceerde functies bespaart 50% van uw documentverwerkings tijd.Vrije download
Office Tab: Voegt browser-achtige tabbladen toe aan Word (en andere Office tools), waardoor het navigeren tussen meerdere documenten eenvoudiger wordt.Vrije download
Alle afbeeldingen exporteren door het document op te slaan als webpagina in Word
Deze methode is eenvoudig en effectief. Volg de onderstaande stappen om afbeeldingen uit uw Word-document te extraheren door het op te slaan als een webpagina:
- Open het Word-document dat afbeeldingen bevat, klik vervolgens op Bestand > Opslaan als.
- Kies in de vervolgkeuzelijst Opslaan als type de optie Webpagina.
- Klik op Opslaan.

Het document wordt opgeslagen als een .htm- of .html-bestand. Alle afbeeldingen uit het document worden geëxtraheerd naar een aparte map op dezelfde locatie.
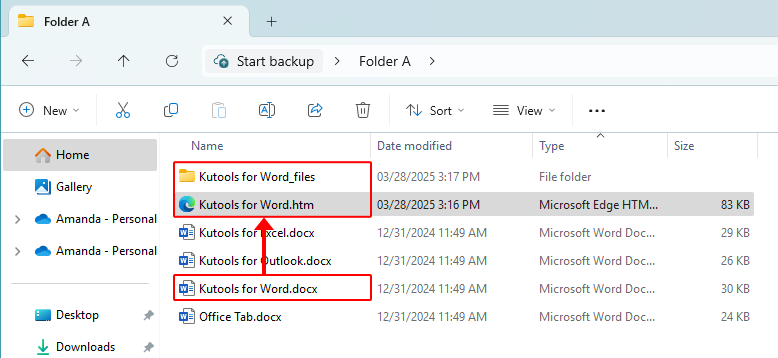
Office Tab: Voegt tabbladinterfaces toe aan Word, Excel, PowerPoint... |
Verbeter uw workflow nu.Meer informatie over Office Tab Gratis downloaden |
Alle afbeeldingen snel exporteren met Kutools voor Word
Het hulpprogramma Afbeeldingen Exporteren in Kutools voor Word is een betere oplossing als u meer flexibiliteit nodig hebt. Met dit hulpprogramma kunt u afbeeldingen exporteren in meerdere formaten, waaronder BMP, EMF, GIF, PNG en meer - allemaal met slechts een paar klikken.
- Klik op Kutools Plus > Meer > Exporteer Afbeelding/Tabel naar Afbeeldingen.

- In het dialoogvenster Exporteer Afbeelding/Tabel naar Afbeeldingen dat verschijnt:
- Selecteer Afbeeldingen in het menu Typen om aan te geven dat u afbeeldingen wilt exporteren.
- Kies uw gewenste afbeeldingsformaat in de vervolgkeuzelijst Exportformaat.
- Selecteer de doelmap om de geëxporteerde afbeeldingen op te slaan in het vak Opslaan naar.
- Klik op Exporteren om het proces te voltooien.

Opmerking: Als u de optie "Maak een indexpagina" in het dialoogvenster aanvinkt, wordt er een HTML-indexbestand gemaakt om u te helpen de geëxporteerde afbeeldingen gemakkelijker te bekijken.
Gerelateerde artikelen:
- Autocorrectie-items eenvoudig exporteren en importeren
- Meerdere aangepaste woordenboeken exporteren en importeren
- Word-document opslaan als afbeelding (png, jpeg enz.)
Beste Office-productiviteitstools
Kutools for Word – Til uw Word-ervaring naar een hoger niveau met meer dan 100 indrukwekkende functies!
🤖 Kutools AI Features: AI Assistent / Realtime Assistent / Super Polish (Opmaak behouden) / Super Vertalen (Opmaak behouden) / AI Redactie / AI Proeflezen...
📘 Documentbeheer: Pagina's opsplitsen / Documenten samenvoegen / Oplossing exporteren in diverse opmaak (PDF/TXT/DOC/HTML...) / Batch converteren naar PDF...
✏ Tekst bewerken: Batch Zoeken en Vervangen in meerdere Bestanden / Formaat Wijzigen van alle Afbeeldingen / Tabel Transponeren (Rijen en Kolommen) / Tabel naar tekst converteren...
🧹 Moeiteloos schoonmaken: Veeg extra Spaties weg / Sectie-einden / Tekstvak / Hyperlinks / Voor meer Verwijderen-tools, bezoek de Verwijderen-groep...
➕ Creatieve invoegingen: Duizendtalscheidingsteken invoegen / Selectievakje / Keuzerondje / QR-code / Barcode / Meerdere Afbeeldingen / Ontdek meer bij de Invoegen-groep...
🔍 Precieze Selecties: Specifieke pagina's selecteren / Referentietabel / Vorm / Kopalinea / Verbeter navigatie met meer Selecteren -functies...
⭐ Ster-upgrades: Navigeer naar elk Bereik / Herhaal tekst automatisch invoegen / Wissel tussen Document-vensters /11 Conversie-tools...
🌍 Ondersteunt meer dan40 Talen: Gebruik Kutools in uw gewenste taal – ondersteunt Engels, Spaans, Duits, Frans, Chinees en meer dan40 anderen!

✨ Kutools for Office – Één installatie, vijf krachtige tools!
Inclusief Office Tab Pro · Kutools for Excel · Kutools for Outlook · Kutools for Word · Kutools for PowerPoint
📦 Krijg alle5 tools in één pakket | 🔗 Naadloze integratie met Microsoft Office | ⚡ Bespaar tijd en verhoog direct uw productiviteit
Beste Office-productiviteitstools
Kutools for Word – 100+ tools voor Word
- 🤖 Kutools AI Features: AI Assistent / Realtime Assistent / Super Polish / Super Vertalen / AI Redactie / AI Proeflezen
- 📘 Documentbeheer: Pagina's opsplitsen / Documenten samenvoegen / Batch converteren naar PDF
- ✏ Tekst bewerken: Batch Zoeken en Vervangen / Formaat Wijzigen van alle Afbeeldingen
- 🧹 Moeiteloos schoonmaken: Verwijder extra spaties / Verwijder sectie-einden
- ➕ Creatieve invoegingen: Duizendtalscheidingsteken invoegen / Selectievakje invoegen / QR-codes maken
- 🌍 Ondersteunt meer dan40 Talen: Kutools spreekt uw taal – meer dan40 talen ondersteund!


