Hoe herstel je verwijderde concept-e-mails in Outlook?
In Outlook kunnen we situaties tegenkomen waarin we per ongeluk een concept-e-mail verwijderen terwijl we ongewenste e-mails aan het opruimen zijn. Is het mogelijk om “verwijderde concept-e-mails” op enige manier te herstellen? Het antwoord is “ja”. In deze handleiding introduceren we methoden om de verwijderde concept-e-mails die je nodig hebt terug te krijgen.
Opmerking: Hier wordt "Microsoft Outlook 365" als voorbeeld gebruikt; de stappen en beschrijvingen kunnen enigszins verschillen in andere versies van Outlook.
- Verwijderde concept-e-mails herstellen met slepen en neerzetten
- Verwijderde concept-e-mails herstellen met de functie Verplaatsen
Verwijderde concept-e-mails herstellen met de functie Verplaatsen
Normaal gesproken nadat je een concept-e-mail verwijdert, gaat deze direct naar de map “Verwijderde Items”. Om dit te herstellen, zijn er twee eenvoudige methoden om de taak uit te voeren.
Verwijderde concept-e-mails herstellen met slepen en neerzetten
1. Zoals in onderstaande schermafbeelding te zien is, is een belangrijk concept per ongeluk verwijderd en belandde in de map “Verwijderde Items”.
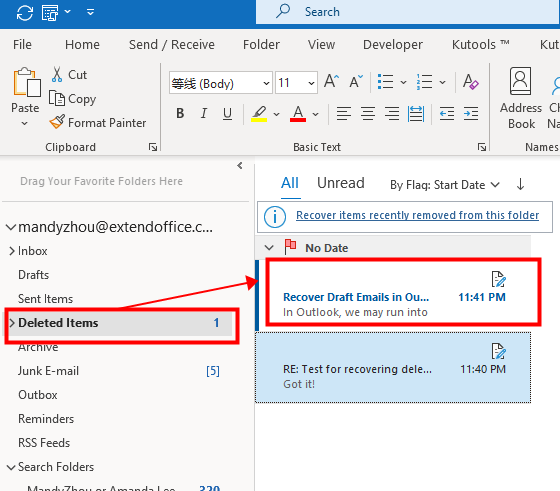
2. Selecteer in de map “Verwijderde Items” het concept dat je wilt herstellen en “sleep en plaats” het in de map “Concepten”.
Notitie: Je kunt beslissen naar welke map je het concept wilt slepen en neerzetten. Onthoud echter de naam van de map, zodat je het herstelde concept gemakkelijk terug kunt vinden.
Verwijderde concept-e-mails herstellen met de functie Verplaatsen
1. In dit geval bevinden zich twee concept-e-mails in de map “Verwijderde Items”, en beide moeten worden hersteld. Zie onderstaande schermafbeelding.
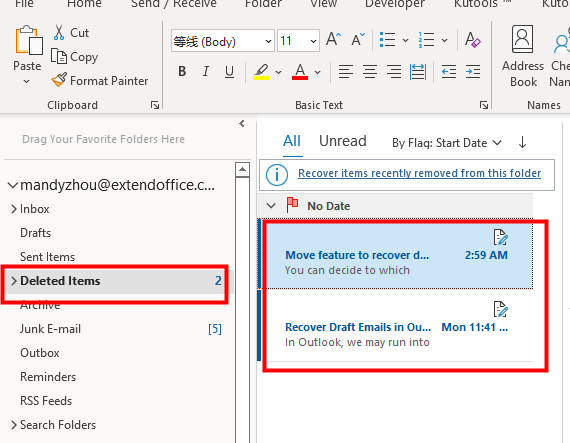
2. Selecteer de twee concept-e-mails door de toets “Ctrl” of “Shift” ingedrukt te houden, “rechtsklik” op één van de concept-e-mails, klik vervolgens op “Verplaatsen” > “Concepten” om de twee verwijderde concept-e-mails terug te verplaatsen naar de map “Concepten”.
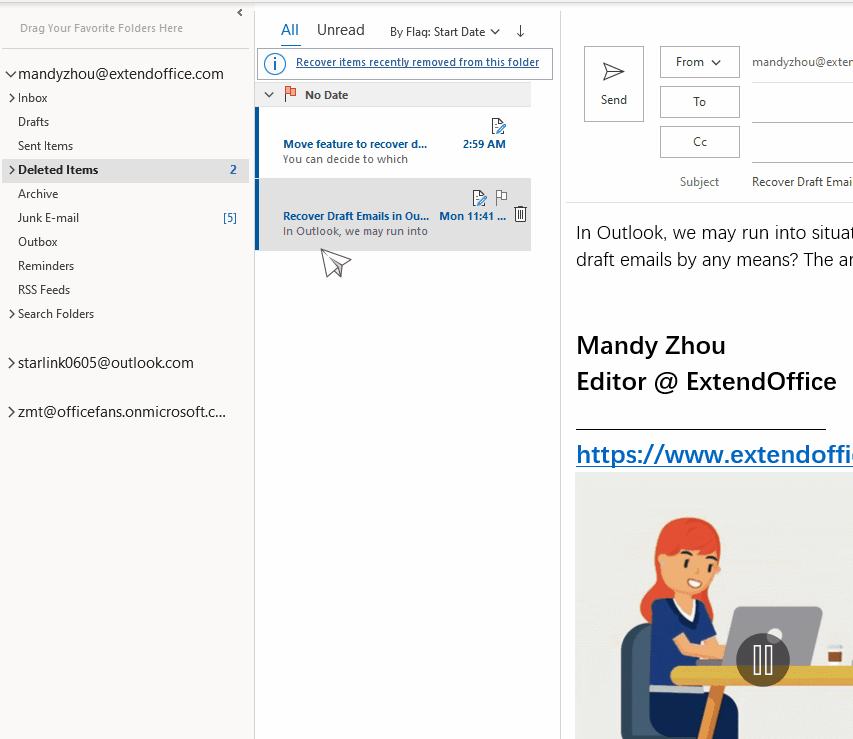
Notitie: Je kunt de verwijderde concept-e-mails naar andere mappen verplaatsen door te klikken op “Verplaatsen” > “Andere mappen”.
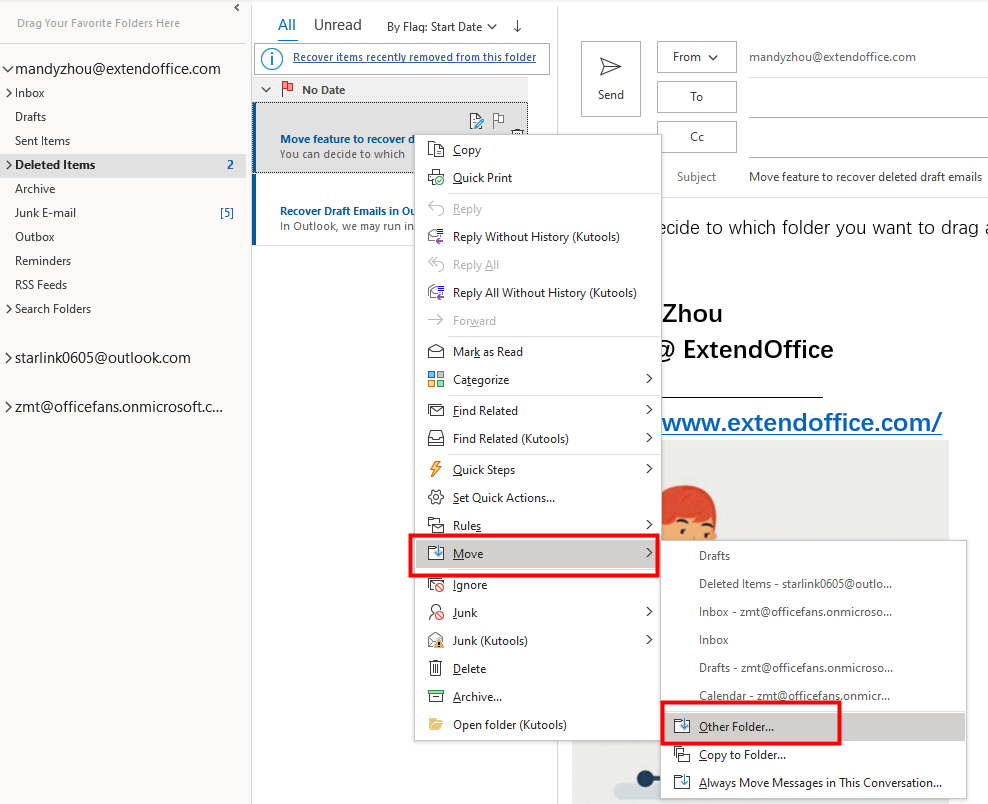
Vervolgens kun je in het pop-upvenster “Items verplaatsen” de gewenste map kiezen. Je kunt zelfs op de knop “Nieuw” klikken om een nieuwe map aan te maken om de herstelde concept-e-mails op te slaan.
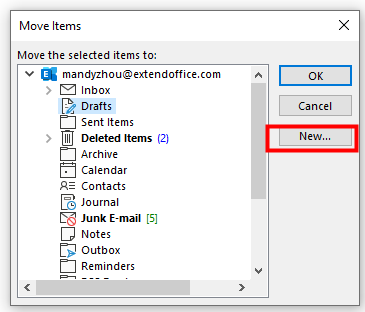
Permanent verwijderde concept-e-mails herstellen
Soms, wanneer je de verwijderde concept-e-mails in de map Verwijderde Items wilt opsporen, kun je ze daar niet vinden. Om de verwijderde concept-e-mails die je nodig hebt terug te krijgen, volg dan de volgende stappen.
Notitie: De opdracht “Verwijderde Items Herstellen” die in deze sectie wordt genoemd, is alleen beschikbaar voor “Exchange-accounts”.
1. Klik om de map “Concepten” te selecteren, ga vervolgens naar het tabblad “Map” en klik op “Verwijderde Items Herstellen” in de sectie “Opschonen”.
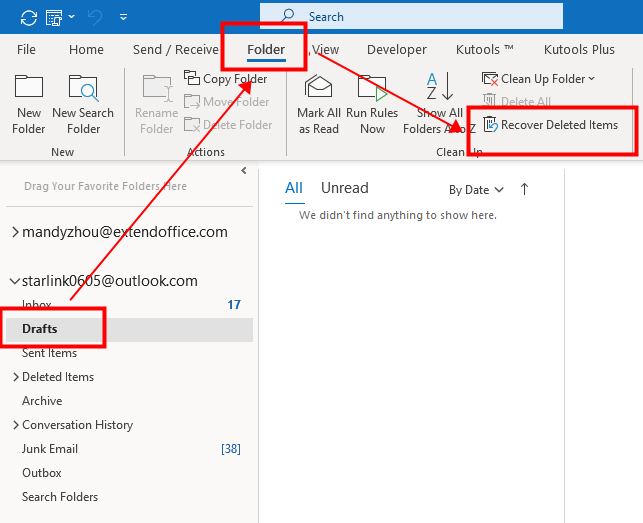
2. Het dialoogvenster “Verwijderde Items Herstellen” verschijnt. Je kunt de verwijderde items sorteren door op een kolomnaam te klikken in de kolom “Onderwerp”, de kolom “Verwijderd op” of de kolom “Van”. Hier heb ik op de kolom “Verwijderd op” geklikt om de items te sorteren van de “nieuwste” datum naar de “oudste”.
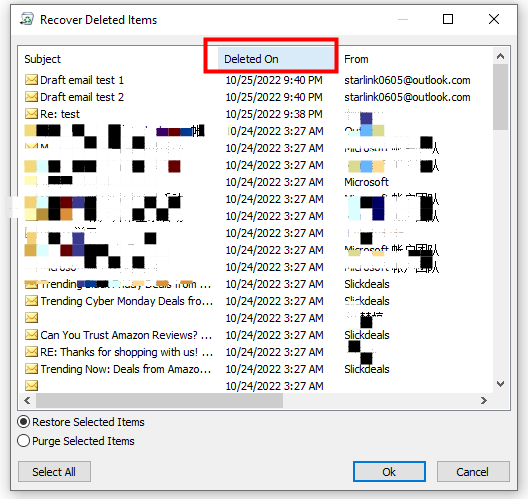
3. Selecteer nu de concept-e-mails die je wilt herstellen door de toets “Ctrl” of “Shift” ingedrukt te houden en de items te selecteren, of klik op de knop “Alles selecteren” als je alle items wilt herstellen. Hier wil ik alleen de eerste twee items herstellen.

4. Zorg ervoor dat je onderaan de optie “Geselecteerde items herstellen” selecteert. Klik vervolgens op de knop “OK”.
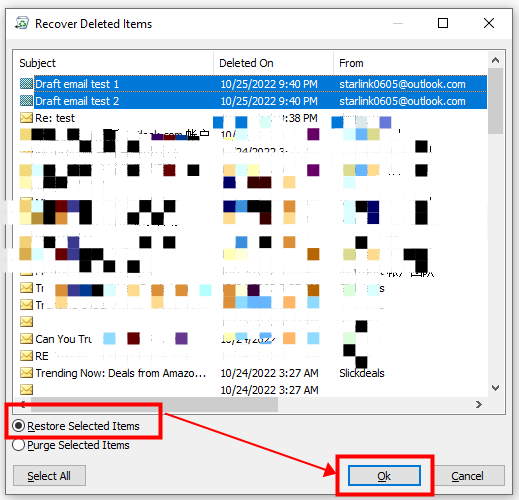
5. Nu zullen de geselecteerde concept-e-mails worden hersteld en verplaatst naar de map “Concepten”.
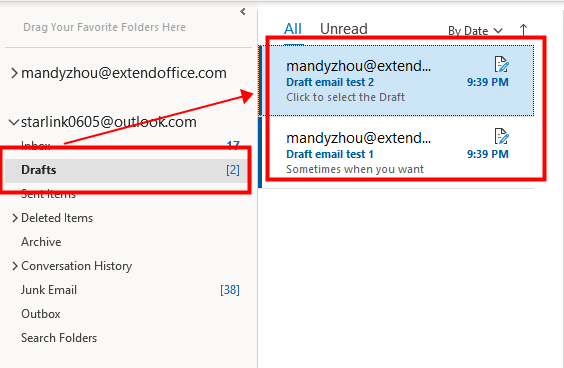
Notities:
1. Je kunt ook de map “Verwijderde Items” selecteren om verwijderde items te herstellen. Zoals in onderstaande schermafbeelding te zien is.
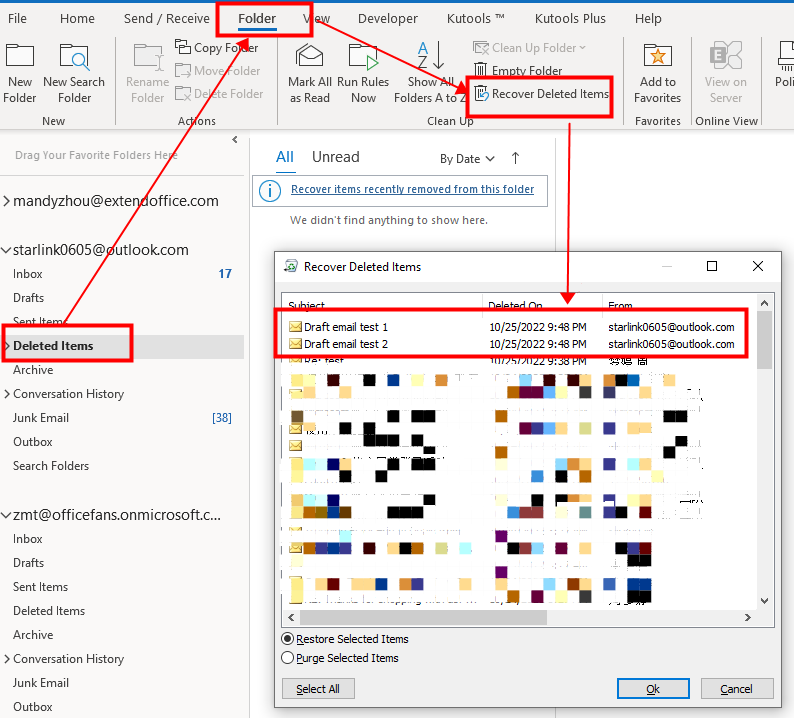
Nadat je de geselecteerde items hebt hersteld, zullen deze geselecteerde concept-e-mails worden hersteld en verplaatst naar de map “Verwijderde Items”.

2. Om het nog eenvoudiger te maken, kun je in de map “Verwijderde Items” op de optie “Items die recentelijk uit deze map zijn verwijderd herstellen” klikken.
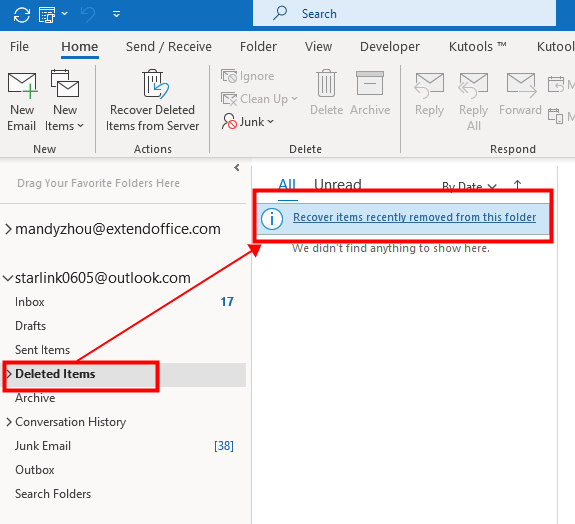
Gerelateerde artikelen
Hoe voeg je Snelle Onderdelen toe aan de werkbalk Snelle Toegang en gebruik je ze in Outlook?
Het toevoegen van Snelle Onderdelen aan de werkbalk Snelle Toegang kan helpen om je doel te bereiken. In deze handleiding bespreken we de methode om Snelle Onderdelen toe te voegen aan de werkbalk Snelle Toegang en ze te gebruiken.
Hoe wijzig je en bewerk je Snelle Onderdelen-items in Outlook?
Hoe moeten we bestaande Snelle Onderdelen-items hernoemen en bewerken? Deze handleiding laat je de methoden zien om dit te doen.
Hoe pas je meerdere Snelle Onderdelen en AutoTekst aan of verwijder je ze in Outlook?
Dus hoe moeten we ze snel aanpassen of verwijderen? Deze handleiding laat je de methoden zien om de taak uit te voeren.
Beste Office-productiviteitstools
Breaking News: Kutools for Outlook lanceert een gratis versie!
Ervaar de geheel nieuwe Kutools for Outlook met meer dan100 fantastische functies! Klik om nu te downloaden!
📧 E-mailautomatisering: Automatisch antwoorden (Beschikbaar voor POP en IMAP) / Schema E-mail verzenden / Automatisch CC/BCC per Regel bij Verzenden / Automatisch doorsturen (Geavanceerde regels) / Begroeting automatisch toevoegen / Meerdere ontvangers automatisch opsplitsen naar individuele E-mail...
📨 E-mailbeheer: E-mail terughalen / Scam-e-mails blokkeren op onderwerp en anderen / Duplicaat verwijderen / Geavanceerd Zoeken / Organiseer mappen...
📁 Bijlagen Pro: Batch opslaan / Batch loskoppelen / Batch comprimeren / Automatisch opslaan / Automatisch loskoppelen / Automatisch comprimeren...
🌟 Interface-magie: 😊Meer mooie en gave emoji's / Herinneren wanneer belangrijke e-mails binnenkomen / Outlook minimaliseren in plaats van afsluiten...
👍 Wonders met één klik: Antwoord Allen met Bijlagen / Anti-phishing e-mails / 🕘Tijdzone van de afzender weergeven...
👩🏼🤝👩🏻 Contacten & Agenda: Batch toevoegen van contacten vanuit geselecteerde E-mails / Contactgroep opsplitsen naar individuele groepen / Verjaardagsherinnering verwijderen...
Gebruik Kutools in je voorkeurt taal – ondersteunt Engels, Spaans, Duits, Frans, Chinees en meer dan40 andere talen!


🚀 Eén klik downloaden — Ontvang alle Office-invoegtoepassingen
Sterk aanbevolen: Kutools for Office (5-in-1)
Met één klik download je vijf installatiepakketten tegelijk — Kutools voor Excel, Outlook, Word, PowerPoint en Office Tab Pro. Klik om nu te downloaden!
- ✅ Eén-klik gemak: Download alle vijf de installaties in één actie.
- 🚀 Klaar voor elke Office-taak: Installeer de invoegtoepassingen die je nodig hebt, wanneer je ze nodig hebt.
- 🧰 Inclusief: Kutools voor Excel / Kutools for Outlook / Kutools voor Word / Office Tab Pro / Kutools voor PowerPoint