Hoe vertrouwelijke e-mails met een ontvangstbevestiging markeren in Outlook?
Voor sommige uiterst privé e-mailberichten kan de afzender de e-mails als vertrouwelijk markeren en om een ontvangstbevestiging vragen. In dit geval willen we dit soort belangrijke e-mails direct opmerken wanneer we door veel e-mails in de Postvak IN-map bladeren. Om dit te doen, hoeven we alleen vertrouwelijke e-mails met een ontvangstbevestiging automatisch te markeren, zodat ze opvallen. Deze handleiding laat zien hoe u voorwaardelijke opmaak gebruikt om vertrouwelijke e-mails met een ontvangstbevestiging te markeren.
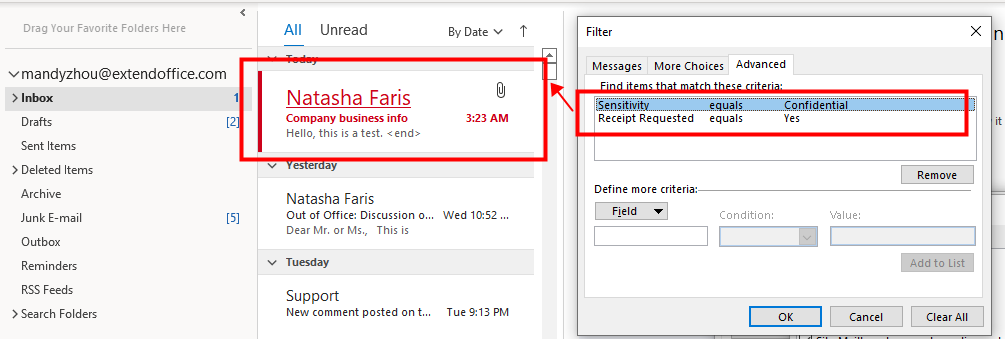
Opmerking: Hier wordt Microsoft Outlook 365 als voorbeeld genomen; de stappen en beschrijvingen kunnen enigszins verschillen in andere versies van Outlook.
Markeer vertrouwelijke e-mails met een ontvangstbevestiging
Hier willen we e-mailberichten markeren die een ontvangstbevestiging hebben en als vertrouwelijk worden beschouwd. Om dit doel te bereiken, doe het volgende.
1. Schakel Outlook in, open de Postvak IN-map, ga naar het tabblad Weergave en klik vervolgens op Weergave-instellingen.
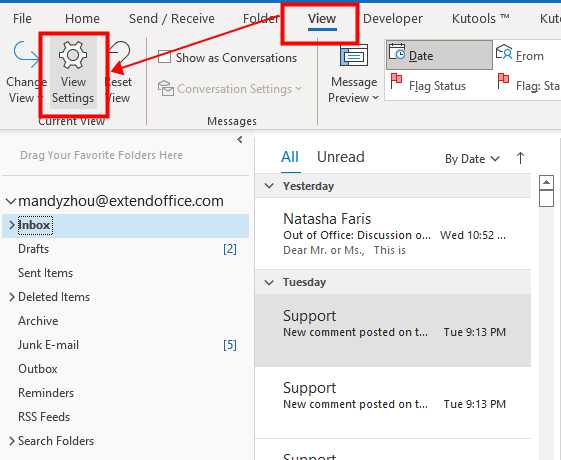
2. Het dialoogvenster Geavanceerde weergave-instellingen: Compact verschijnt. Klik op de optie Voorwaardelijke opmaak.
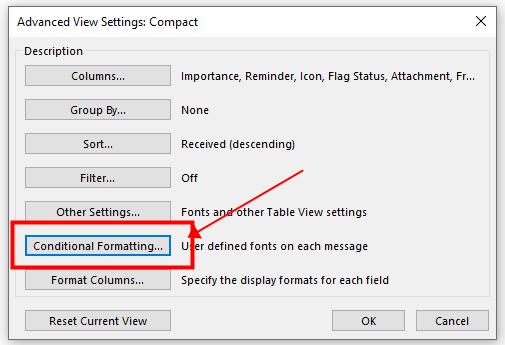
3. Vervolgens verschijnt het dialoogvenster Voorwaardelijke opmaak. Klik op de knop Toevoegen. Er wordt een naamloze regel gemaakt en weergegeven in de lijst met Regels voor deze weergave.
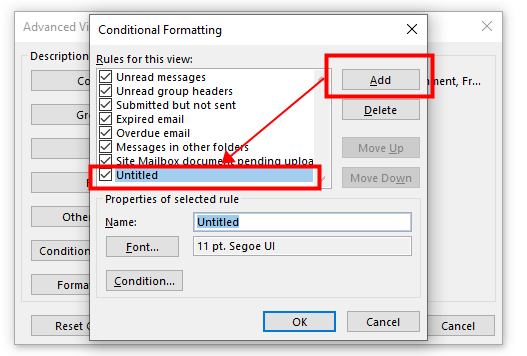
4. Om de regelnaam naar wens te wijzigen, voer een naam in het Naam tekstvak in. Hier voer ik de tekst “Vertrouwelijke e-mails met een ontvangstbevestiging” in.
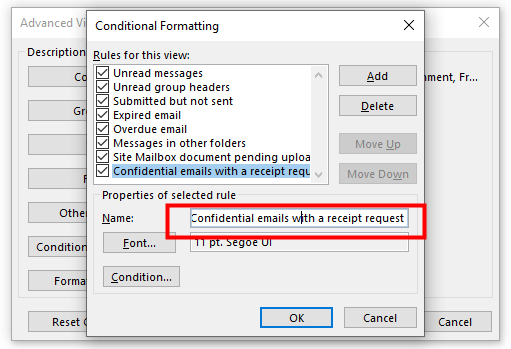
5. Klik op de knop Lettertype om het uiterlijk van de gemarkeerde vertrouwelijke e-mails met een ontvangstbevestiging in te stellen.
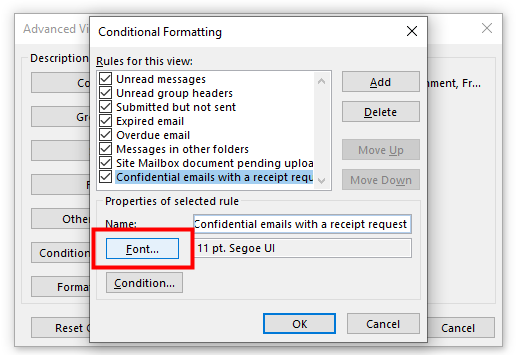
6. Het Lettertype dialoogvenster verschijnt. Pas de indeling naar wens aan. Hier stel ik de Grootte in op Groot, vink het selectievakje Onderstrepen aan en kies Rood als de Kleur. Klik op OK.
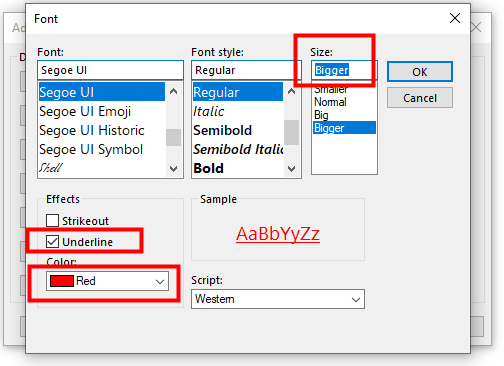
Opmerking: U kunt het uiteindelijke uiterlijk in de sectie Voorbeeld bekijken.
7. Terug in het dialoogvenster Voorwaardelijke opmaak. Klik op de knop Voorwaarde om de voorwaarde in te stellen waarmee de regel wordt geactiveerd.

8. Het dialoogvenster Filter verschijnt. Ga naar het tabblad Geavanceerd. In de sectie Meer criteria definiëren, klik op de knop Veld.
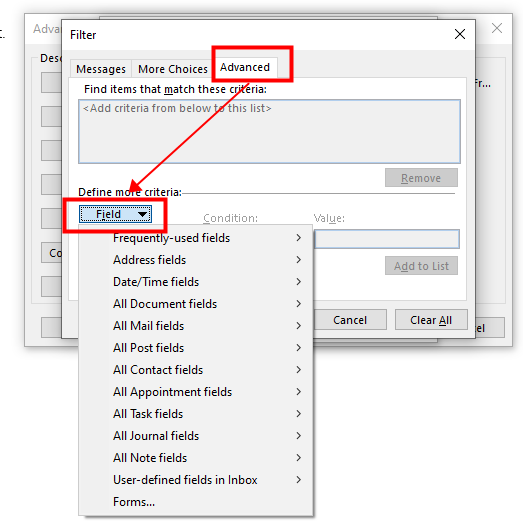
9. Navigeer naar de vaak gebruikte velden in de vervolgkeuzelijst en klik erop. Klik vervolgens op Gevoeligheid.
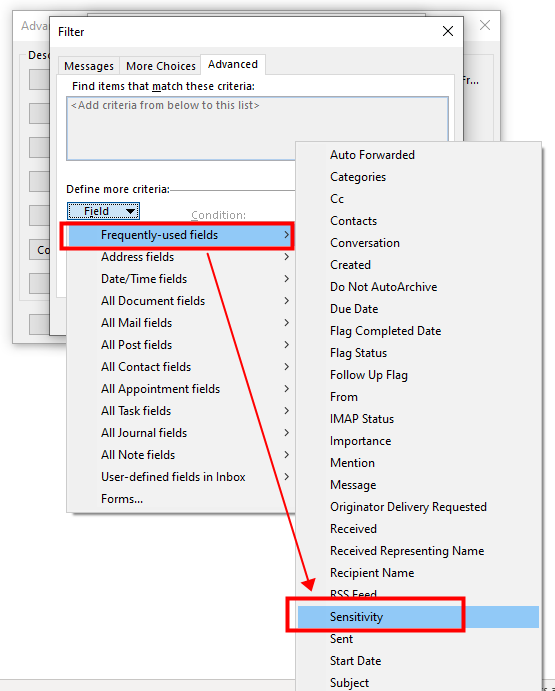
10. Het gaat terug naar het dialoogvenster Filter. Stel de waarde van Gevoeligheid in op Vertrouwelijk. Klik op de knop Aan lijst toevoegen.
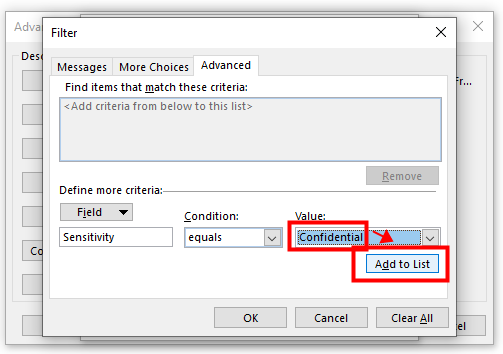
11. In de sectie Items zoeken die aan deze criteria voldoen, wordt deze voorwaarde toegevoegd en weergegeven in de lijst.

12. Klik opnieuw op de knop Veld. Klik op Alle e-mailvelden > Ontvangstbevestiging aangevraagd.
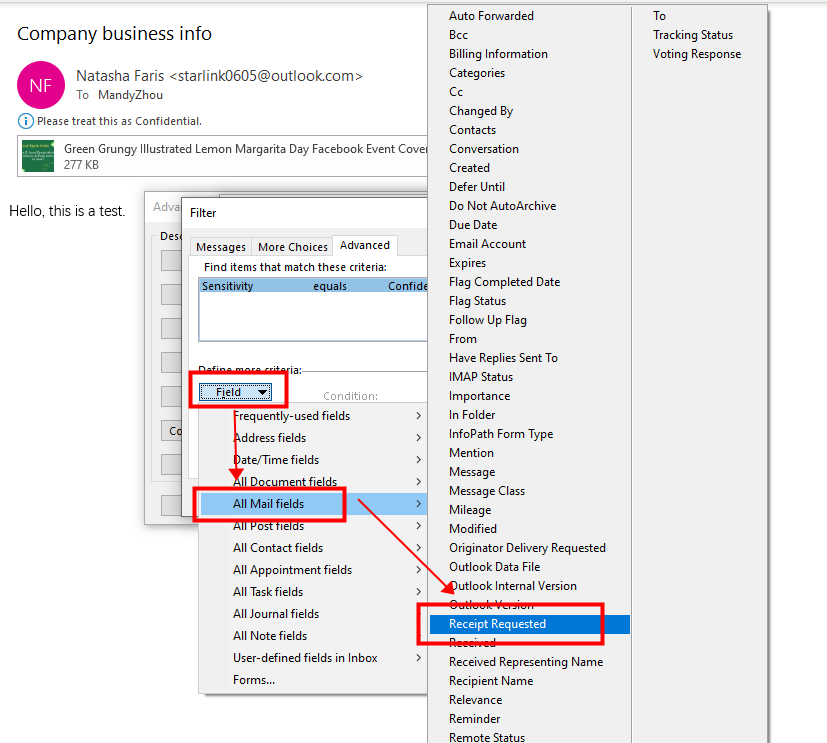
13. Opnieuw terug in het dialoogvenster Filter. Stel de waarde van de voorwaarde Ontvangstbevestiging aangevraagd in op Ja. Klik op de knop Aan lijst toevoegen.
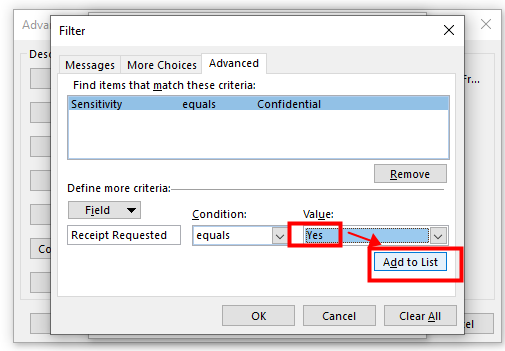
14. Nu zijn de twee voorwaarden toegevoegd en weergegeven in de lijst. Klik op OK.
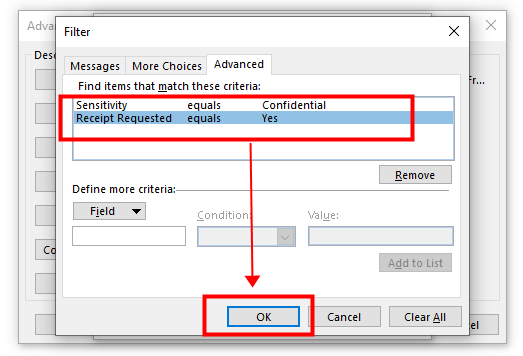
15. Klik verder op OK > OK om de instelling te voltooien. Nu kunt u zien dat een vertrouwelijke e-mail met een ontvangstbevestiging gemarkeerd is in de e-maillijst.
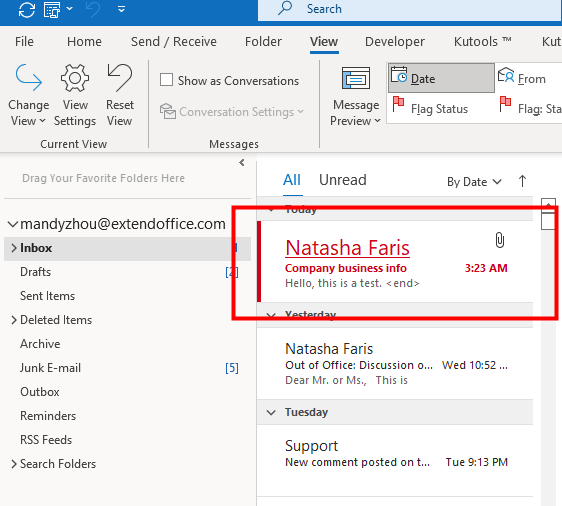
Gerelateerde artikelen
Hoe e-mails van een specifieke afzender markeren in Outlook?
Met deze handleiding leert u hoe u e-mails van een specifieke afzender in Outlook kunt markeren.
Hoe e-mails die alleen aan mij zijn verzonden markeren in Outlook?
Deze handleiding laat zien hoe u e-mails die alleen aan u zijn verzonden kunt markeren in Outlook.
Hoe e-mails coderen op basis van berichtgrootte in Outlook?
Deze handleiding introduceert hoe u een regel instelt om e-mails te coderen op basis van de berichtgrootte.
Beste Office-productiviteitstools
Breaking News: Kutools for Outlook lanceert een gratis versie!
Ervaar de geheel nieuwe Kutools for Outlook met meer dan100 fantastische functies! Klik om nu te downloaden!
📧 E-mailautomatisering: Automatisch antwoorden (Beschikbaar voor POP en IMAP) / Schema E-mail verzenden / Automatisch CC/BCC per Regel bij Verzenden / Automatisch doorsturen (Geavanceerde regels) / Begroeting automatisch toevoegen / Meerdere ontvangers automatisch opsplitsen naar individuele E-mail...
📨 E-mailbeheer: E-mail terughalen / Scam-e-mails blokkeren op onderwerp en anderen / Duplicaat verwijderen / Geavanceerd Zoeken / Organiseer mappen...
📁 Bijlagen Pro: Batch opslaan / Batch loskoppelen / Batch comprimeren / Automatisch opslaan / Automatisch loskoppelen / Automatisch comprimeren...
🌟 Interface-magie: 😊Meer mooie en gave emoji's / Herinneren wanneer belangrijke e-mails binnenkomen / Outlook minimaliseren in plaats van afsluiten...
👍 Wonders met één klik: Antwoord Allen met Bijlagen / Anti-phishing e-mails / 🕘Tijdzone van de afzender weergeven...
👩🏼🤝👩🏻 Contacten & Agenda: Batch toevoegen van contacten vanuit geselecteerde E-mails / Contactgroep opsplitsen naar individuele groepen / Verjaardagsherinnering verwijderen...
Gebruik Kutools in je voorkeurt taal – ondersteunt Engels, Spaans, Duits, Frans, Chinees en meer dan40 andere talen!


🚀 Eén klik downloaden — Ontvang alle Office-invoegtoepassingen
Sterk aanbevolen: Kutools for Office (5-in-1)
Met één klik download je vijf installatiepakketten tegelijk — Kutools voor Excel, Outlook, Word, PowerPoint en Office Tab Pro. Klik om nu te downloaden!
- ✅ Eén-klik gemak: Download alle vijf de installaties in één actie.
- 🚀 Klaar voor elke Office-taak: Installeer de invoegtoepassingen die je nodig hebt, wanneer je ze nodig hebt.
- 🧰 Inclusief: Kutools voor Excel / Kutools for Outlook / Kutools voor Word / Office Tab Pro / Kutools voor PowerPoint