Hoe voeg je verschillende handtekeningen toe aan meerdere e-mailaccounts wanneer je een nieuwe e-mail maakt in Outlook?
Uit de handleiding: Email Handtekeningen In Outlook, zou je moeten weten hoe je een handtekening maakt in Outlook. Echter, nadat je een nieuwe handtekening hebt gemaakt, moet je de gemaakte handtekening handmatig toevoegen aan een nieuw bericht door Handtekening > De gemaakte handtekening te selecteren in het berichtenvenster.
Natuurlijk kun je Outlook instellen om automatisch een handtekening toe te voegen wanneer je een nieuw bericht maakt door te klikken op Handtekening > Handtekeningen, en een handtekening voor een specifiek e-mailaccount te selecteren zoals hieronder weergegeven.
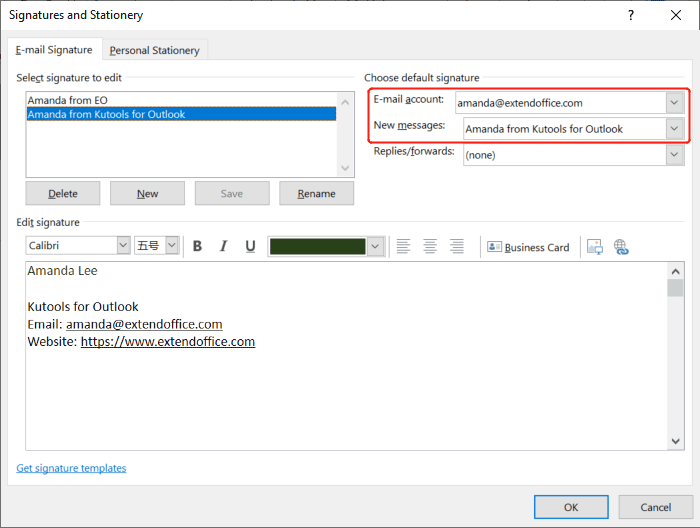
Echter, wat als je veel e-mailaccounts hebt en verschillende handtekeningen wilt toevoegen voor je meerdere accounts in bulk? In deze handleiding introduceer ik een VBA-methode om je hierbij te helpen deze taak eenvoudig uit te voeren.
Verschillende handtekeningen toevoegen aan meerdere e-mailaccounts wanneer je een nieuwe e-mail maakt in Outlook
1. Druk in je Outlook op de toetsen Alt + F11 om het Microsoft Visual Basic for Applications-venster te openen.
2. Dubbelklik in het Microsoft Visual Basic for Applications-venster op ThisOutlookSession in het Projectpaneel, en kopieer de onderstaande VBA-code naar het ThisOutlookSession (Code) venster. Zie screenshot:

VBA-code: Verschillende handtekeningen toevoegen aan meerdere e-mailaccounts wanneer je een nieuwe e-mail maakt in Outlook - ThisOutlookSession
Public WithEvents GInspectors As Inspectors
Public WithEvents GExplorer As Explorer
Private Sub Application_Startup()
Set GInspectors = Application.Inspectors
Set GExplorer = Application.ActiveExplorer
End Sub
Private Sub GExplorer_InlineResponse(ByVal Item As Object)
‘Update by ExtendOffice
Dim xMail As MailItem
On Error Resume Next
EndTimer
If Item.Class = olMail Then
Set xMail = Item
Set GInspector = Nothing
Set GInspector = xMail.GetInspector
StartTimer
End If
End Sub
Private Sub GInspectors_NewInspector(ByVal Inspector As Inspector)
On Error Resume Next
EndTimer
Set GInspector = Nothing
Set GInspector = Inspector
StartTimer
End Sub3. Klik in het Microsoft Visual Basic for Applications-venster op Invoegen > Module. Kopieer vervolgens de volgende VBA-code naar het Module-venster.

VBA-code: Verschillende handtekeningen toevoegen aan meerdere e-mailaccounts wanneer je een nieuwe e-mail maakt in Outlook - Module
Public Declare PtrSafe Function SetTimer Lib "user32" (ByVal HWnd As Long, ByVal nIDEvent As Long, ByVal uElapse As Long, ByVal lpTimerFunc As LongPtr) As Long
Public Declare PtrSafe Function KillTimer Lib "user32" (ByVal HWnd As Long, ByVal nIDEvent As Long) As Long
Public TimerID As Long
Public GInspector As Inspector
Sub StartTimer()
On Error Resume Next
TimerID = SetTimer(0&, 0&, 1000&, AddressOf TimerProc)
End Sub
Sub EndTimer()
On Error Resume Next
KillTimer 0&, TimerID
End Sub
Sub TimerProc(ByVal HWnd As Long, ByVal uMsg As Long, ByVal nIDEvent As Long, ByVal dwTimer As Long)
On Error Resume Next
Call SetSignatureToAccount
EndTimer
End Sub
Sub SetSignatureToAccount()
‘Update by ExtendOffice
Dim xMail As MailItem
Dim xSignatureFile, xSignaturePath As String
Dim xSubject As String
Dim xDoc As Document
Dim xAccount As Account
Dim xIsNew As Boolean
Dim xInspector As Inspector
Const PR_SMTP_ADDRESS As String = "http://schemas.microsoft.com/mapi/proptag/0x39FE001E"
On Error Resume Next
xSignaturePath = CreateObject("WScript.Shell").SpecialFolders(5) + "\Microsoft\Signatures\"
xSubject = GInspector.Caption
Set xDoc = GInspector.WordEditor
xIsNew = False
Set xMail = GInspector.CurrentItem
Select Case xMail.Parent.Parent
Case "name1@example.com" 'Replace the email address in double quotes
If VBA.InStr(xSubject, "RE: ") = 1 Then
Exit Sub
ElseIf VBA.InStr(xSubject, "FW: ") = 1 Then
Exit Sub
Else
xSignatureFile = xSignaturePath & "Signature1.htm" 'Replace "Signature1" with your actual signature name
xIsNew = True
End If
Case "name2@example.com" 'Replace the email address in double quotes
If VBA.InStr(xSubject, "RE: ") Then
Exit Sub
ElseIf VBA.InStr(xSubject, "FW: ") Then
Exit Sub
Else
xSignatureFile = xSignaturePath & "Signature2.htm" 'Replace "Signature2" with your actual signature name
xIsNew = True
End If
'Add more Cases for more email accounts
End Select
If xIsNew = True Then
With xDoc.Application.Selection
.WholeStory
.EndKey
.InsertParagraphAfter
.MoveDown Unit:=wdLine, Count:=1
.InsertFile FileName:=xSignatureFile, Link:=False, Attachment:=False
End With
Else
With xDoc.Application.Selection
.MoveRight Unit:=wdCharacter, Count:=1
.HomeKey Emptyparam, Emptyparam
.InsertFile FileName:=xSignatureFile, Link:=False, Attachment:=False
End With
End If
Set xDoc = Nothing
Set GInspector = Nothing
Set xMail = Nothing
End Sub- 1) Je moet name1@example.com en name2@example.com in de 39e en 48e rij vervangen door je daadwerkelijke e-mailadressen.
- 2) Je moet Signature1 en Signature2 in de 45e en 54e rij vervangen door je daadwerkelijke handtekeningnamen.
- 3) Met de bovenstaande VBA-code kunnen we handtekeningen toevoegen aan twee e-mailaccounts. Als je meer accounts hebt, vervang dan de 57e rij van de code met meer Cases:
If VBA.InStr(xSubject, "RE: ") = 1 Then
Exit Sub
ElseIf VBA.InStr(xSubject, "FW: ") = 1 Then
Exit Sub
Else
xSignatureFile = xSignaturePath & "Signature.htm"
xIsNew = True
End If
4. Klik in het Microsoft Visual Basic for Applications-venster op Tools > References, vink het vakje naast Microsoft Word 16.0 Object Library aan, en klik op OK.

5. Herstart Outlook en sla de VBA-codes op.
6. Nu, wanneer je een nieuw bericht maakt met een e-mailaccount waarvoor je een handtekening hebt ingesteld, wordt de bijbehorende handtekening automatisch toegevoegd.
Opmerking: Als je merkt dat er twee handtekeningen worden toegevoegd wanneer je een nieuw bericht maakt met een e-mailaccount, klik dan op Handtekening > Handtekeningen in het berichtenvenster. Selecteer in de sectie Kies standaardhandtekening het e-mailaccount dat twee handtekeningen heeft, en kies (geen) in de vervolgkeuzelijst Nieuwe berichten.
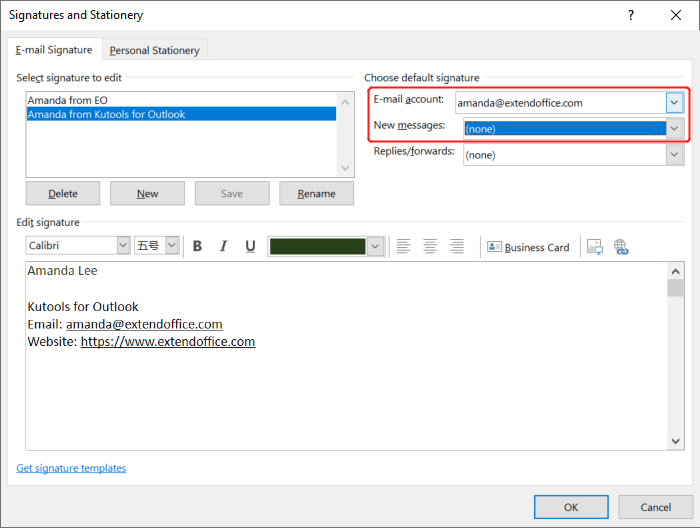
Gerelateerde artikelen
Hoe HTML-handtekeningen te importeren of invoegen in Outlook?
Bijvoorbeeld, je hebt enkele HTML-handtekeningen gedownload van websites en wilt ze importeren in je Outlook. Zijn er gemakkelijke manieren? Dit artikel zal je stap voor stap begeleiden bij het importeren of invoegen van HTML-handtekeningen in Outlook.
Hoe voeg je achtergrondkleur toe aan een Outlook-handtekening?
Het is gemakkelijk om achtergrondkleur toe te voegen of te verwijderen in een e-mail in Outlook. Maar, hoe kun je achtergrondkleur invoegen of verwijderen in een Outlook-handtekening? De onderstaande oplossingen zullen je helpen dit probleem op te lossen:
Als je wilt dat Outlook automatisch een handtekening toevoegt wanneer je antwoordt op of doorspeelt een bericht, moet je de standaardhandtekening configureren door te klikken op Handtekening > Handtekeningen, en een handtekening voor een specifiek e-mailaccount te selecteren zoals hieronder weergegeven. Echter, wat als je veel e-mailaccounts hebt en verschillende handtekeningen wilt toevoegen voor je meerdere accounts in bulk? In deze handleiding introduceer ik een VBA-methode om je hierbij te helpen deze taak eenvoudig uit te voeren.
Hoe stel je verschillende handtekeningen in voor antwoorden en doorsturen in Outlook?
Normaal gesproken kun je verschillende handtekeningen instellen voor verschillende accounts in je Outlook, maar heb je ooit geprobeerd om verschillende handtekeningen toe te passen voor antwoorden en doorsturen. Het betekent, wanneer je een e-mail beantwoordt, wordt handtekening1 ingevoegd, wanneer je een e-mail doorspeelt wordt handtekening2 toegepast. Hoe kun je dit probleem in Outlook oplossen?
Beste Office-productiviteitstools
Breaking News: Kutools for Outlook lanceert een gratis versie!
Ervaar de geheel nieuwe Kutools for Outlook met meer dan100 fantastische functies! Klik om nu te downloaden!
📧 E-mailautomatisering: Automatisch antwoorden (Beschikbaar voor POP en IMAP) / Schema E-mail verzenden / Automatisch CC/BCC per Regel bij Verzenden / Automatisch doorsturen (Geavanceerde regels) / Begroeting automatisch toevoegen / Meerdere ontvangers automatisch opsplitsen naar individuele E-mail...
📨 E-mailbeheer: E-mail terughalen / Scam-e-mails blokkeren op onderwerp en anderen / Duplicaat verwijderen / Geavanceerd Zoeken / Organiseer mappen...
📁 Bijlagen Pro: Batch opslaan / Batch loskoppelen / Batch comprimeren / Automatisch opslaan / Automatisch loskoppelen / Automatisch comprimeren...
🌟 Interface-magie: 😊Meer mooie en gave emoji's / Herinneren wanneer belangrijke e-mails binnenkomen / Outlook minimaliseren in plaats van afsluiten...
👍 Wonders met één klik: Antwoord Allen met Bijlagen / Anti-phishing e-mails / 🕘Tijdzone van de afzender weergeven...
👩🏼🤝👩🏻 Contacten & Agenda: Batch toevoegen van contacten vanuit geselecteerde E-mails / Contactgroep opsplitsen naar individuele groepen / Verjaardagsherinnering verwijderen...
Gebruik Kutools in je voorkeurt taal – ondersteunt Engels, Spaans, Duits, Frans, Chinees en meer dan40 andere talen!


🚀 Eén klik downloaden — Ontvang alle Office-invoegtoepassingen
Sterk aanbevolen: Kutools for Office (5-in-1)
Met één klik download je vijf installatiepakketten tegelijk — Kutools voor Excel, Outlook, Word, PowerPoint en Office Tab Pro. Klik om nu te downloaden!
- ✅ Eén-klik gemak: Download alle vijf de installaties in één actie.
- 🚀 Klaar voor elke Office-taak: Installeer de invoegtoepassingen die je nodig hebt, wanneer je ze nodig hebt.
- 🧰 Inclusief: Kutools voor Excel / Kutools for Outlook / Kutools voor Word / Office Tab Pro / Kutools voor PowerPoint