Hoe individuele contacten uit een contactgroep in Outlook extraheren?
Bij het ontvangen van een distributielijst wilt u deze mogelijk opslaan en converteren naar individuele contacten in plaats van een groep. Normaal gesproken is er geen directe manier om deze taak in Outlook uit te voeren. Maar hier introduceer ik twee methoden om deze klus zo snel mogelijk te realiseren.
Individuele contacten extraheren uit een contactgroep met de Import/Export-functie
Individuele contacten extraheren uit een contactgroep met een krachtige functie
Individuele contacten extraheren uit een contactgroep met de Import/Export-functie
Om de distributielijst op te splitsen in individuele contacten, kan de Import/Export-functie in Outlook u helpen, doe het als volgt:
1. Sleep eerst de ontvangen contactgroep van het bericht naar het Pictogram Personen in het navigatievenster en sla deze op in uw contactenmap.
2. Selecteer vervolgens de contactgroep en klik op Bestand > Opslaan als. Kies in het pop-up venster Opslaan als een locatie om dit bestand op te slaan en selecteer daarna Tekst alleen (*.txt) bestandsformaat uit de drop-down Opslaan als type, zie screenshot:
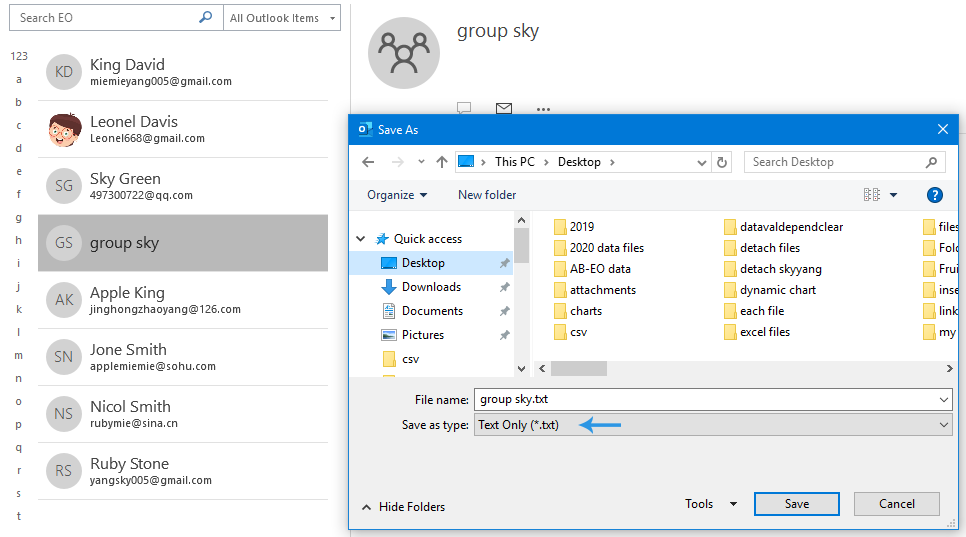
3. Klik vervolgens op de knop Opslaan om dit bestand op te slaan.
4. Open nu het opgeslagen tekstbestand met Notepad en kopieer alle regels met namen en e-mailadressen, zie screenshot:

5. Open vervolgens de Excel-applicatie, typ Naam en E-mailadres in cel A1 en B1 apart. Plaats de cursor in cel A2, druk op Ctrl + V om de namen en adressen in de cellenlijst te plakken, zie screenshot:
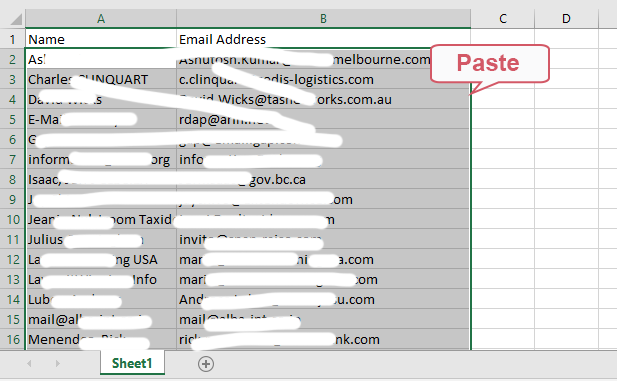
6. Ga vervolgens naar Bestand > Opslaan als, kies in het venster Opslaan als een locatie om dit bestand op te slaan en geef een naam op voor dit bestand. Selecteer vervolgens CSV (MS-DOS) (*.csv) bestandsformaat uit de drop-down Opslaan als type, zie screenshot:
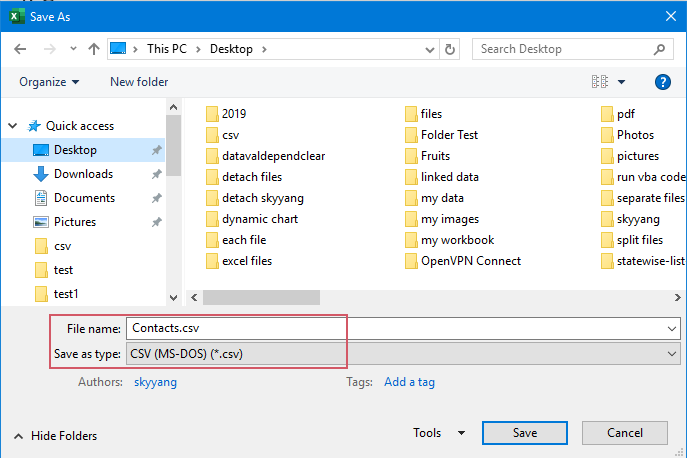
7. Klik vervolgens op de knop Opslaan om dit bestand op te slaan.
8. Open nu dit bestand met Notepad, zie screenshot:
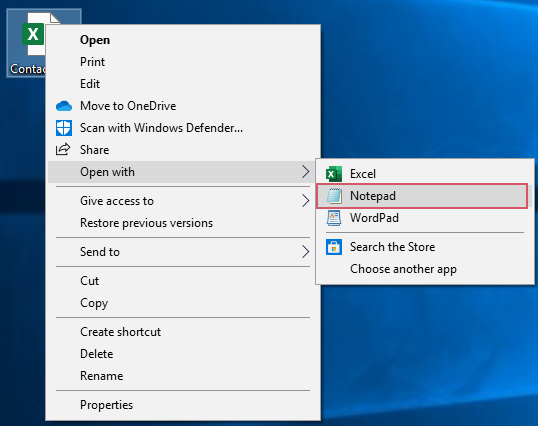
9. Controleer in het geopende Notepad of de namen en e-mailadressen gescheiden zijn door komma's, zo niet, scheid ze dan met komma's. Zie screenshot:
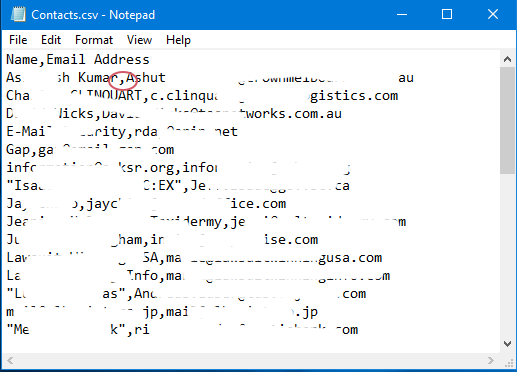
10. Sla het notepad op en sluit het, en ga vervolgens in de hoofdinterface van Outlook naar Bestand > Openen & Exporteren > Import/Export, zie screenshot:
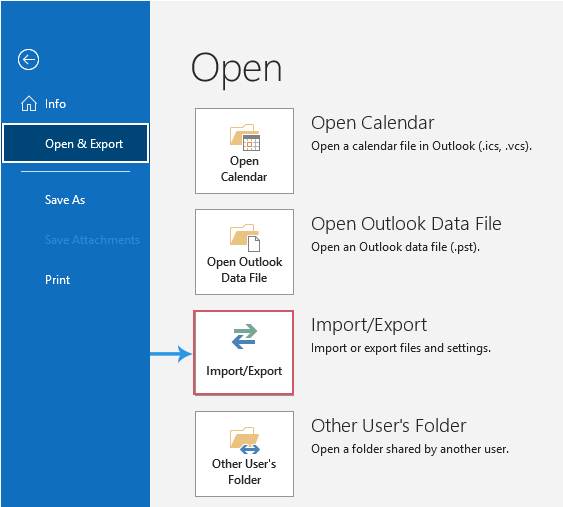
11. In de Import- en Exportwizard klikt u op Importeren uit een ander programma of bestand in de keuzelijst Een actie kiezen om uit te voeren, klik vervolgens op de Volgende-knop, zie screenshot:
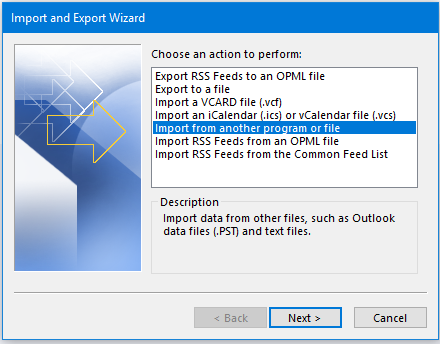
12. Selecteer in de volgende stap Importeren van een bestand Comma Separated Values in de keuzelijst Bestandstype selecteren om te importeren, en blijf op de Volgende-knop klikken, zie screenshot:
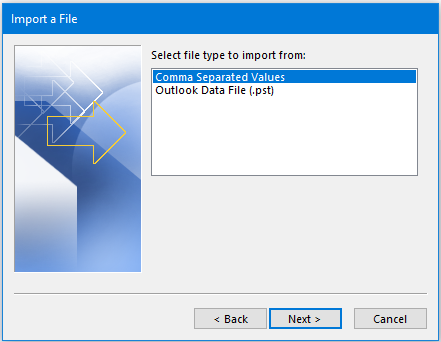
13. Klik in de volgende stap Importeren van een bestand op de knop Bladeren om het CSV-bestand dat u zojuist hebt opgeslagen te selecteren, en specificeer vervolgens een optie voor het omgaan met dubbele contacten in de sectie Opties. Klik ten slotte op de Volgende-knop, zie screenshot:
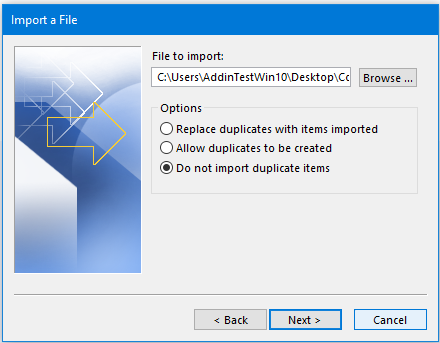
14. Selecteer in de volgende stap de doelcontactenmap waar u de individuele contacten wilt importeren en klik op de Volgende-knop, zie screenshot:
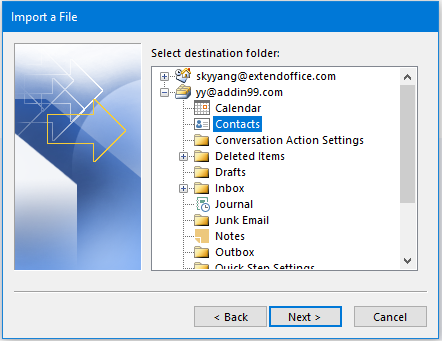
15. Klik in de laatste Importeren van een bestand wizard op de knop Afsluiten. Nadat het importproces is voltooid, worden de individuele contacten geïmporteerd in de specifieke contactenmap.
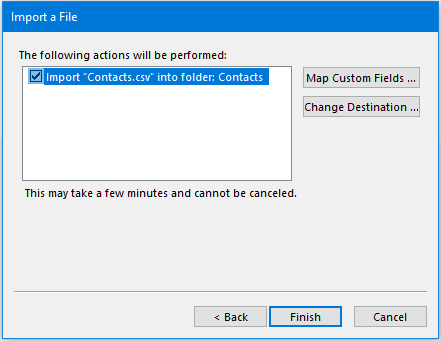
Individuele contacten extraheren uit een contactgroep met een krachtige functie
Er zijn te veel stappen in de bovenstaande methode, om het proces gemakkelijker te maken, kunt u een handige functie gebruiken – Opbreken van Kutools voor Outlook. Met deze functie kunt u de contactgroep opsplitsen in individuele contacten met slechts enkele klikken.
Na het installeren van Kutools voor Outlook, doe het volgende:
1. Selecteer de contactgroep die u wilt opsplitsen in individuele contacten, en klik vervolgens op Kutools Plus > Contactgroep > Opbreken, zie screenshot:
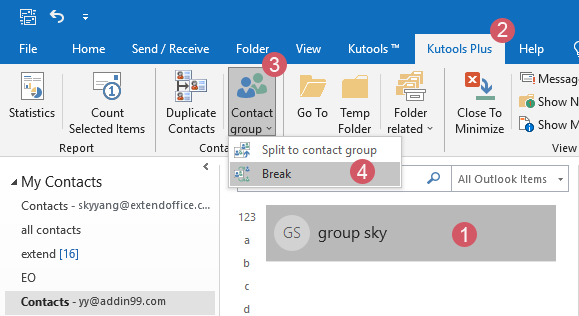
2. Klik in het Opbreken dialoogvenster op Alles om alle contacten die u wilt opbreken te selecteren. Klik vervolgens op de knop OK, zie screenshot:

3. Klik in een ander dialoogvenster op de knop Ja.
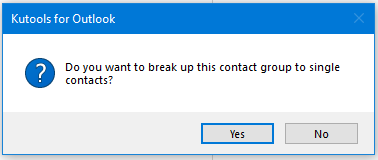
4. Nu zijn alle leden in de geselecteerde contactgroep omgezet naar individuele contacten in dezelfde contactenmap, en wordt de oorspronkelijke contactgroep tegelijkertijd verwijderd.
Beste Office-productiviteitstools
Breaking News: Kutools for Outlook lanceert een gratis versie!
Ervaar de geheel nieuwe Kutools for Outlook met meer dan100 fantastische functies! Klik om nu te downloaden!
📧 E-mailautomatisering: Automatisch antwoorden (Beschikbaar voor POP en IMAP) / Schema E-mail verzenden / Automatisch CC/BCC per Regel bij Verzenden / Automatisch doorsturen (Geavanceerde regels) / Begroeting automatisch toevoegen / Meerdere ontvangers automatisch opsplitsen naar individuele E-mail...
📨 E-mailbeheer: E-mail terughalen / Scam-e-mails blokkeren op onderwerp en anderen / Duplicaat verwijderen / Geavanceerd Zoeken / Organiseer mappen...
📁 Bijlagen Pro: Batch opslaan / Batch loskoppelen / Batch comprimeren / Automatisch opslaan / Automatisch loskoppelen / Automatisch comprimeren...
🌟 Interface-magie: 😊Meer mooie en gave emoji's / Herinneren wanneer belangrijke e-mails binnenkomen / Outlook minimaliseren in plaats van afsluiten...
👍 Wonders met één klik: Antwoord Allen met Bijlagen / Anti-phishing e-mails / 🕘Tijdzone van de afzender weergeven...
👩🏼🤝👩🏻 Contacten & Agenda: Batch toevoegen van contacten vanuit geselecteerde E-mails / Contactgroep opsplitsen naar individuele groepen / Verjaardagsherinnering verwijderen...
Gebruik Kutools in je voorkeurt taal – ondersteunt Engels, Spaans, Duits, Frans, Chinees en meer dan40 andere talen!


🚀 Eén klik downloaden — Ontvang alle Office-invoegtoepassingen
Sterk aanbevolen: Kutools for Office (5-in-1)
Met één klik download je vijf installatiepakketten tegelijk — Kutools voor Excel, Outlook, Word, PowerPoint en Office Tab Pro. Klik om nu te downloaden!
- ✅ Eén-klik gemak: Download alle vijf de installaties in één actie.
- 🚀 Klaar voor elke Office-taak: Installeer de invoegtoepassingen die je nodig hebt, wanneer je ze nodig hebt.
- 🧰 Inclusief: Kutools voor Excel / Kutools for Outlook / Kutools voor Word / Office Tab Pro / Kutools voor PowerPoint