Hoe phishing-e-mails in Outlook herkennen?
Phishing-e-mails zijn kwaadaardige pogingen om gevoelige informatie te verkrijgen, zoals gebruikersnamen, wachtwoorden en creditcardgegevens, door zich voor te doen als legitieme bronnen. In Outlook kan het lastig zijn om phishing-e-mails te identificeren, maar er zijn verschillende signalen waarop je kunt letten, evenals tools die je kunnen helpen ze gemakkelijker te herkennen.
In deze tutorial behandelen we zowel handmatige methoden om phishing-e-mails in Outlook te herkennen als hoe 'Kutools voor Outlook' dit proces kan automatiseren.
Phishing-e-mails in Outlook herkennen aan algemene kenmerken
Een phishing-e-mail kan gevaarlijk zijn voor uw persoonlijke informatie en geld. Om te bepalen of een e-mail een phishing-poging is, controleer dan of het bericht een van de volgende algemene kenmerken heeft:
- Inconsistenties in e-mailadressen, links en domeinnamen
Phishing-e-mails worden vaak vermomd als officiële communicatie van legitieme afzenders waar een gebruiker mogelijk vertrouwen in heeft. U kunt het daadwerkelijke adres van de afzender controleren en het adres in het veld 'Van' om te zien of ze overeenkomen. Beweeg de muisaanwijzer over de link in het bericht, maar klik niet, om te zien of de domeinnamen overeenkomen zoals hieronder weergegeven. Let op dat een reeks willekeurige letters of cijfers meestal niet lijkt op het webadres van een bedrijf.

- Verzoek om inloggegevens, betaalgegevens of andere gevoelige informatie
Phishing-e-mails zijn ongevraagd en kunnen een link of bijlage bevatten en u vragen om gevoelige informatie te verstrekken. Onthoud dat de meeste bedrijven u geen e-mails sturen waarin ze om wachtwoorden, creditcardgegevens of belastingnummers vragen, noch sturen ze u een link waarvoor u moet inloggen. - Dringende oproepen tot actie of dreigementen
Phishing-e-mails beweren vaak dat u onmiddellijk actie moet ondernemen om een beloning te krijgen of een straf te vermijden. Het creëren van een vals gevoel van urgentie is een veelvoorkomende tactiek bij phishing-aanvallen en oplichtingspraktijken om te voorkomen dat u zorgvuldig nadenkt of anderen raadpleegt. - Grammaticale fouten en spelfouten
Professionele bedrijven en organisaties zorgen er altijd voor dat de berichten die ze versturen van hoge kwaliteit en professioneel zijn. Als de e-mail duidelijke spelfouten of grammaticale fouten bevat, kan het een scam zijn. - Algemene begroeting
Bedrijven waarmee u werkt, zouden uw naam moeten kennen en u meestal bij uw naam noemen. Phishing-e-mails gebruiken vaak algemene aanspreektitels zoals 'Geachte heer of mevrouw' of 'Geachte klant.' Dat is een waarschuwingsteken dat het waarschijnlijk niet uw bank of winkelsite is. - Verdachte bijlagen
De bijlagen in ongevraagde e-mails moeten met voorzichtigheid worden geopend. Doorgaans sturen authentieke instellingen u geen e-mails met bijlagen, maar verwijzen ze u naar hun eigen website om documenten of bestanden te downloaden.
Als u phishing-e-mails ziet, negeer of verwijder de spam-e-mails dan niet. Meld in plaats daarvan de ongewenste en phishing-e-mails aan Microsoft om te voorkomen dat dit in de toekomst gebeurt.
AI Mail Assistant in Outlook: Slimmere antwoorden, duidelijkere communicatie (één-klik magie!) GRATIS
Stroomlijn uw dagelijkse Outlook-taken met de AI Mail Assistant van Kutools voor Outlook. Deze krachtige tool leert uit uw eerdere e-mails om intelligente en nauwkeurige reacties te bieden, uw e-mailinhoud te optimaliseren en u te helpen berichten moeiteloos op te stellen en te verfijnen.

Deze functie ondersteunt:
- Slimme antwoorden: Ontvang reacties die zijn samengesteld uit uw eerdere gesprekken - afgestemd, precies en klaar voor gebruik.
- Verbeterde inhoud: Automatisch uw e-mailtekst verfijnen voor meer duidelijkheid en impact.
- Makkelijke samenstelling: Geef slechts trefwoorden op en laat AI de rest doen, met meerdere schrijfstijlen.
- Intelligente uitbreidingen: Breid uw gedachten uit met contextbewuste suggesties.
- Samenvatting: Krijg direct een beknopt overzicht van lange e-mails.
- Wereldwijde bereik: Vertaal uw e-mails eenvoudig in elke taal.
Deze functie ondersteunt:
- Slimme e-mailreacties
- Geoptimaliseerde inhoud
- Op trefwoorden gebaseerde concepten
- Intelligente inhoudsuitbreiding
- E-mailsamenvatting
- Meertalige vertaling
Het beste van alles is dat deze functie voor altijd volledig gratis is! Wacht niet langer — download AI Mail Assistant nu en geniet
Kwaadaardige e-mails in Outlook herkennen met de Anti Phishing-functie
'Kutools voor Outlook' biedt een handige functie die speciaal is ontworpen om phishing-e-mails te identificeren, waardoor het gemakkelijker wordt om verdachte berichten te detecteren.
Zeg vaarwel tegen inefficiëntie in Outlook! Kutools voor Outlook maakt het verwerken van e-mails in bulk gemakkelijker - nu met gratis AI-aangedreven functies! Download Kutools voor Outlook Nu!!
Stap 1. Installeer 'Kutools voor Outlook', klik op 'Kutools' > 'Anti Phishing'.

Stap 2. Klik indien nodig op 'Automatisch verborgen links tonen' of 'Handmatig verborgen links tonen'.
- Automatisch verborgen links tonen: Toon alle verborgen links in alle berichten, inclusief toekomstige binnenkomende e-mails.
- Handmatig verborgen links tonen: Toon alle verborgen links in het huidige bericht.
Nu worden alle verborgen links getoond.
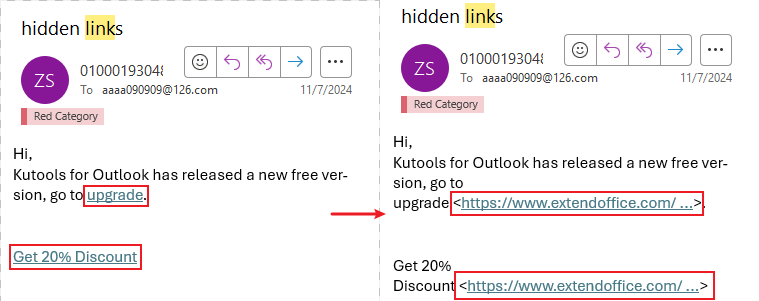
Opmerking: Klik op 'Vertrouwde links bewerken' in het submenu 'Anti-Phishing', voer de vertrouwde links in en klik op 'OK'. Als er verborgen links overeenkomen met de vertrouwde links, worden ze niet weergegeven.
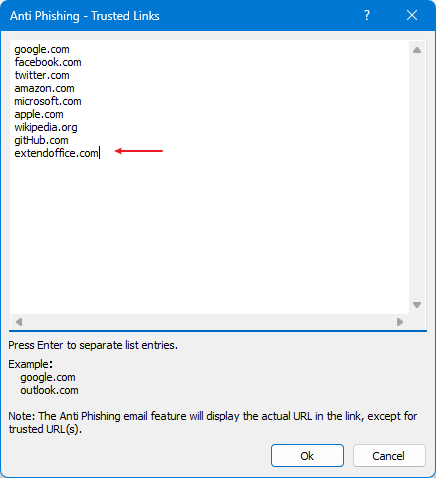
Gerelateerde artikelen
Hoe ongewenste en phishing-e-mails rapporteren in Outlook?
U merkt misschien dat er veel spam- of phishing-e-mails door Microsofts filters heen komen, terwijl sommige legitieme e-mails terechtkomen in uw junk- of spammap. Om Microsoft te helpen de filters te verbeteren en te voorkomen dat dit in de toekomst gebeurt, negeer of verwijder de spam-e-mails dan niet. Meld in plaats daarvan de ongewenste en phishing-e-mails aan Microsoft met een van de onderstaande methoden.
Hoe afzenders blokkeren of deblokkeren in Outlook?
Soms ontvangt u in Outlook spam-e-mails van vreemden die u storen. In dit artikel introduceer ik de methode om afzenders te blokkeren of te voorkomen dat u e-mails van bepaalde afzenders in Outlook ontvangt.
Hoe spam- of junk-e-mails automatisch verwijderen in Outlook?
Voor die spam- of junk-e-mails wilt u ze misschien liever automatisch verwijderen in plaats van ze in de Junk E-mail-map in Outlook te bewaren. Dit artikel introduceert twee methoden om spam-e-mails in Outlook te verwijderen.
Hoe de instellingen van het junk-e-mail filter configureren in Outlook?
Elke dag wanneer we onze Outlook openen, ontvangen we altijd allerlei storende reclame-e-mails die spam genoemd worden, terwijl we nuttige informatie ontvangen. We moeten de spam handmatig uit de inbox verwijderen. Hoe voorkom je dat je ze ontvangt? Gelukkig biedt Outlook ons de functie van junk-e-mail filter die de storende e-mails naar de junk-e-mail map kan filteren. Ook kunt u de instellingen van de junk-e-mail aanpassen aan uw behoeften. Bekijk de volgende instructies.
Hoe een e-mailbericht markeren als geen junk of spam in Outlook?
Wanneer u de functie Junk E-mail filter in Outlook gebruikt om spam-e-mails te filteren, zult u merken dat soms normale e-mails als spam worden beschouwd en automatisch naar de Junk E-mail map worden gefilterd. Daarom moet u de foutief gefilterde e-mails terugzetten naar de originele map waar ze zich eerder bevonden. Het direct slepen van de spam-e-mail naar de map is geen goede manier, omdat u soms niet zeker weet welke map de originele map was. Met dit artikel leert u hoe u een e-mailbericht kunt markeren als geen junk en het automatisch naar de originele map kunt verplaatsen.
Hoe voorkomen dat e-mails naar de junk gaan in Outlook?
Soms behandelt Outlook normale e-mails als junk en filtert ze automatisch naar de junk-e-mailmap wanneer berichten binnenkomen. Het is vervelend om steeds in uw junk-e-mailmap te kijken naar normale e-mails wanneer u beseft dat sommige e-mails automatisch uit uw inbox verdwenen zijn. Eigenlijk biedt Outlook u enkele functies om te voorkomen dat e-mails naar de junkmap gaan. In dit artikel zullen we verschillende veelgebruikte methoden opsommen om te voorkomen dat e-mails naar de junk gaan in Outlook.
Beste Office-productiviteitstools
Breaking News: Kutools for Outlook lanceert een gratis versie!
Ervaar de geheel nieuwe Kutools for Outlook met meer dan100 fantastische functies! Klik om nu te downloaden!
📧 E-mailautomatisering: Automatisch antwoorden (Beschikbaar voor POP en IMAP) / Schema E-mail verzenden / Automatisch CC/BCC per Regel bij Verzenden / Automatisch doorsturen (Geavanceerde regels) / Begroeting automatisch toevoegen / Meerdere ontvangers automatisch opsplitsen naar individuele E-mail...
📨 E-mailbeheer: E-mail terughalen / Scam-e-mails blokkeren op onderwerp en anderen / Duplicaat verwijderen / Geavanceerd Zoeken / Organiseer mappen...
📁 Bijlagen Pro: Batch opslaan / Batch loskoppelen / Batch comprimeren / Automatisch opslaan / Automatisch loskoppelen / Automatisch comprimeren...
🌟 Interface-magie: 😊Meer mooie en gave emoji's / Herinneren wanneer belangrijke e-mails binnenkomen / Outlook minimaliseren in plaats van afsluiten...
👍 Wonders met één klik: Antwoord Allen met Bijlagen / Anti-phishing e-mails / 🕘Tijdzone van de afzender weergeven...
👩🏼🤝👩🏻 Contacten & Agenda: Batch toevoegen van contacten vanuit geselecteerde E-mails / Contactgroep opsplitsen naar individuele groepen / Verjaardagsherinnering verwijderen...
Gebruik Kutools in je voorkeurt taal – ondersteunt Engels, Spaans, Duits, Frans, Chinees en meer dan40 andere talen!


🚀 Eén klik downloaden — Ontvang alle Office-invoegtoepassingen
Sterk aanbevolen: Kutools for Office (5-in-1)
Met één klik download je vijf installatiepakketten tegelijk — Kutools voor Excel, Outlook, Word, PowerPoint en Office Tab Pro. Klik om nu te downloaden!
- ✅ Eén-klik gemak: Download alle vijf de installaties in één actie.
- 🚀 Klaar voor elke Office-taak: Installeer de invoegtoepassingen die je nodig hebt, wanneer je ze nodig hebt.
- 🧰 Inclusief: Kutools voor Excel / Kutools for Outlook / Kutools voor Word / Office Tab Pro / Kutools voor PowerPoint
