Hoe meld je ongewenste en phishing-e-mails in Outlook?

Je merkt misschien dat er veel spam- of phishing-e-mails door Microsoft's filters heen komen, terwijl sommige legitieme e-mails terechtkomen in je ongewenste of spammap. Om Microsoft te helpen de filters te verbeteren en dit in de toekomst te voorkomen, negeer of verwijder de spam-e-mails dan niet. Meld in plaats daarvan de ongewenste en phishing-e-mails aan Microsoft met behulp van een van de onderstaande methoden.
Opmerking: Zorg ervoor dat je begrijpt hoe je een ongewenste of phishing-e-mail kunt herkennen voordat je deze rapporteert in Outlook.
Rapporteer ongewenste en phishing-e-mails aan Microsoft in Outlook op Windows
1. Klik op het tabblad "Start" in de groep "Invoegtoepassingen" op het pictogram "Invoegtoepassingen ophalen". Of klik in oudere versies van Outlook op het pictogram "Winkel". Zie screenshots:


Opmerking: Als je geen van beide pictogrammen in je Outlook-lint ziet, ga dan naar "Bestand" > "Lint aanpassen". Als je "Invoegtoepassingen ophalen" of "Winkel" links ziet, maak dan eerst een groep aan door op "Nieuwe groep" te klikken en verplaats vervolgens het commando "Invoegtoepassingen ophalen" naar de rechterkant.
2. Zoek op de pop-up pagina "INVOEGTOEPASSINGEN" naar “rapportagebericht” en klik vervolgens op de knop "Toevoegen" bij de invoegtoepassing "Rapportagebericht".
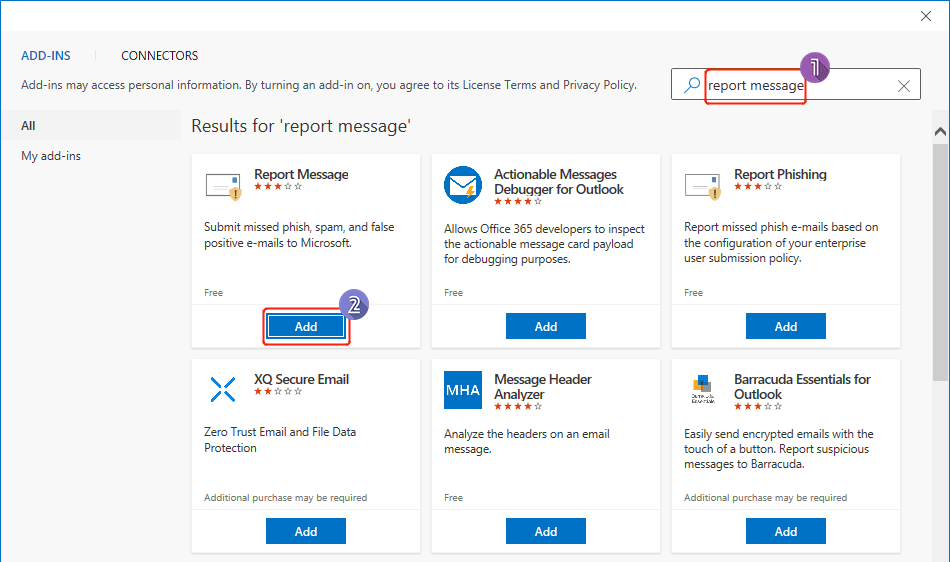
3. Klik op "Aan de slag".
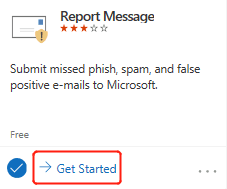
4. Je ziet een melding die uitlegt hoe je toegang krijgt tot de invoegtoepassing zoals hieronder weergegeven. Sluit de pagina nadat je klaar bent met lezen.
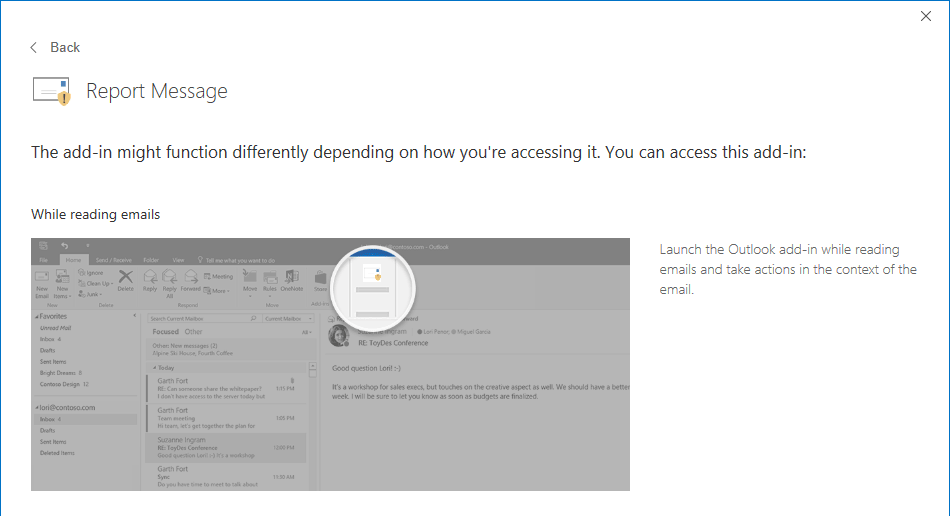
5. Selecteer de e-mail die je wilt rapporteren als ongewenst of phishing. Klik op "Rapportagebericht", en selecteer vervolgens "Ongewenst" of "Phishing" in het vervolgmenu om de ongewenste of phishing-e-mail aan Microsoft te rapporteren.
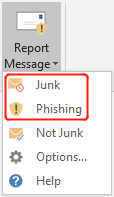
6. Er verschijnt een dialoogvenster "Rapportagebericht", klik op "Rapporteren" als je een kopie van dit bericht wilt versturen naar Microsoft om de onderzoek en verbetering van e-mailbeschermingstechnologieën te ondersteunen. Klik anders op "Annuleren".
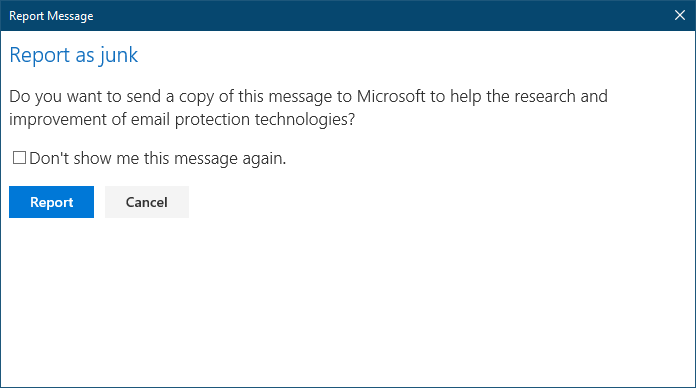
Opmerking:
- Nadat je een bericht hebt gerapporteerd als phishing, wordt alleen de afzender gerapporteerd, maar wordt deze niet geblokkeerd voor het verzenden van berichten in de toekomst. Om de afzender te blokkeren, kun je hen toevoegen aan je lijst met geblokkeerde afzenders. Voor meer informatie, zie de handleiding: Hoe blokkeer of deblokkeer je afzenders in Outlook?
- De ervaring wanneer je op "Invoegtoepassingen ophalen" klikt op de werkbalk kan variëren. Als het een "AppSource"-pagina in je browser opent, volg dan de instructies op de pagina om de "Rapportagebericht"-invoegtoepassing te verkrijgen.
AI Mail Assistant in Outlook: Slimmere antwoorden, duidelijkere communicatie (één-klik magie!) GRATIS
Stroomlijn uw dagelijkse Outlook-taken met de AI Mail Assistant van Kutools voor Outlook. Deze krachtige tool leert uit uw eerdere e-mails om intelligente en nauwkeurige reacties te bieden, uw e-mailinhoud te optimaliseren en u te helpen berichten moeiteloos op te stellen en te verfijnen.

Deze functie ondersteunt:
- Slimme antwoorden: Ontvang reacties die zijn samengesteld uit uw eerdere gesprekken - afgestemd, precies en klaar voor gebruik.
- Verbeterde inhoud: Automatisch uw e-mailtekst verfijnen voor meer duidelijkheid en impact.
- Makkelijke samenstelling: Geef slechts trefwoorden op en laat AI de rest doen, met meerdere schrijfstijlen.
- Intelligente uitbreidingen: Breid uw gedachten uit met contextbewuste suggesties.
- Samenvatting: Krijg direct een beknopt overzicht van lange e-mails.
- Wereldwijde bereik: Vertaal uw e-mails eenvoudig in elke taal.
Deze functie ondersteunt:
- Slimme e-mailreacties
- Geoptimaliseerde inhoud
- Op trefwoorden gebaseerde concepten
- Intelligente inhoudsuitbreiding
- E-mailsamenvatting
- Meertalige vertaling
Het beste van alles is dat deze functie voor altijd volledig gratis is! Wacht niet langer — download AI Mail Assistant nu en geniet
Rapporteer ongewenste en phishing-e-mails aan Microsoft in Outlook.com
Als je problemen hebt met het configureren van de invoegtoepassing in Outlook op de desktop, kun je inloggen op je account op outlook.com en doe het volgende:
1. Selecteer de e-mail die je wilt markeren als ongewenst of phishing.
2. Klik op "Ongewenst" op de werkbalk en selecteer vervolgens "Ongewenst" of "Phishing" zoals je nodig hebt.
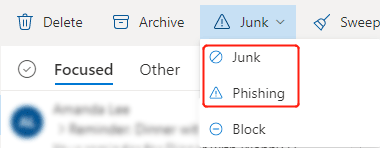
3. Als je "Ongewenst" selecteert, wordt het bericht verplaatst naar de map Ongewenst. Als je "Phishing" selecteert, verschijnt er een dialoogvenster zoals hieronder weergegeven, klik dan op "Rapporteren".
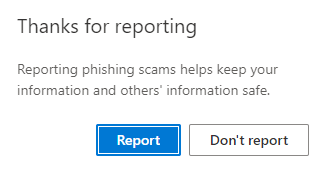
Rapporteer ongewenste en phishing-e-mails aan Microsoft met een bericht
Om ongewenste of phishing-berichten aan Microsoft te rapporteren, kun je de berichten ook direct aan Microsoft verzenden door ze als bijlage toe te voegen. Doe het volgende:
1. Maak een nieuw bericht.
2. Selecteer de e-mails die je wilt rapporteren als ongewenst of phishing, en sleep ze vervolgens naar de nieuwe lege e-mail.
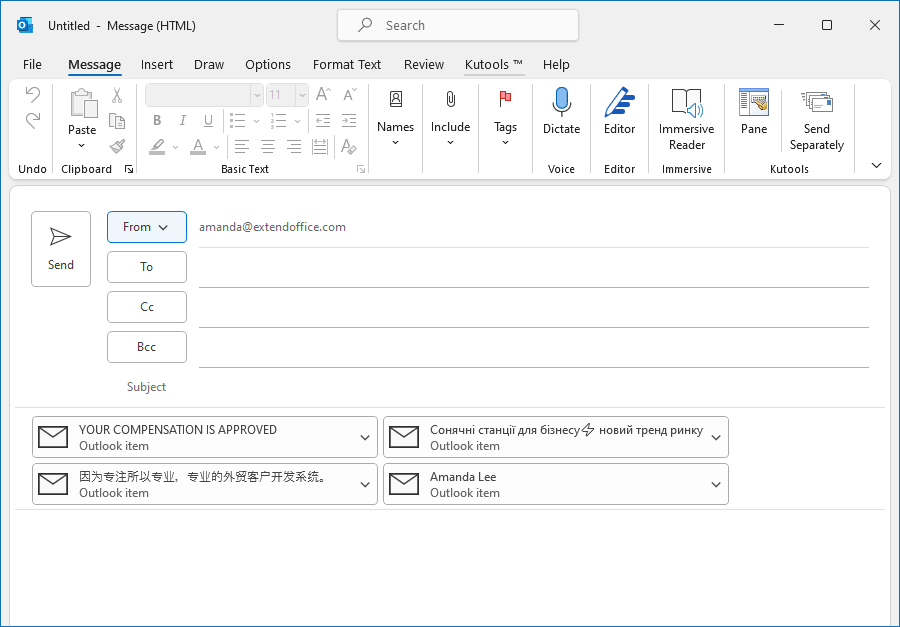
3. Om de e-mails te rapporteren als ongewenst, kopieer en plak junk@office365.microsoft.com in het ontvangersvak; om de e-mails te rapporteren als phishing, kopieer en plak phish@office365.microsoft.com in het ontvangersvak.
4. Klik op "Verzenden" om de ongewenste of phishing-e-mails te rapporteren.
Gerelateerde artikelen
Hoe herken je phishing-e-mails in Outlook?
Veel mensen zien phishing en spam-e-mails als hetzelfde, maar in feite, hoewel alle phishing als spam of junk wordt beschouwd, is niet alle spam phishing. Het belangrijkste verschil tussen de twee ligt in de intentie van de afzender. De afzender van de meeste spam-e-mails heeft als doel producten en diensten aan te prijzen door ongevraagde e-mails naar bulklijsten te sturen. Phishing daarentegen is een scam die erop gericht is ontvangers te misleiden om gevoelige gegevens te delen of de systemen van slachtoffers te infecteren met malware.
Hoe blokkeer of deblokkeer je afzenders in Outlook?
Soms ontvang je in Outlook spam-e-mails van vreemden die je storen. In dit artikel introduceer ik de methode om het ontvangen van e-mails van specifieke afzenders in Outlook te blokkeren of te voorkomen.
Hoe verwijder je automatisch spam- of junk-e-mails in Outlook?
Voor die spam- of junk-e-mails wil je ze misschien liever automatisch verwijderen in plaats van ze in de map Junk E-mail in Outlook te bewaren. Dit artikel introduceert twee methoden om spam-e-mails in Outlook te verwijderen.
Hoe configureer je de instellingen van het Junk E-mail filter in Outlook?
Elke dag wanneer we onze Outlook openen, ontvangen we altijd allerlei storende reclame-e-mails die spam worden genoemd, terwijl we nuttige informatie ontvangen. We moeten de spam handmatig uit de inbox verwijderen. Hoe voorkom je dat je ze ontvangt? Gelukkig biedt Outlook ons de functie van het junk e-mail filter, die de storende e-mails naar de map Junk E-mail filtert. Ook kun je de instellingen van de junk e-mail aanpassen aan je behoeften. Bekijk de volgende instructies.
Hoe markeer je een e-mailbericht als niet-junk of spam in Outlook?
Wanneer je de functie Junk E-mail filter in Outlook gebruikt om spam-e-mails te filteren, zul je merken dat soms een normale e-mail als spam wordt behandeld en automatisch naar de map Junk E-mail wordt gefilterd. Op basis hiervan moet je de foutief gefilterde e-mail terugzetten naar de originele map waar deze zich eerder bevond. Het rechtstreeks slepen van de spam-e-mail naar de map is geen goede manier, omdat je soms niet zeker weet welke map de originele map was. Met dit artikel leer je hoe je een e-mailbericht markeert als niet-junk en het automatisch naar de originele map verplaatst.
Beste Office-productiviteitstools
Breaking News: Kutools for Outlook lanceert een gratis versie!
Ervaar de geheel nieuwe Kutools for Outlook met meer dan100 fantastische functies! Klik om nu te downloaden!
📧 E-mailautomatisering: Automatisch antwoorden (Beschikbaar voor POP en IMAP) / Schema E-mail verzenden / Automatisch CC/BCC per Regel bij Verzenden / Automatisch doorsturen (Geavanceerde regels) / Begroeting automatisch toevoegen / Meerdere ontvangers automatisch opsplitsen naar individuele E-mail...
📨 E-mailbeheer: E-mail terughalen / Scam-e-mails blokkeren op onderwerp en anderen / Duplicaat verwijderen / Geavanceerd Zoeken / Organiseer mappen...
📁 Bijlagen Pro: Batch opslaan / Batch loskoppelen / Batch comprimeren / Automatisch opslaan / Automatisch loskoppelen / Automatisch comprimeren...
🌟 Interface-magie: 😊Meer mooie en gave emoji's / Herinneren wanneer belangrijke e-mails binnenkomen / Outlook minimaliseren in plaats van afsluiten...
👍 Wonders met één klik: Antwoord Allen met Bijlagen / Anti-phishing e-mails / 🕘Tijdzone van de afzender weergeven...
👩🏼🤝👩🏻 Contacten & Agenda: Batch toevoegen van contacten vanuit geselecteerde E-mails / Contactgroep opsplitsen naar individuele groepen / Verjaardagsherinnering verwijderen...
Gebruik Kutools in je voorkeurt taal – ondersteunt Engels, Spaans, Duits, Frans, Chinees en meer dan40 andere talen!


🚀 Eén klik downloaden — Ontvang alle Office-invoegtoepassingen
Sterk aanbevolen: Kutools for Office (5-in-1)
Met één klik download je vijf installatiepakketten tegelijk — Kutools voor Excel, Outlook, Word, PowerPoint en Office Tab Pro. Klik om nu te downloaden!
- ✅ Eén-klik gemak: Download alle vijf de installaties in één actie.
- 🚀 Klaar voor elke Office-taak: Installeer de invoegtoepassingen die je nodig hebt, wanneer je ze nodig hebt.
- 🧰 Inclusief: Kutools voor Excel / Kutools for Outlook / Kutools voor Word / Office Tab Pro / Kutools voor PowerPoint