Hoe stel je een e-mailherinnering in voor een Outlook-evenement?
Er zijn momenten waarop je niet achter je computer zit en je geen Outlook-agenda-herinneringen op je telefoon krijgt, waardoor je mogelijk belangrijke vergaderingen of afspraken vergeet. In deze handleiding laten we je zien hoe je een e-mailherinnering kunt toevoegen aan een evenement in je Outlook.com-agenda, omdat een e-mail altijd toegankelijker is.

Stel een e-mailherinnering in voor een evenement in Outlook.com
Volg de onderstaande stappen om een e-mailherinnering toe te voegen aan een Outlook-vergadering of afspraak. Let op: deze methode is alleen van toepassing op outlook.com.
1. Log in op je e-mailaccount in outlook.com, klik op het Agenda icoon aan de linkerkant om je agenda te bekijken.![]()
2. Selecteer het evenement waarvoor je een e-mailherinnering wilt toevoegen in de agenda en klik vervolgens op Bewerken. Je kunt ook met de rechtermuisknop op het evenement klikken en dan Bewerken selecteren in het uitklapmenu.
3. Selecteer Meer opties in de rechterbenedenhoek van het Bewerken venster.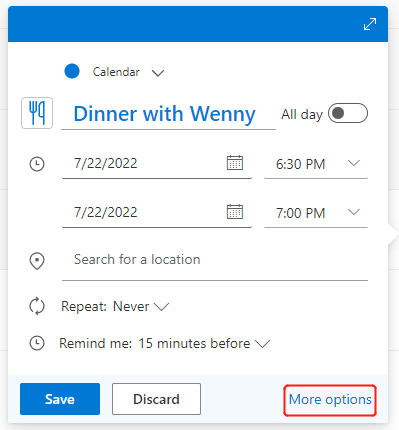
4. In het Meer opties menu, klik op de uitklapbox naast het herinneringspictogram ![]() , en selecteer vervolgens E-mailherinnering toevoegen.
, en selecteer vervolgens E-mailherinnering toevoegen.
5. In het pop-upvenster, klik op + E-mailherinnering toevoegen om de herinneringstijd en herinneringsbericht in te stellen:
- Klik op de uitklap-pijl om in te stellen wanneer de e-mailherinnering naar je moet worden verzonden.
- Voer een herinneringsbericht in als dat nodig is.
- Vink het vakje naast Verzenden naar deelnemers aan als je de e-mailherinnering naar de uitgenodigden van dit evenement wilt versturen.
- Klik op Opslaan.
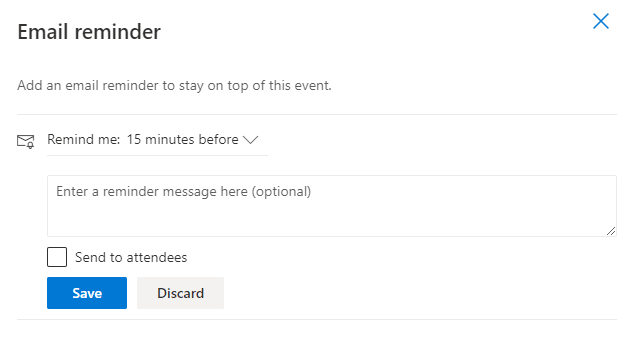
Opmerking: De Verzenden naar deelnemers optie is alleen beschikbaar als er al deelnemers zijn.
6. De e-mailherinnering die je zojuist hebt gemaakt, wordt in het venster weergegeven zoals hieronder te zien is. Je kunt klikken op + E-mailherinnering toevoegen om een andere herinnering toe te voegen, bijvoorbeeld om je eraan te herinneren 30 minuten voor het evenement een taxi te bellen.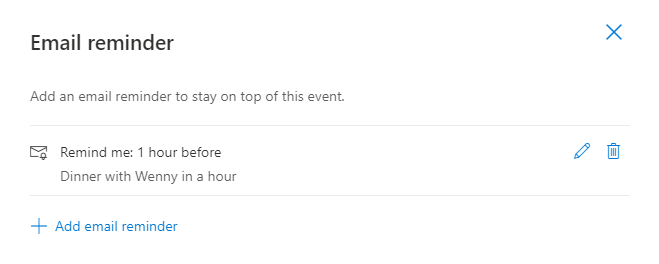
7. Ga terug naar de gebeurtenisdetails door deze E-mailherinnering pagina te sluiten, en klik vervolgens op Verzenden (als het evenement deelnemers heeft) of Opslaan (als dat niet het geval is) om de herinneringsinstelling bij te werken.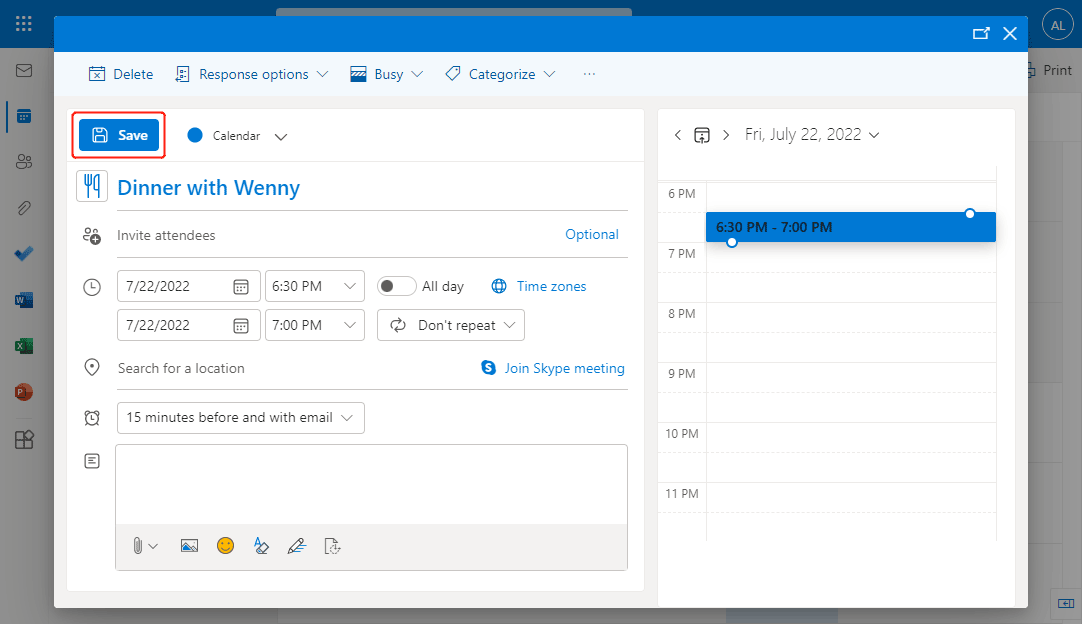
Opmerking: In het herinneringsvak betekent '15 minuten vooraf en met e-mail' dat Outlook 15 minuten voor het evenement een normale agenda-herinnering zal verzenden en ook een e-mailherinnering zoals je hebt aangevraagd. Als je geen agenda-herinnering wilt, kun je op het vakje klikken en Geen herinnering selecteren.
Gerelateerde artikelen
Terwijl je aan andere applicaties of websites werkt en het Outlook-venster minimaliseert, mis je misschien sommige herinneringen in Outlook. Dus hoe zorg je ervoor dat de Outlook-herinneringen altijd bovenaan op het scherm verschijnen terwijl je aan het werk bent op de computer om elke herinnering af te handelen? In dit artikel introduceer ik een VBA-code om dit te regelen.
Hoe zet je herinneringen en herinneringsgeluiden aan of uit in Outlook?
Herinnering is een handig hulpmiddel om je op tijd iets te herinneren in Microsoft Outlook. Echter, soms is het een beetje onhandig dat de Herinnering onverwacht verschijnt en je werk onderbreekt. Dit artikel laat zien hoe je herinneringen en herinneringsgeluiden in Microsoft Outlook naar wens aan- en uitzet.
Hoe verander je de standaard afspraak-herinneringstijd in Outlook?
Normaal gesproken is de standaard herinneringstijd voor afspraken 15 minuten in Microsoft Outlook, wat mogelijk niet aan je behoeften voldoet. Bijvoorbeeld, je wilt dat het je een uur voor de start van een evenement herinnert. Eigenlijk is er een truc om je te helpen de standaard herinneringstijd te wijzigen. En dit artikel gaat over hoe je de standaard herinneringstijd voor afspraken in Microsoft Outlook kunt wijzigen.
Beste Office-productiviteitstools
Breaking News: Kutools for Outlook lanceert een gratis versie!
Ervaar de geheel nieuwe Kutools for Outlook met meer dan100 fantastische functies! Klik om nu te downloaden!
📧 E-mailautomatisering: Automatisch antwoorden (Beschikbaar voor POP en IMAP) / Schema E-mail verzenden / Automatisch CC/BCC per Regel bij Verzenden / Automatisch doorsturen (Geavanceerde regels) / Begroeting automatisch toevoegen / Meerdere ontvangers automatisch opsplitsen naar individuele E-mail...
📨 E-mailbeheer: E-mail terughalen / Scam-e-mails blokkeren op onderwerp en anderen / Duplicaat verwijderen / Geavanceerd Zoeken / Organiseer mappen...
📁 Bijlagen Pro: Batch opslaan / Batch loskoppelen / Batch comprimeren / Automatisch opslaan / Automatisch loskoppelen / Automatisch comprimeren...
🌟 Interface-magie: 😊Meer mooie en gave emoji's / Herinneren wanneer belangrijke e-mails binnenkomen / Outlook minimaliseren in plaats van afsluiten...
👍 Wonders met één klik: Antwoord Allen met Bijlagen / Anti-phishing e-mails / 🕘Tijdzone van de afzender weergeven...
👩🏼🤝👩🏻 Contacten & Agenda: Batch toevoegen van contacten vanuit geselecteerde E-mails / Contactgroep opsplitsen naar individuele groepen / Verjaardagsherinnering verwijderen...
Gebruik Kutools in je voorkeurt taal – ondersteunt Engels, Spaans, Duits, Frans, Chinees en meer dan40 andere talen!


🚀 Eén klik downloaden — Ontvang alle Office-invoegtoepassingen
Sterk aanbevolen: Kutools for Office (5-in-1)
Met één klik download je vijf installatiepakketten tegelijk — Kutools voor Excel, Outlook, Word, PowerPoint en Office Tab Pro. Klik om nu te downloaden!
- ✅ Eén-klik gemak: Download alle vijf de installaties in één actie.
- 🚀 Klaar voor elke Office-taak: Installeer de invoegtoepassingen die je nodig hebt, wanneer je ze nodig hebt.
- 🧰 Inclusief: Kutools voor Excel / Kutools for Outlook / Kutools voor Word / Office Tab Pro / Kutools voor PowerPoint