Hoe snel het dialoogvenster Bestand openen om een bijlage in Outlook in te voegen?
Wanneer we een bijlage in een e-mail die we aan het opstellen zijn willen invoegen, moeten we meestal klikken op Invoegen > Bijlage > Deze PC doorbladeren om het dialoogvenster Bestand invoegen te openen, en vervolgens het bestand dat we nodig hebben zoeken en invoegen. In deze handleiding bieden we twee VBA-codes aan om u te helpen het dialoogvenster Bestand invoegen met slechts één klik gemakkelijk te openen.
Snel het dialoogvenster Bestand openen om een bijlage in te voegen met VBA
De volgende VBA-codes kunnen dit bereiken:
VBA-code 1: Open de standaard Documentenmap op uw computer
VBA-code 2: Open de gespecificeerde map op uw computer
Volg de onderstaande stappen om dit te realiseren.
1. Start uw Outlook, druk op de toetsen Alt + F11 om het venster Microsoft Visual Basic for Applications te openen.
2. Klik in het venster Microsoft Visual Basic for Applications op Tools > References, en vink vervolgens het vakje Microsoft Scripting Runtime aan in het dialoogvenster References – Project1.
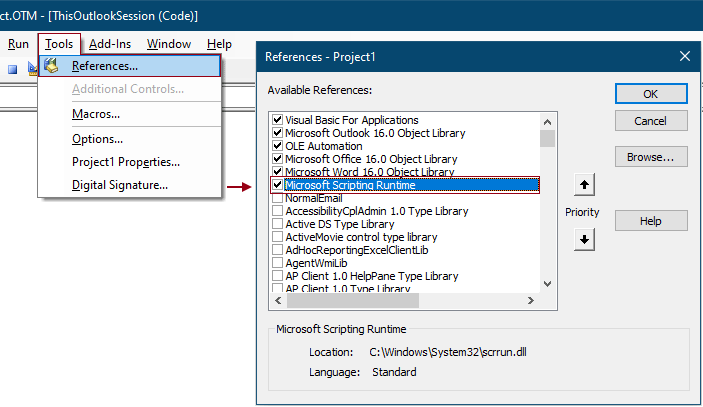
3. Klik op Invoegen > Module. Kopieer vervolgens een van de volgende VBA-codes naar het Module-venster.
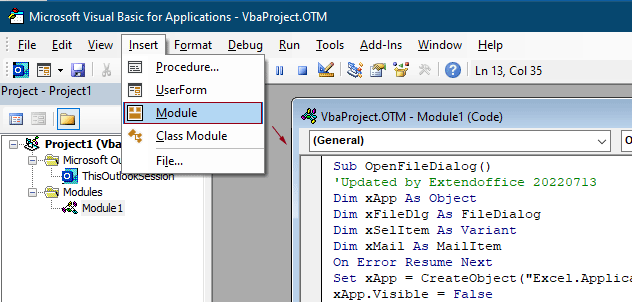
VBA-code 1: Open de standaard Documentenmap op uw computer
Sub OpenFileDialog()
'Updated by Extendoffice 20220713
Dim xApp As Object
Dim xFileDlg As FileDialog
Dim xSelItem As Variant
Dim xMail As MailItem
On Error Resume Next
Set xApp = CreateObject("Excel.Application")
xApp.Visible = False
Set xFileDlg = xApp.Application.FileDialog(msoFileDialogFilePicker)
xFileDlg.AllowMultiSelect = True
If xFileDlg.Show = 0 Then Exit Sub
Set xMail = Application.ActiveInspector.currentItem
For Each xSelItem In xFileDlg.SelectedItems
xMail.Attachments.Add xSelItem
Next
xApp.Quit
Set xFileDlg = Nothing
Set xApp = Nothing
End SubVBA-code 2: Open de gespecificeerde map op uw computer
Sub OpenCertianFolderDialog()
'Updated by Extendoffice 20220713
Dim xApp As Object
Dim xFileDlg As FileDialog
Dim xSelItem As Variant
Dim xMail As MailItem
On Error Resume Next
Set xApp = CreateObject("Excel.Application")
xApp.Visible = False
Set xFileDlg = xApp.Application.FileDialog(msoFileDialogFilePicker)
xFileDlg.InitialFileName = "C:\Users\Win10x64Test\Desktop\save attachments\" 'Specify the path to the folder you want to open
xFileDlg.AllowMultiSelect = True
If xFileDlg.Show = 0 Then GoTo L1
Set xMail = Application.ActiveInspector.CurrentItem
For Each xSelItem In xFileDlg.SelectedItems
xMail.Attachments.Add xSelItem
Next
L1:
xApp.Quit
Set xFileDlg = Nothing
Set xApp = Nothing
End SubOpmerkingen:
xFileDlg.InitialFileName = "C:\Users\Win10x64Test\Desktop\save attachments\"
Elke keer dat u deze code uitvoert, wordt de gespecificeerde map geopend.
4. Druk op de toetsen Alt + Q om het venster Microsoft Visual Basic for Applications te sluiten.
Nu hebt u een knop nodig om de macro uit te voeren.
5. Klik op Start > Nieuwe Email om een nieuwe e-mail te maken. Klik in het berichtenvenster op Zwevende werkbalk aanpassen > Meer opdrachten.
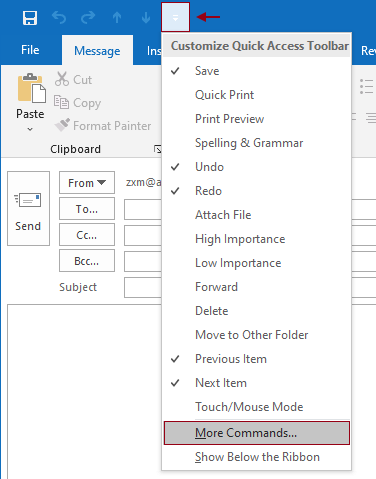
6. Configureer in het dialoogvenster Opties Outlook als volgt.
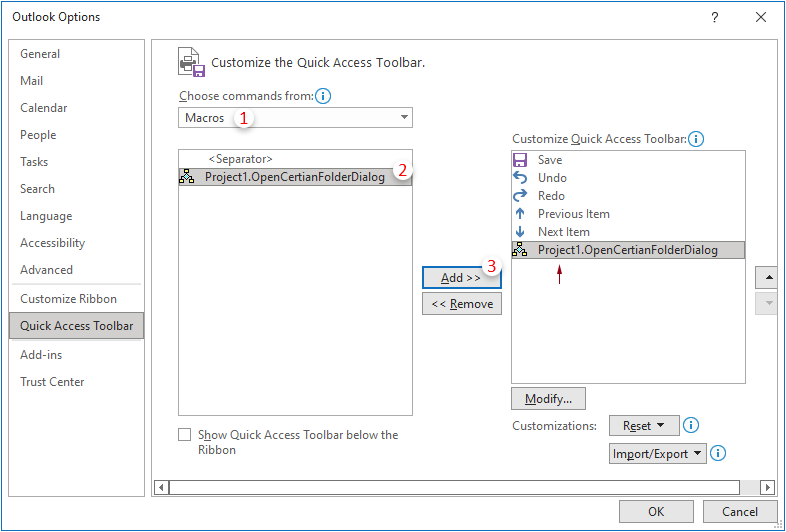
7. Houd het script geselecteerd in het rechtervak en klik vervolgens op de knop Aanpassen. Wijs in het dialoogvenster Knop aanpassen een nieuwe knop toe aan het script en klik op OK.
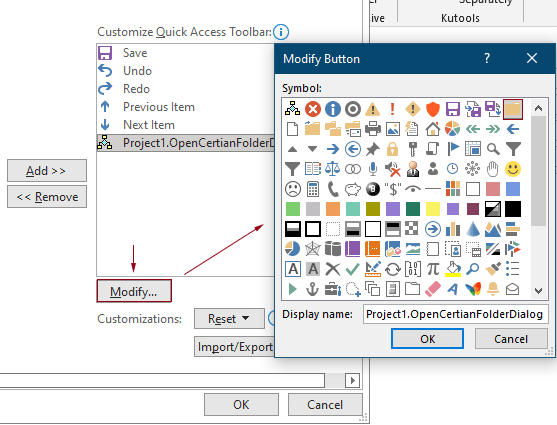
8. Klik op OK in het dialoogvenster Opties Outlook om de wijzigingen op te slaan.
9. De knop die u in stap 7 heeft gespecificeerd, wordt dan toegevoegd aan de zwevende werkbalk. Wanneer u een e-mail opstelt en een bijlage wilt invoegen, kunt u gewoon op deze knop klikken om de map te doorbladeren en het bestand dat u wilt invoegen te selecteren.
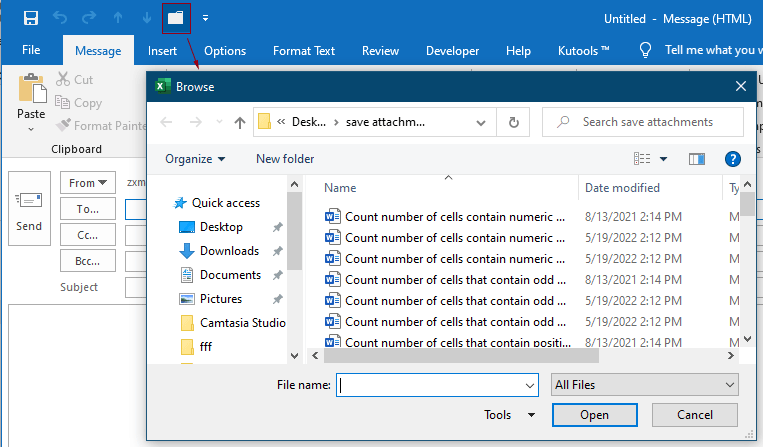
Beste Office-productiviteitstools
Breaking News: Kutools for Outlook lanceert een gratis versie!
Ervaar de geheel nieuwe Kutools for Outlook met meer dan100 fantastische functies! Klik om nu te downloaden!
📧 E-mailautomatisering: Automatisch antwoorden (Beschikbaar voor POP en IMAP) / Schema E-mail verzenden / Automatisch CC/BCC per Regel bij Verzenden / Automatisch doorsturen (Geavanceerde regels) / Begroeting automatisch toevoegen / Meerdere ontvangers automatisch opsplitsen naar individuele E-mail...
📨 E-mailbeheer: E-mail terughalen / Scam-e-mails blokkeren op onderwerp en anderen / Duplicaat verwijderen / Geavanceerd Zoeken / Organiseer mappen...
📁 Bijlagen Pro: Batch opslaan / Batch loskoppelen / Batch comprimeren / Automatisch opslaan / Automatisch loskoppelen / Automatisch comprimeren...
🌟 Interface-magie: 😊Meer mooie en gave emoji's / Herinneren wanneer belangrijke e-mails binnenkomen / Outlook minimaliseren in plaats van afsluiten...
👍 Wonders met één klik: Antwoord Allen met Bijlagen / Anti-phishing e-mails / 🕘Tijdzone van de afzender weergeven...
👩🏼🤝👩🏻 Contacten & Agenda: Batch toevoegen van contacten vanuit geselecteerde E-mails / Contactgroep opsplitsen naar individuele groepen / Verjaardagsherinnering verwijderen...
Gebruik Kutools in je voorkeurt taal – ondersteunt Engels, Spaans, Duits, Frans, Chinees en meer dan40 andere talen!


🚀 Eén klik downloaden — Ontvang alle Office-invoegtoepassingen
Sterk aanbevolen: Kutools for Office (5-in-1)
Met één klik download je vijf installatiepakketten tegelijk — Kutools voor Excel, Outlook, Word, PowerPoint en Office Tab Pro. Klik om nu te downloaden!
- ✅ Eén-klik gemak: Download alle vijf de installaties in één actie.
- 🚀 Klaar voor elke Office-taak: Installeer de invoegtoepassingen die je nodig hebt, wanneer je ze nodig hebt.
- 🧰 Inclusief: Kutools voor Excel / Kutools for Outlook / Kutools voor Word / Office Tab Pro / Kutools voor PowerPoint