Hoe kunt u handtekeningen in Outlook back-uppen en herstellen?
Als u uw Outlook-informatie van uw oude computer naar uw nieuwe computer wilt verplaatsen, kunt u alle e-mails, agenda's, contactpersonen, taken en notities exporteren als een PST-bestand in Outlook en het PST-bestand naar de nieuwe computer verplaatsen. Maar u zult merken dat de handtekeningen ontbreken omdat handtekeningen niet in het PST-bestand zijn opgenomen. Dus wat als u de handtekeningen in Outlook op de nieuwe computer wilt gebruiken? In deze handleiding laten we u de methode zien om "handtekeningen te back-uppen en te herstellen" in Outlook op een nieuwe computer.
Opmerking: Hier wordt "Microsoft Outlook 365" als voorbeeld genomen; de stappen en beschrijvingen kunnen enigszins verschillen in andere Outlook-versies.
Back-up en herstel van handtekeningen met Verkenner
1. Op uw oude computer kopieert en plakt u het volgende pad in de adresbalk in "Verkenner":
C:\Users\%username%\AppData\Roaming\Microsoft\Signatures
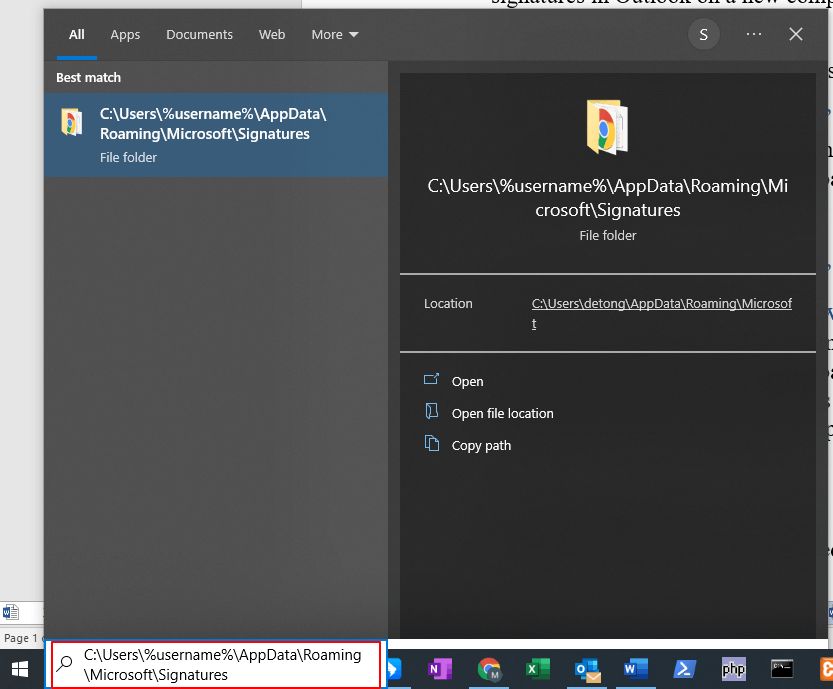
2. Klik op de knop "Openen" om de handtekeningmap te openen.
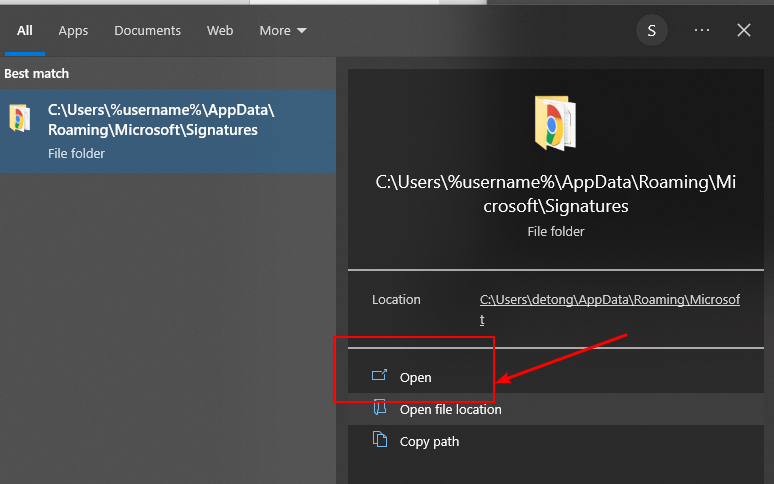
3. Nadat de map Handtekeningen is geopend, kunt u alle bestanden zien.
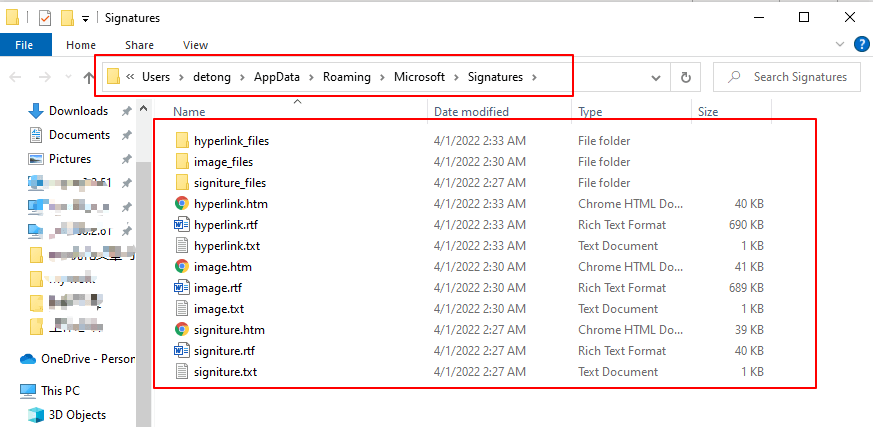
4. Op uw "nieuwe" computer kopieert en plakt u het volgende pad in de adresbalk in Verkenner:
C:\Users\%username%\AppData\Roaming\Microsoft\Signatures
Klik op de knop "Openen" om de map te openen.
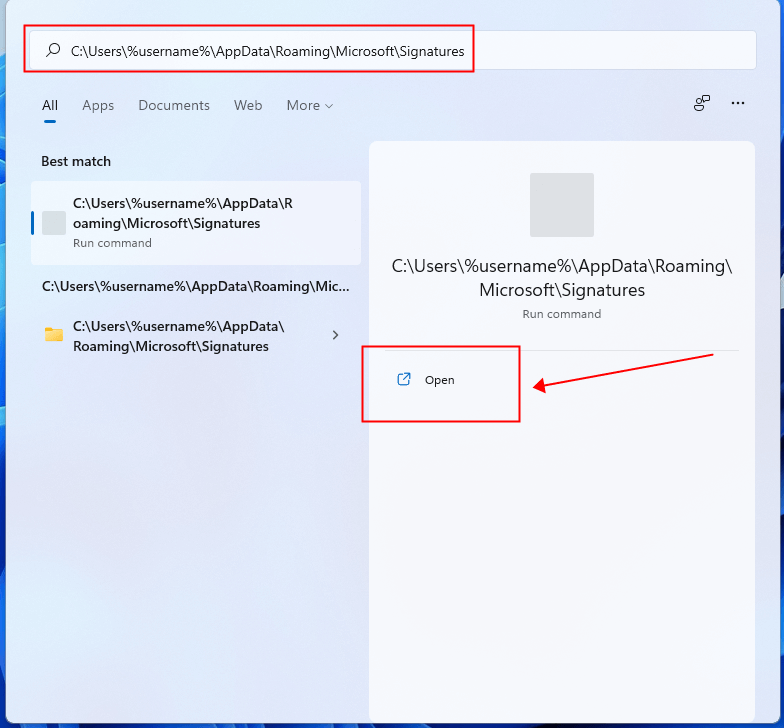
5. U zult merken dat de handtekeningenmap op de nieuwe computer leeg is.

6. Nu "kopieert" u de handtekeningbestanden op de oude computer en "plakt" u ze in de map Handtekeningen op de nieuwe computer.
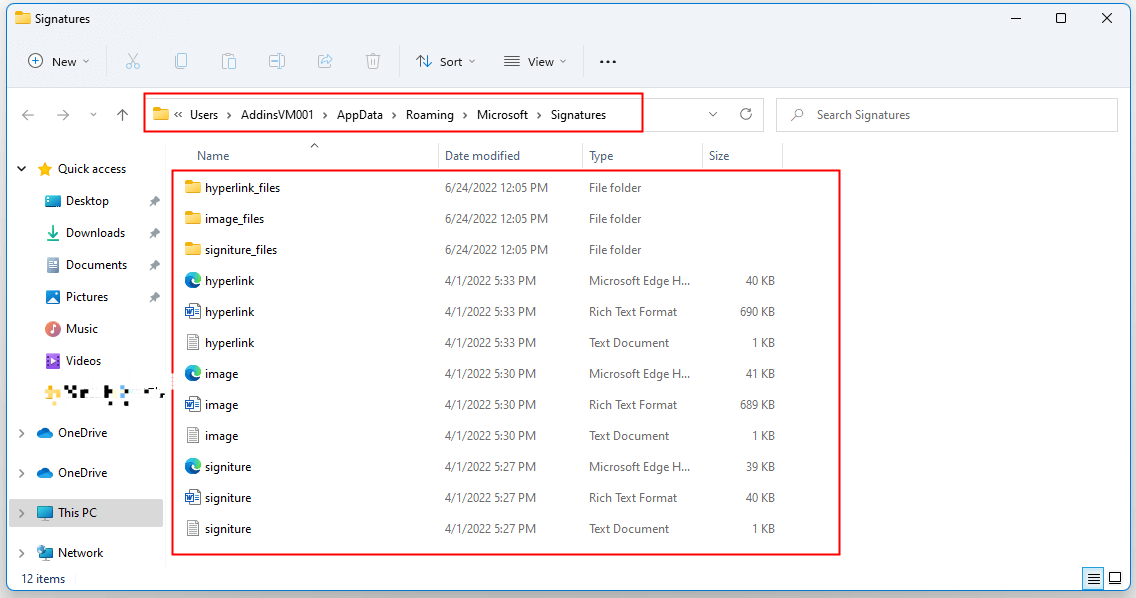
Op de nieuwe computer activeert u Outlook, nu kunt u de handtekeningen weer gebruiken zoals voorheen.
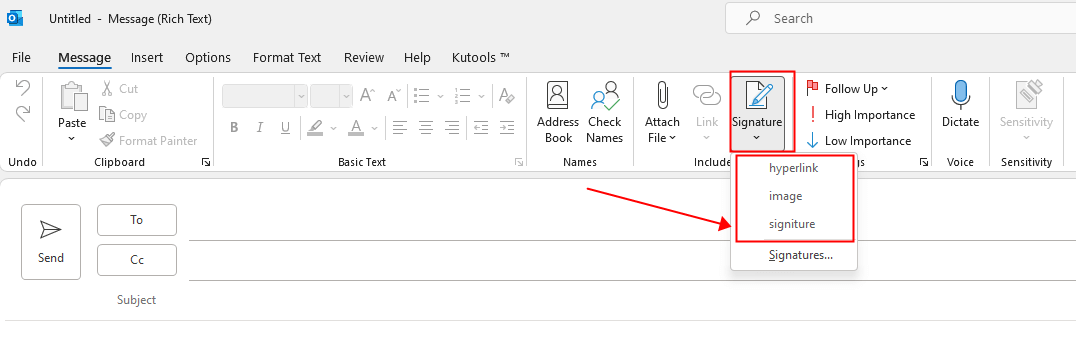
AI Mail Assistant in Outlook: Slimmere antwoorden, duidelijkere communicatie (één-klik magie!) GRATIS
Stroomlijn uw dagelijkse Outlook-taken met de AI Mail Assistant van Kutools voor Outlook. Deze krachtige tool leert uit uw eerdere e-mails om intelligente en nauwkeurige reacties te bieden, uw e-mailinhoud te optimaliseren en u te helpen berichten moeiteloos op te stellen en te verfijnen.

Deze functie ondersteunt:
- Slimme antwoorden: Ontvang reacties die zijn samengesteld uit uw eerdere gesprekken - afgestemd, precies en klaar voor gebruik.
- Verbeterde inhoud: Automatisch uw e-mailtekst verfijnen voor meer duidelijkheid en impact.
- Makkelijke samenstelling: Geef slechts trefwoorden op en laat AI de rest doen, met meerdere schrijfstijlen.
- Intelligente uitbreidingen: Breid uw gedachten uit met contextbewuste suggesties.
- Samenvatting: Krijg direct een beknopt overzicht van lange e-mails.
- Wereldwijde bereik: Vertaal uw e-mails eenvoudig in elke taal.
Deze functie ondersteunt:
- Slimme e-mailreacties
- Geoptimaliseerde inhoud
- Op trefwoorden gebaseerde concepten
- Intelligente inhoudsuitbreiding
- E-mailsamenvatting
- Meertalige vertaling
Het beste van alles is dat deze functie voor altijd volledig gratis is! Wacht niet langer — download AI Mail Assistant nu en geniet
Back-up en herstel van handtekeningen vanuit Outlook
1. Op de oude computer activeert u Outlook, klik op "Bestand" > "Opties".
2. Het dialoogvenster "Outlook Opties" verschijnt. Klik op "Mail" in het linkerpaneel.
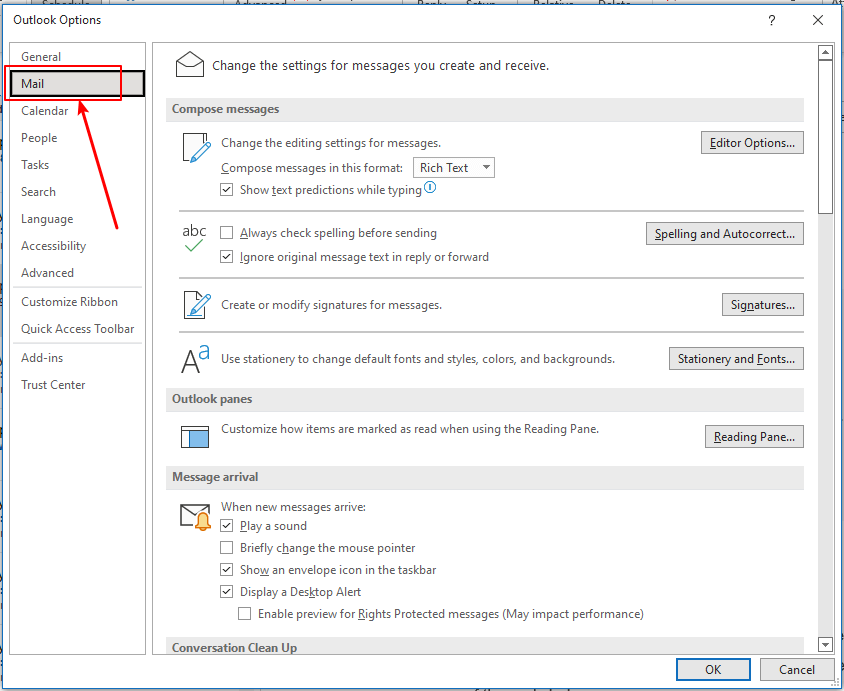
3. Druk op de "Ctrl"-toets en klik vervolgens op de knop "Handtekening" onder de sectie "Berichten opstellen".
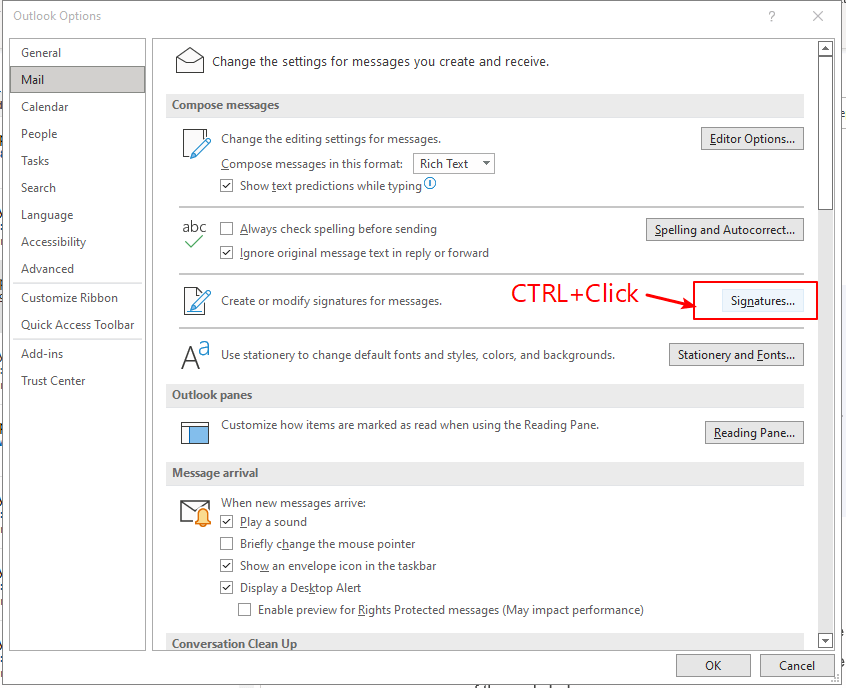
4. U kunt alle handtekeningbestanden zien in de map Handtekeningen van de oude computer.
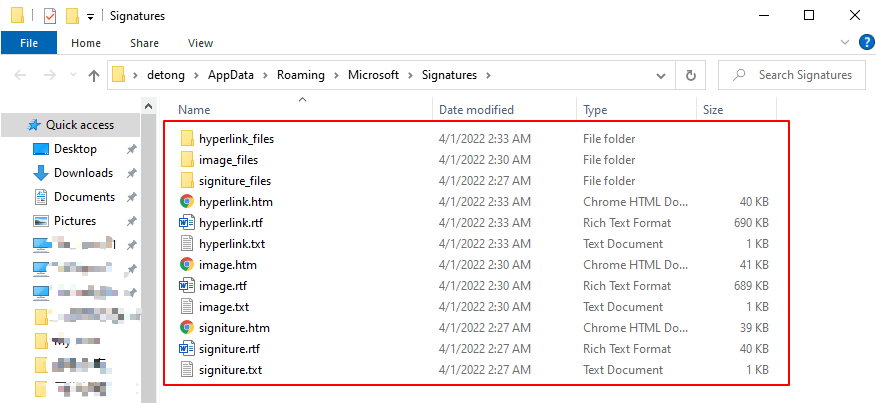
5. Herhaal de bovenstaande stappen op de nieuwe computer. U zult merken dat de map Handtekeningen leeg is.

6. "Kopieer" de handtekeningbestanden op de oude computer en "plak" ze op de nieuwe computer.
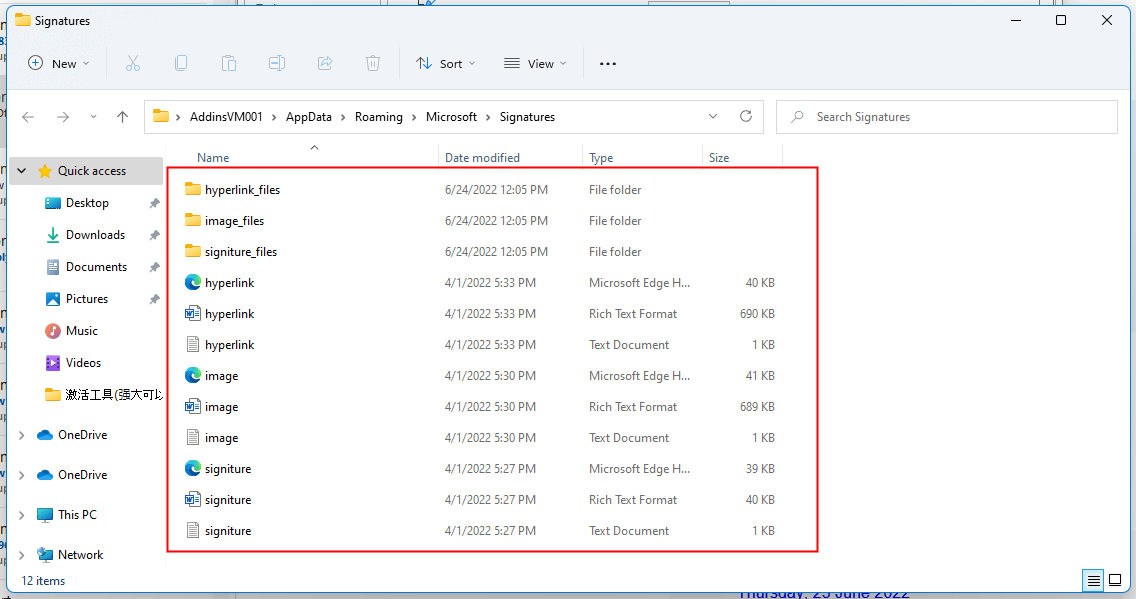
Dan zijn de handtekeningen van de oude computer ook beschikbaar op de nieuwe computer.
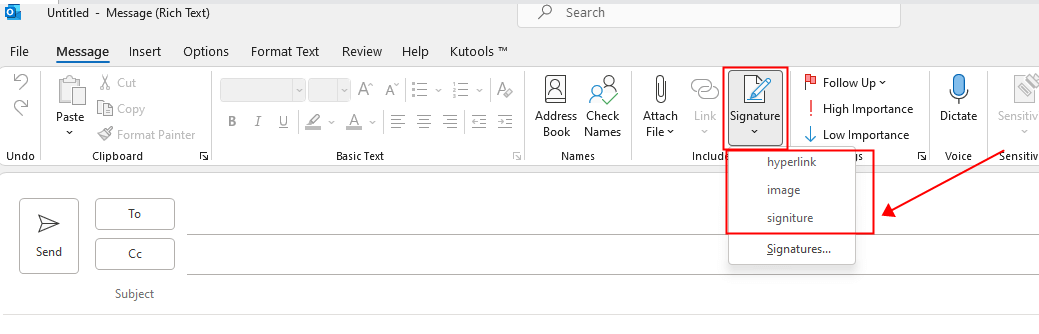
Opmerking: Elke handtekening die in Outlook is gemaakt, bestaat in drie verschillende formaten: Platte tekst (.txt), HTML (.htm) en Opgemaakte tekst (.rtf). Vergeet niet om al deze drie formaten voor elke handtekening te selecteren.
Gerelateerde artikelen
Hoe importeert en exporteert u handtekeningen in Microsoft Outlook?
Eigenlijk is er een truc om speciale handtekeningen met logo's, afbeeldingen en hyperlinks die u op de oude computer hebt gemaakt te importeren. We laten u zien hoe u speciale handtekeningen in Microsoft Outlook gemakkelijk kunt importeren en exporteren.
Hoe voegt u HTML-handtekeningen in of importeert u ze in Outlook?
Bijvoorbeeld, u hebt enkele HTML-handtekeningen van websites gedownload en wilt ze in uw Outlook importeren. Zijn er gemakkelijke manieren? Dit artikel begeleidt u stap voor stap bij het importeren of invoegen van HTML-handtekeningen in Outlook.
Hoe opent en bewerkt u Outlook-handtekeningen in Word?
In vergelijking met de handtekeningeditor in Outlook is het veel gemakkelijker om een Outlook-handtekening in Microsoft Word te bewerken. Echter, hoe kunt u een Outlook-handtekening in Word openen en bewerken? De onderstaande oplossing zal u begeleiden om dit mogelijk te maken.
Beste Office-productiviteitstools
Breaking News: Kutools for Outlook lanceert een gratis versie!
Ervaar de geheel nieuwe Kutools for Outlook met meer dan100 fantastische functies! Klik om nu te downloaden!
📧 E-mailautomatisering: Automatisch antwoorden (Beschikbaar voor POP en IMAP) / Schema E-mail verzenden / Automatisch CC/BCC per Regel bij Verzenden / Automatisch doorsturen (Geavanceerde regels) / Begroeting automatisch toevoegen / Meerdere ontvangers automatisch opsplitsen naar individuele E-mail...
📨 E-mailbeheer: E-mail terughalen / Scam-e-mails blokkeren op onderwerp en anderen / Duplicaat verwijderen / Geavanceerd Zoeken / Organiseer mappen...
📁 Bijlagen Pro: Batch opslaan / Batch loskoppelen / Batch comprimeren / Automatisch opslaan / Automatisch loskoppelen / Automatisch comprimeren...
🌟 Interface-magie: 😊Meer mooie en gave emoji's / Herinneren wanneer belangrijke e-mails binnenkomen / Outlook minimaliseren in plaats van afsluiten...
👍 Wonders met één klik: Antwoord Allen met Bijlagen / Anti-phishing e-mails / 🕘Tijdzone van de afzender weergeven...
👩🏼🤝👩🏻 Contacten & Agenda: Batch toevoegen van contacten vanuit geselecteerde E-mails / Contactgroep opsplitsen naar individuele groepen / Verjaardagsherinnering verwijderen...
Gebruik Kutools in je voorkeurt taal – ondersteunt Engels, Spaans, Duits, Frans, Chinees en meer dan40 andere talen!


🚀 Eén klik downloaden — Ontvang alle Office-invoegtoepassingen
Sterk aanbevolen: Kutools for Office (5-in-1)
Met één klik download je vijf installatiepakketten tegelijk — Kutools voor Excel, Outlook, Word, PowerPoint en Office Tab Pro. Klik om nu te downloaden!
- ✅ Eén-klik gemak: Download alle vijf de installaties in één actie.
- 🚀 Klaar voor elke Office-taak: Installeer de invoegtoepassingen die je nodig hebt, wanneer je ze nodig hebt.
- 🧰 Inclusief: Kutools voor Excel / Kutools for Outlook / Kutools voor Word / Office Tab Pro / Kutools voor PowerPoint