Hoe maak je vergaderingen aan over tijdzones heen in Outlook?
Als je samenwerkt met collega's verspreid over meerdere tijdzones, kan het lastig zijn om de juiste tijd te vinden voor een vergadering. Echter, als je meerdere tijdzones in één agenda hebt weergegeven, wordt het veel eenvoudiger om een vergadering te plannen met iemand in een andere tijdzone. Dus voordat je de vergadering aanmaakt, moet je eerst de tijdzones instellen voor je collega's, of wie je ook wilt uitnodigen voor de vergadering in je Outlook-agenda. Klik hier om de handleiding te lezen: Hoe voeg je meerdere tijdzones toe in de Outlook-agenda.
Vergaderingen aanmaken over meerdere tijdzones heen in Outlook
Outlook voor desktop stelt je in staat om maximaal drie tijdzones tegelijk weer te geven in je agenda. Als je de tijdzones van de mensen die je wilt uitnodigen al hebt ingesteld in je Outlook-agenda, volg dan onderstaande stappen om een geschikte tijd voor de vergadering te vinden:
1. Ga naar de Agenda-weergave door op het agenda-icoon in de linkerbenedenhoek van je Outlook-scherm te klikken.

2. Klik op het tabblad Start op Dag, Werkweek of Week om je agenda in dagelijks of wekelijks overzicht weer te geven dat tijdblokken toont in de Groeperingssectie. Hier heb ik op Werkweek geklikt, zie onderstaande schermafbeelding.
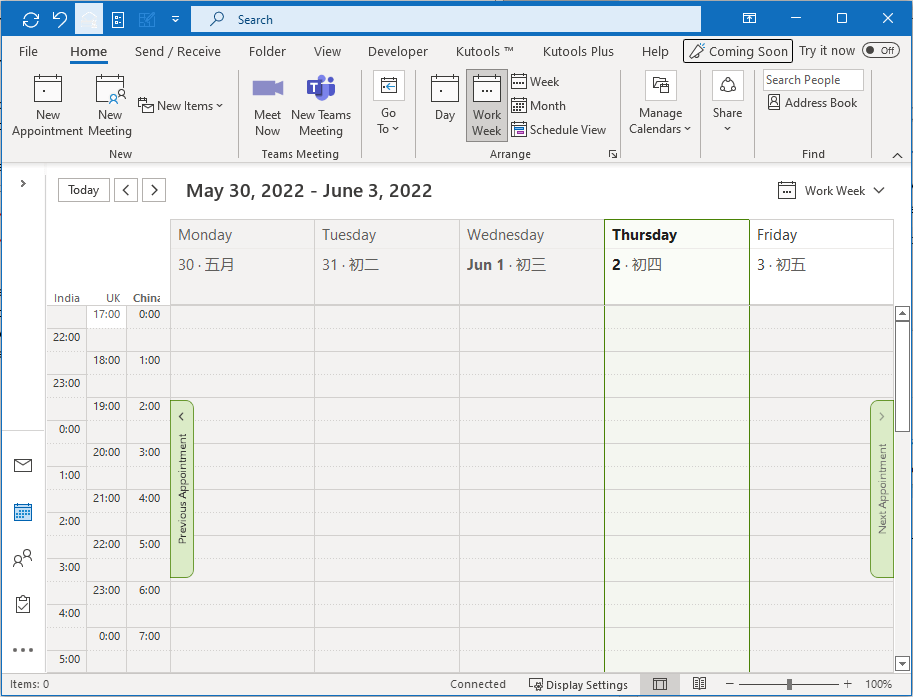
Tip: Als de agenda zich in een andere weergave bevindt, zoals Lijst, klik dan op Weergave > Weergave wijzigen > Agenda om de agenda-weergave te veranderen naar Agenda.
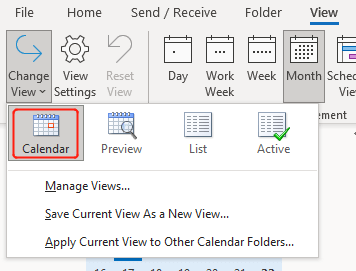
3. Scroll naar beneden naar de pagina waar het overlappende gebied van de tijdblokken van de drie tijdzones wit is.
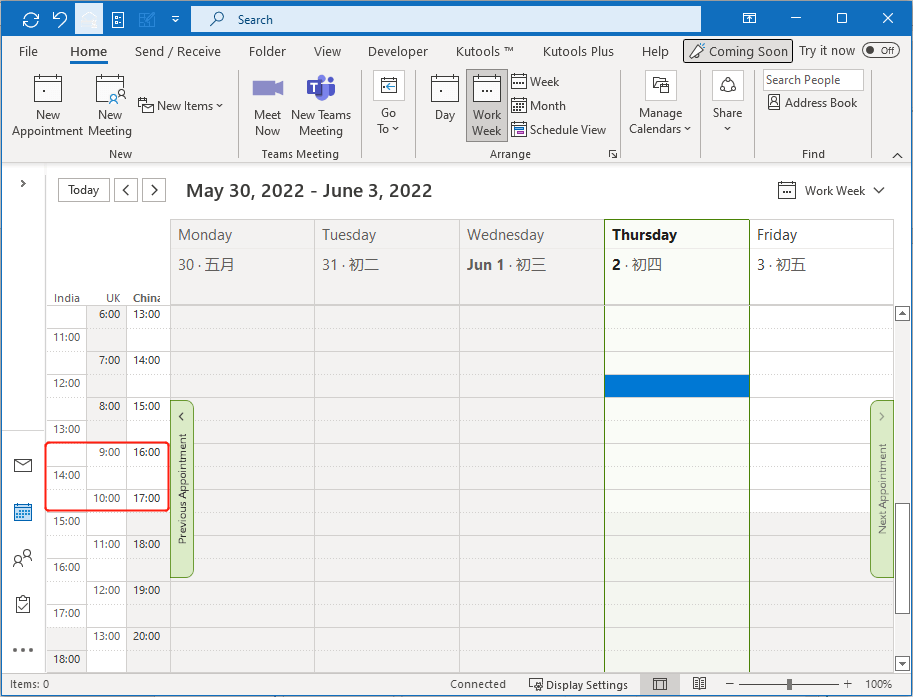
Opmerking: De tijdblokken van werkuren zijn wit; en de niet-werkuren zijn gearceerd. Je kunt je werkuren hier instellen: Bestand > Opties > Agenda.
4. De mensen die je wilt uitnodigen hebben mogelijk niet dezelfde werktijden als jij, maar de tijdblokken van de tijdzones geven je een veel duidelijker idee van welke tijd het meest geschikt is voor de vergadering. Ga nu naar de week van de vergadering en klik met de rechtermuisknop op het gewenste tijdblok. Zie onderstaande schermafbeelding:
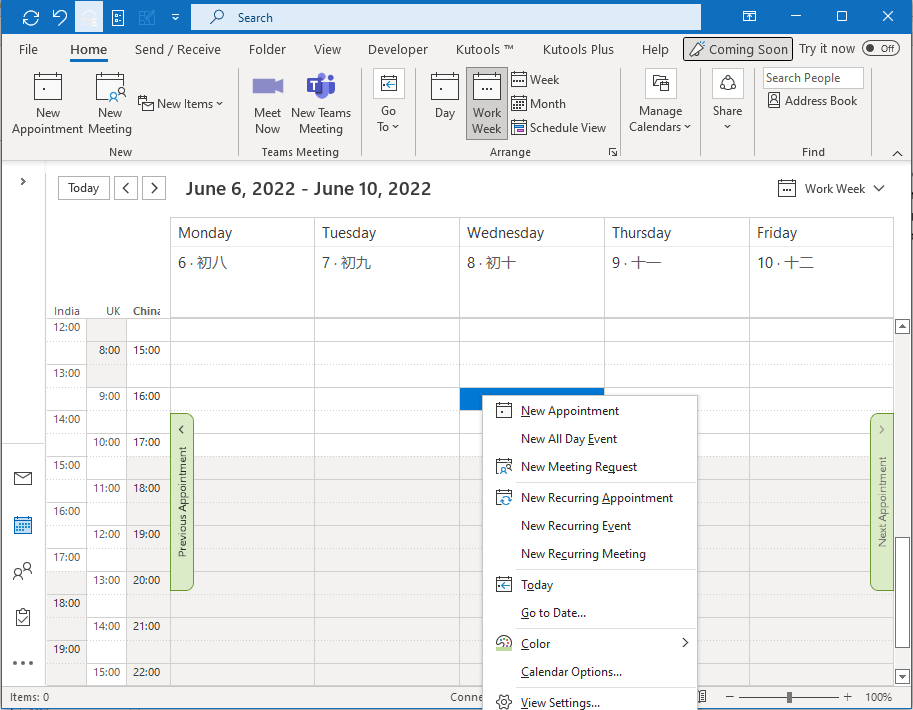
5. Klik op Nieuwe vergaderingsuitnodiging. Vul vervolgens de informatie en vereiste deelnemers in het pop-up Vergaderingsvenster in. Klik daarna op Verzenden.
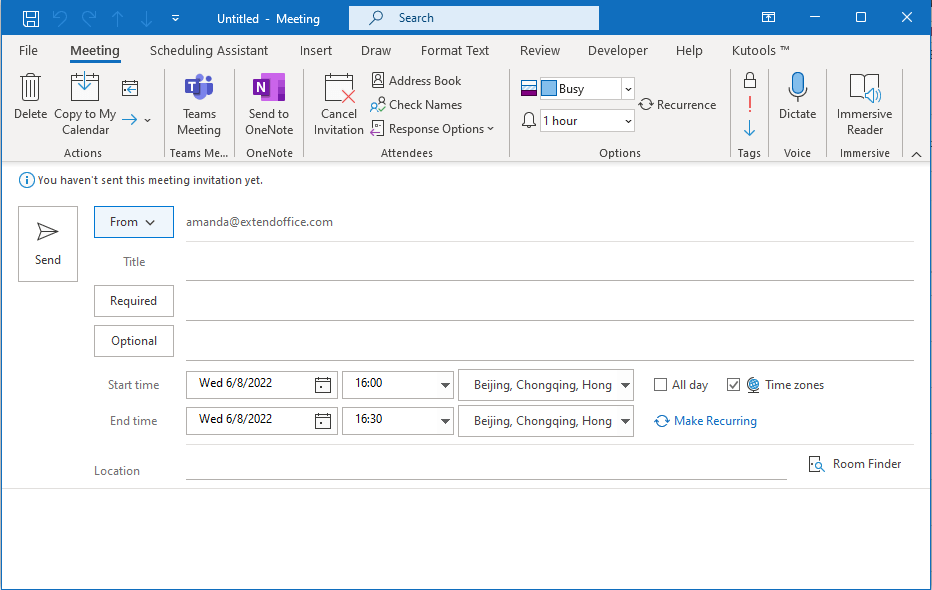
Gerelateerde artikelen
Hoe voeg je meerdere tijdzones toe in de Outlook-agenda
We leven in een onderling verbonden wereld waarin het ontmoeten van mensen over de hele wereld erg belangrijk is. Omdat tijdzones echter wereldwijd verschillen, kan het lastig zijn om vergaderingen te plannen en te organiseren over verschillende tijdzones heen. In dit artikel bespreken we hoe je tijdzones kunt toevoegen aan je Outlook-agenda. Zo kun je gemakkelijk zien of je bijvoorbeeld beschikbaar bent voor een vergadering om 16:00 uur (GMT+8) als iemand uit China je dat vraagt.
Hoe maak je een afspraak- of vergaderingssjabloon aan in Outlook?
Het is ongetwijfeld zo dat je soms herhaaldelijk afspraken of vergaderingen moet maken met hetzelfde onderwerp en dezelfde inhoud in je agenda in Outlook. Het is tijdrovend om telkens hetzelfde onderwerp en dezelfde inhoud te typen wanneer je dit soort afspraken of vergaderingen maakt. Om herhaaldelijk typen te voorkomen, laten we je hier twee methoden zien om een afspraak- of vergaderingssjabloon aan te maken in Outlook. Met de afspraak- of vergaderingssjabloon kun je gemakkelijk een afspraak of vergadering met hetzelfde onderwerp en dezelfde inhoud maken.
Hoe maak je een terugkerende vergadering met uitzonderingen aan in Outlook?
Zoals je weet vindt een terugkerende vergadering plaats op regelmatige intervallen in Outlook. Bijvoorbeeld, een maandelijks terugkerende vergadering vindt plaats om 9:00 uur 's ochtends op de eerste maandag van elke maand. Er kunnen echter soms uitzonderingen voorkomen in de hele reeks. Daarom, hoe kun je een terugkerende vergadering met uitzonderingen aanmaken? De volgende oplossing kan je helpen:
Hoe maak je een terugkerende vergadering aan op de 1e en 3e woensdag van elke maand?
Stel dat je een terugkerende vergadering wilt maken die tweemaal per maand plaatsvindt, op de 1e en 3e woensdag van elke maand in Outlook. Heb je een idee hoe je dit gemakkelijk kunt doen? De volgende oplossing kan je werk versnellen:
Beste Office-productiviteitstools
Breaking News: Kutools for Outlook lanceert een gratis versie!
Ervaar de geheel nieuwe Kutools for Outlook met meer dan100 fantastische functies! Klik om nu te downloaden!
📧 E-mailautomatisering: Automatisch antwoorden (Beschikbaar voor POP en IMAP) / Schema E-mail verzenden / Automatisch CC/BCC per Regel bij Verzenden / Automatisch doorsturen (Geavanceerde regels) / Begroeting automatisch toevoegen / Meerdere ontvangers automatisch opsplitsen naar individuele E-mail...
📨 E-mailbeheer: E-mail terughalen / Scam-e-mails blokkeren op onderwerp en anderen / Duplicaat verwijderen / Geavanceerd Zoeken / Organiseer mappen...
📁 Bijlagen Pro: Batch opslaan / Batch loskoppelen / Batch comprimeren / Automatisch opslaan / Automatisch loskoppelen / Automatisch comprimeren...
🌟 Interface-magie: 😊Meer mooie en gave emoji's / Herinneren wanneer belangrijke e-mails binnenkomen / Outlook minimaliseren in plaats van afsluiten...
👍 Wonders met één klik: Antwoord Allen met Bijlagen / Anti-phishing e-mails / 🕘Tijdzone van de afzender weergeven...
👩🏼🤝👩🏻 Contacten & Agenda: Batch toevoegen van contacten vanuit geselecteerde E-mails / Contactgroep opsplitsen naar individuele groepen / Verjaardagsherinnering verwijderen...
Gebruik Kutools in je voorkeurt taal – ondersteunt Engels, Spaans, Duits, Frans, Chinees en meer dan40 andere talen!


🚀 Eén klik downloaden — Ontvang alle Office-invoegtoepassingen
Sterk aanbevolen: Kutools for Office (5-in-1)
Met één klik download je vijf installatiepakketten tegelijk — Kutools voor Excel, Outlook, Word, PowerPoint en Office Tab Pro. Klik om nu te downloaden!
- ✅ Eén-klik gemak: Download alle vijf de installaties in één actie.
- 🚀 Klaar voor elke Office-taak: Installeer de invoegtoepassingen die je nodig hebt, wanneer je ze nodig hebt.
- 🧰 Inclusief: Kutools voor Excel / Kutools for Outlook / Kutools voor Word / Office Tab Pro / Kutools voor PowerPoint