Hoe leesbevestigingen van e-mails met specifieke voorwaarden aanvragen?
Als u elke dag grote hoeveelheden e-mails naar allerlei klanten verzendt, wilt u waarschijnlijk bevestiging hebben of de belangrijke e-mails zijn gelezen of niet. Dat betekent dat u alleen de leesbevestigingen nodig hebt van de e-mails die aan bepaalde voorwaarden voldoen, niet van alle e-mails die u verzendt. In dit geval zal ik u een eenvoudige manier introduceren om leesbevestigingen van specifieke e-mails aan te vragen.
Leesbevestigingen aanvragen voor e-mails met specifieke voorwaarden
Leesbevestigingen aanvragen voor e-mails met specifieke voorwaarden
1. Ga in Outlook naar het tabblad "Home", klik op "Regels" in de groep "Verplaatsen", en klik vervolgens op "Regels en waarschuwingen beheren" in het vervolgmenu.

2. Klik in het venster "Regels en waarschuwingen" op de knop "Nieuwe regel" onder het tabblad "E-mailregels".
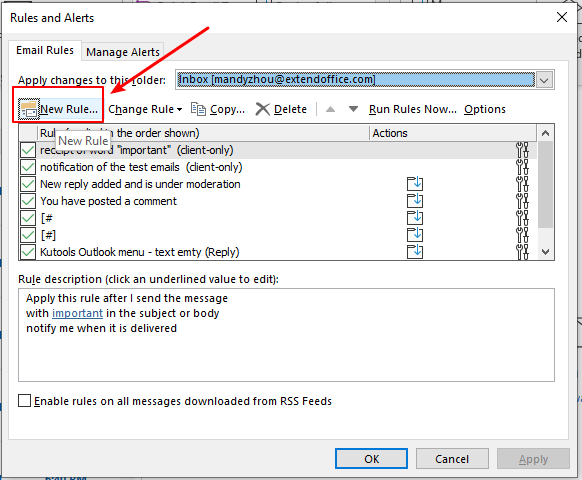
3. Klik in het venster "Regelwizard" op "Regel toepassen op berichten die ik verzend" in de sectie "Start vanuit een sjabloon of een blanco regel". Klik vervolgens op de knop "Volgende".
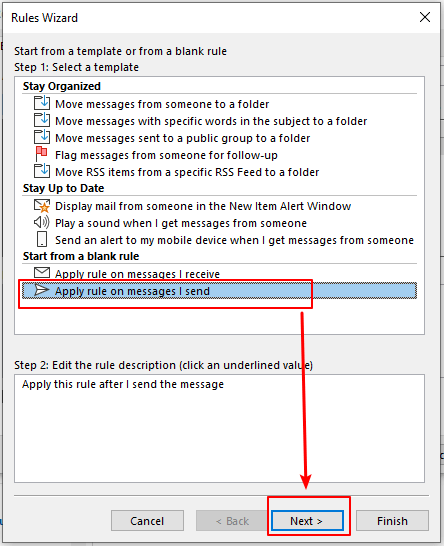
4. Specificeer de voorwaarden zoals gewenst uit de voorgestelde lijst. Bijvoorbeeld, ik wil alleen een leesbevestiging ontvangen van e-mails met het woord "test" in het onderwerp of de body.
- Vink de optie "met specifieke woorden in het onderwerp of de body" aan in Stap 1.
- Klik op de onderstreepte woorden "specifieke woorden" in Stap 2.
- Het dialoogvenster "Zoektekst" verschijnt. Voer het woord "test" in het vak in.
- Klik op de knop "Toevoegen".
- Klik vervolgens op de knop "OK".
- Klik op de knop "Volgende" in het venster "Regelwizard" om naar de volgende stap te gaan.
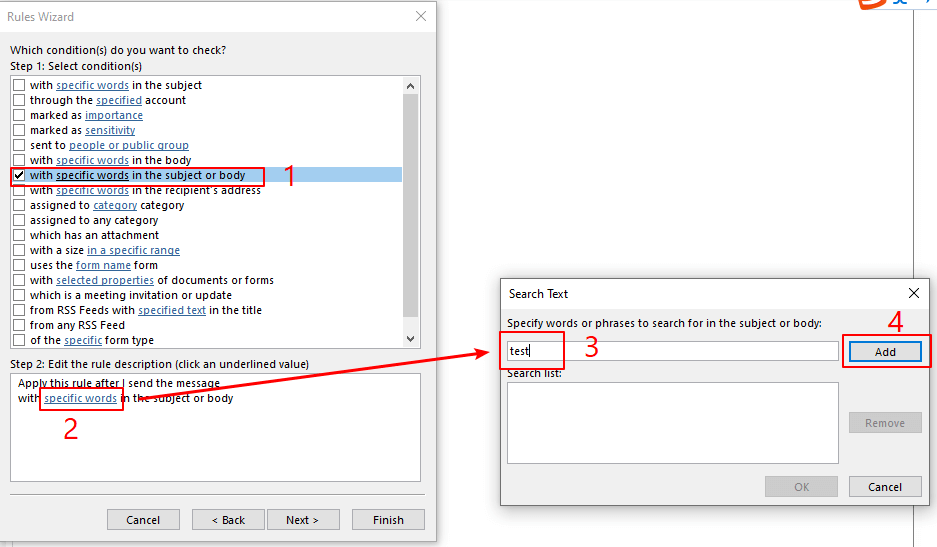
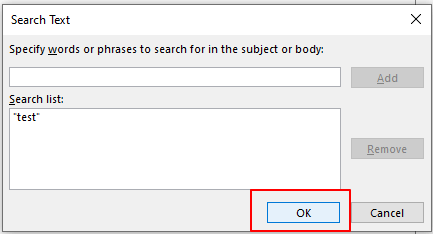
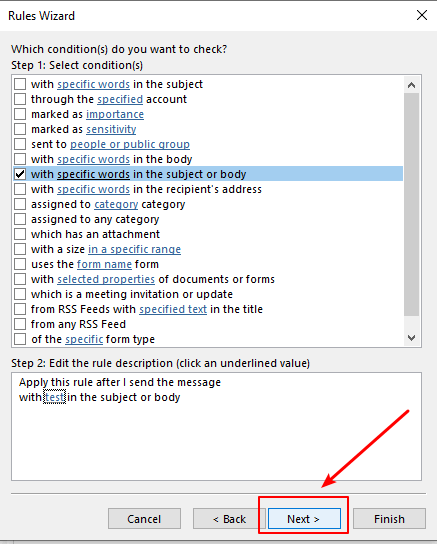
5. Specificeer de acties. Vink de optie "meld me wanneer het gelezen is" aan in Stap 1. Klik vervolgens op de knop "Volgende".
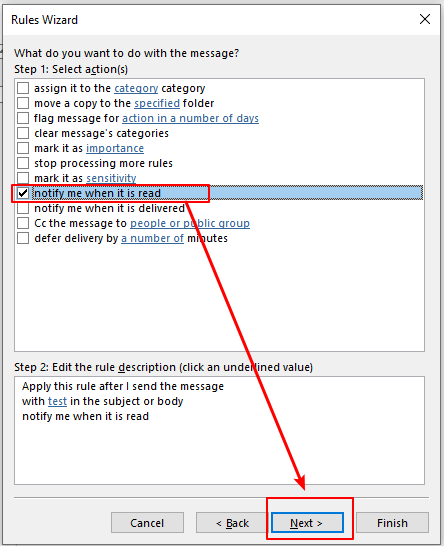
6. Specificeer de uitzonderingen. Als er geen zijn, klik dan op de knop "Volgende".
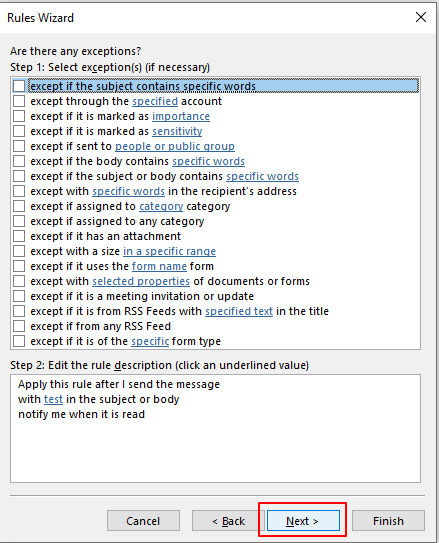
7. Geef een naam op voor deze regel en stel regelopties in. Zorg ervoor dat de optie "Deze regel inschakelen" is aangevinkt. Klik vervolgens op de knop "Afsluiten".
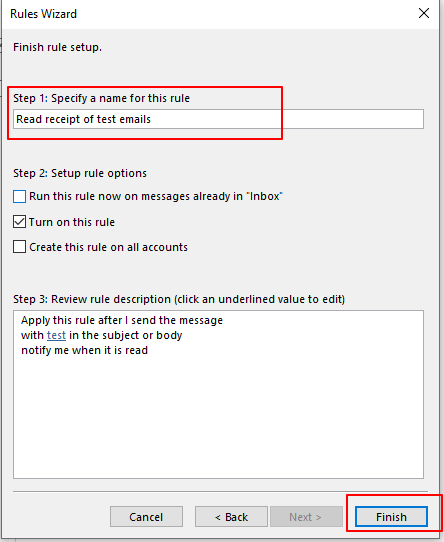
8. Er verschijnt een Microsoft Outlook-waarschuwingsvenster. Klik op de knop "OK".

9. Klik in het venster "Regels en waarschuwingen" op de knop "Toepassen", en klik vervolgens op de knop "OK".
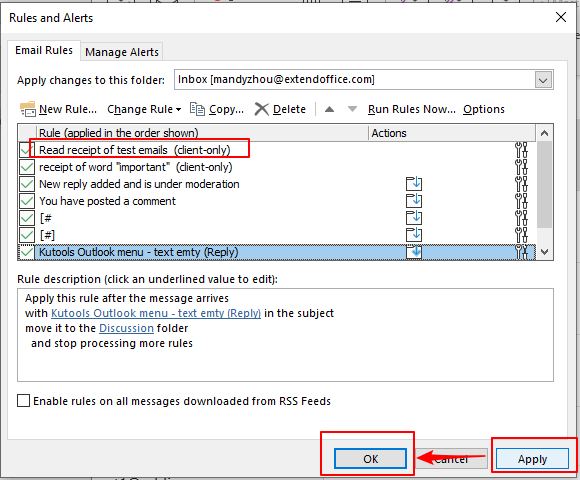
10. De regel voor het aanvragen van een leesbevestiging is nu ingesteld. Nadat de e-mail met het woord "test" in het onderwerp of de body is afgeleverd en de ontvanger de e-mail heeft gelezen, wordt een leesbevestiging naar uw Postvak IN-map in Outlook gestuurd. De melding van de leesbevestiging zal er ongeveer zo uitzien als hieronder.
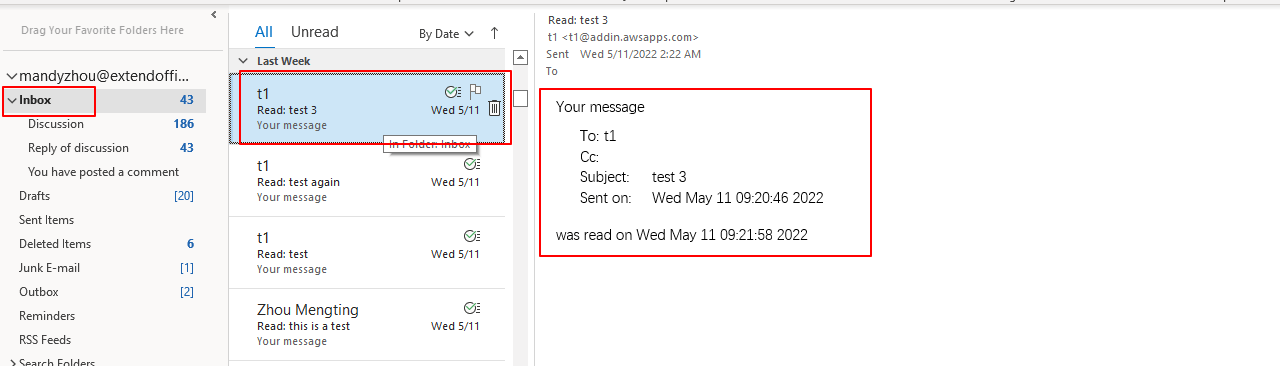
De melding van de leesbevestiging bevat de naam en het e-mailadres van de ontvanger, het onderwerp, de datum en tijd waarop de e-mail is verzonden en wanneer de ontvanger deze heeft gelezen.
Opmerking: Soms ontvangt u mogelijk geen leesbevestiging, zelfs als u een e-mail hebt verzonden die aan de voorwaarden voldoet. De redenen hiervoor zijn als volgt:
- Voor ontvangers die Outlook als hun e-mailprogramma gebruiken, verschijnt er na het lezen van het bericht een Microsoft Outlook-dialoogvenster. Ze kunnen ervoor kiezen om geen leesbevestiging te versturen.
- Sommige ontvangersinstellingen of mailservers blokkeren leesbevestigingen volledig.
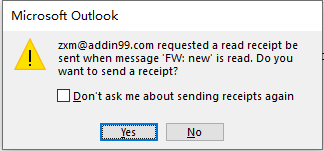
Gerelateerde artikelen
Hoe verzend- en leesbevestigingen aanvragen in Outlook?
Dit artikel helpt u verzendbevestigingen en leesbevestigingen aan te vragen voor het momenteel te schrijven e-mailbericht, en ook voor alle verzonden e-mailberichten.
Hoe het bijhouden / leesbevestigingen blokkeren in Outlook-e-mails?
Heeft u ooit een verzoek voor een leesbevestiging ontvangen bij het openen van een Outlook-e-mail zoals in de onderstaande schermafbeelding te zien? In sommige gevallen moet u dergelijk bijhouden blokkeren omwille van privacy, veiligheid, etc. Hier introduceert deze handleiding de manier om (leesbevestiging) bijhouden in Outlook-e-mails gemakkelijk te blokkeren.
Hoe vergaderreacties bijhouden in Outlook?
Na het maken van een vergadering en het uitnodigen van deelnemers voor de vergadering, kunt u de reacties op de vergadering bijhouden, waarbij deelnemers de uitnodiging voor de vergadering hebben geaccepteerd of afgewezen. In dit artikel laten we u zien hoe u vergaderreacties in Outlook kunt bijhouden.
Hoe telefoongesprekken bijhouden met dagboeken in Outlook?
Misschien heeft u ervaren dat u pen en papier moest zoeken om een korte notitie te maken tijdens een zakelijk telefoongesprek. Eigenlijk, wanneer we een telefoontje plegen naar een bepaald contact in Outlook, kunnen we het telefoongesprek bijhouden met een dagboekvermelding. In dit artikel laat ik u zien hoe u telefoongesprekken gemakkelijk kunt bijhouden met dagboeken in Outlook.
- ✅ Eén-klik gemak: Download alle vijf de installaties in één actie.
- 🚀 Klaar voor elke Office-taak: Installeer de invoegtoepassingen die je nodig hebt, wanneer je ze nodig hebt.
- 🧰 Inclusief: Kutools voor Excel / Kutools for Outlook / Kutools voor Word / Office Tab Pro / Kutools voor PowerPoint
Beste Office-productiviteitstools
Breaking News: Kutools for Outlook lanceert een gratis versie!
Ervaar de geheel nieuwe Kutools for Outlook met meer dan100 fantastische functies! Klik om nu te downloaden!
📧 E-mailautomatisering: Automatisch antwoorden (Beschikbaar voor POP en IMAP) / Schema E-mail verzenden / Automatisch CC/BCC per Regel bij Verzenden / Automatisch doorsturen (Geavanceerde regels) / Begroeting automatisch toevoegen / Meerdere ontvangers automatisch opsplitsen naar individuele E-mail...
📨 E-mailbeheer: E-mail terughalen / Scam-e-mails blokkeren op onderwerp en anderen / Duplicaat verwijderen / Geavanceerd Zoeken / Organiseer mappen...
📁 Bijlagen Pro: Batch opslaan / Batch loskoppelen / Batch comprimeren / Automatisch opslaan / Automatisch loskoppelen / Automatisch comprimeren...
🌟 Interface-magie: 😊Meer mooie en gave emoji's / Herinneren wanneer belangrijke e-mails binnenkomen / Outlook minimaliseren in plaats van afsluiten...
👍 Wonders met één klik: Antwoord Allen met Bijlagen / Anti-phishing e-mails / 🕘Tijdzone van de afzender weergeven...
👩🏼🤝👩🏻 Contacten & Agenda: Batch toevoegen van contacten vanuit geselecteerde E-mails / Contactgroep opsplitsen naar individuele groepen / Verjaardagsherinnering verwijderen...
Gebruik Kutools in je voorkeurt taal – ondersteunt Engels, Spaans, Duits, Frans, Chinees en meer dan40 andere talen!


🚀 Eén klik downloaden — Ontvang alle Office-invoegtoepassingen
Sterk aanbevolen: Kutools for Office (5-in-1)
Met één klik download je vijf installatiepakketten tegelijk — Kutools voor Excel, Outlook, Word, PowerPoint en Office Tab Pro. Klik om nu te downloaden!