Hoe alle geblokkeerde domeinen in Outlook bekijken?
Naast e-mailadressen weet u misschien dat Outlook ons ook in staat stelt domeinnamen te blokkeren, zodat e-mails van de geblokkeerde adressen en domeinnamen naar een speciale map Ongewenste E-mail gaan in plaats van naar onze inbox. Als je dit niet weet en wilt ontdekken hoe je domeinen kunt blokkeren, raadpleeg dan deze handleiding: Hoe Voeg Afzender Domein Toe Aan Geblokkeerde Afzenderslijst In Outlook?
In dit artikel bespreken we de methoden om die domeinnamen te bekijken die je in Outlook hebt geblokkeerd:
Bekijk geblokkeerde domeinen in Ongewenste E-mail Opties
Als je domeinnamen hebt geblokkeerd voor een e-mailaccount met de ingebouwde Ongewenste-e-mail functie van Outlook, volg dan onderstaande stappen om de gefilterde domeinen te zien:
1. Klik op het e-mailaccount waarvan je de geblokkeerde domeinen wilt controleren. Ga vervolgens naar het tabblad "Home", zoek de groep "Verwijderen" en klik op "Ongewenste e-mail" > "Junk E-mail Opties". Zie screenshot:
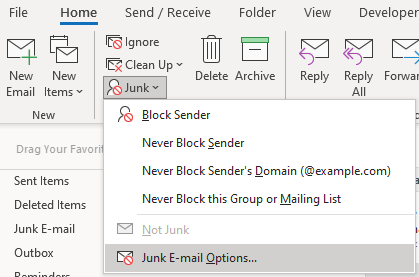
2. Er verschijnt een venster genaamd "Junk Email Opties – E-mail Account". Ga naar het tabblad "Geblokkeerde Afzenders", hier zie je alle geblokkeerde domeinen bovenaan de lijst, omdat de geblokkeerde adressen en domeinnamen in alfabetische volgorde staan.
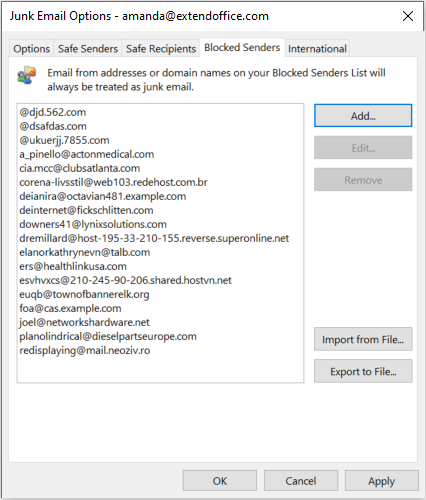
Snel de geblokkeerde domeinen bekijken met Kutools voor Outlook 👍
Voor wie op zoek is naar een efficiëntere manier om geblokkeerde domeinen te beheren en te controleren, biedt "Kutools voor Outlook" een superieure oplossing met zijn functie "Ongewenste E-mail Filter Beheren". Dit hulpmiddel vereenvoudigt het proces door geblokkeerde domeinen in een specifiek gedeelte te scheiden, waardoor ze gemakkelijk te lezen en te controleren zijn. De duidelijke categorisatie en minder stappen maken Kutools tot een zeer efficiënt hulpmiddel in vergelijking met de native functies van Outlook. Het bespaart niet alleen tijd, maar vermindert ook de kans om een belangrijk geblokkeerd domein over het hoofd te zien. Hier is hoe je Kutools kunt gebruiken om geblokkeerde domeinen te bekijken.
Zeg vaarwel tegen inefficiëntie in Outlook! Kutools voor Outlook maakt het verwerken van e-mails in bulk gemakkelijker - nu met gratis AI-aangedreven functies! Download Kutools voor Outlook Nu!!
1. Nadat je Kutools voor Outlook hebt gedownload en geïnstalleerd, ga je naar het tabblad "Kutools" en klik je op "Ongewenste e-mail" > "Ongewenste E-mail Filter Beheren".
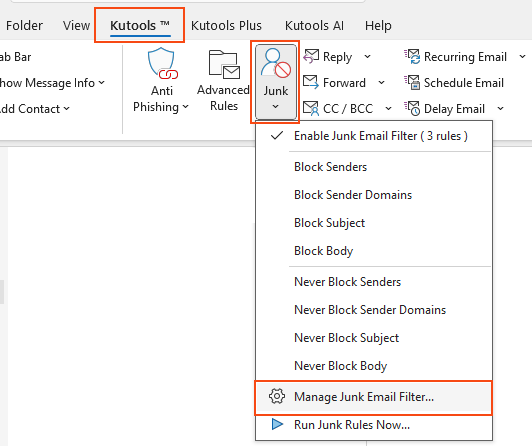
2. Selecteer in het venster "Junk" dat verschijnt de rij "Afzender Domeinen Blokkeren". Klik vervolgens op de domeinen, die onderstreept zijn in blauw, in de sectie "Regelbeschrijving".
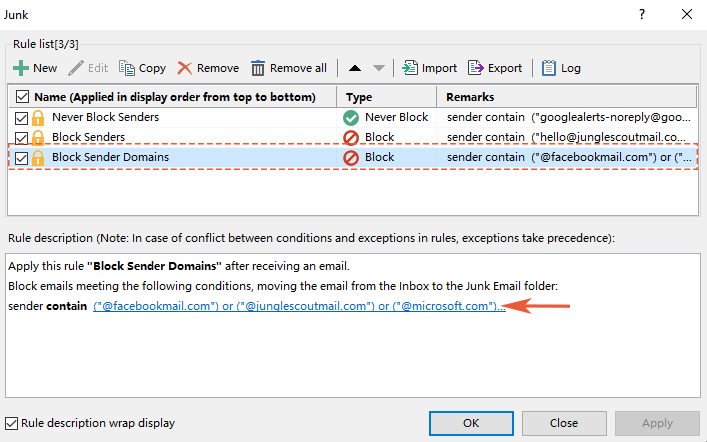
3. Je kunt nu alle geblokkeerde domeinen bekijken in het venster "Bevat tekst". Daarnaast heb je de mogelijkheid om domeinen te deselecteren, aan te maken, te bewerken of te verwijderen indien nodig.
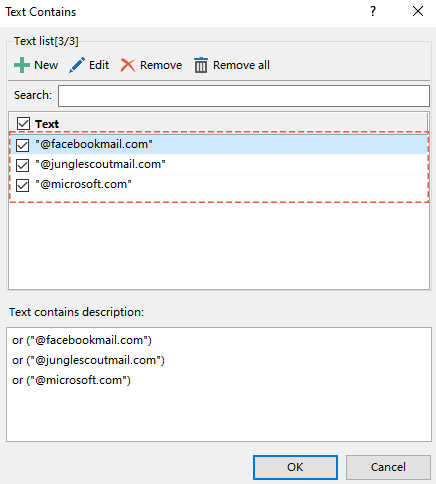
Gerelateerde artikelen
Hoe Afzenders Blokkeren Of Deblokkeren In Outlook?
Soms ontvang je in Outlook spam-e-mails van vreemden die je storen. In dit artikel introduceer ik de methode om afzenders te blokkeren of te voorkomen dat je e-mails van specifieke afzenders in Outlook ontvangt.
Hoe E-mailadressen Toevoegen Aan Veilige/Geblokkeerde Afzenderslijst In Outlook?
Soms behandelt Outlook een geldige binnenkomende e-mail als spam en filtert deze naar de spammap, zelfs als het e-mailadres van de afzender in je Outlook-adressenboek is opgeslagen. Het was erg vervelend toen e-mails bleven filteren naar de spammap. Om dit te voorkomen, zijn hier enkele nuttige methoden om je te helpen adressen toe te voegen aan de veilige afzenderslijst in Outlook. Bekijk de volgende instructies:
Hoe Voeg Afzender Domein Toe Aan Geblokkeerde Afzenderslijst In Outlook?
Heb je ooit last gehad van duizenden spam-e-mails, waarbij je honderden berichten per dag ontvangt van hetzelfde domein, en wil je deze domeinen toevoegen aan de geblokkeerde afzenderslijst, zodat wanneer je e-mails van deze domeinen ontvangt, ze automatisch naar de map Ongewenste E-mail worden verplaatst.
Hoe Automatisch Filteren En Blokkeren Van E-mails Op Afzendernamen In Outlook?
Recentelijk ontving ik een massa advertentie-e-mails met verschillende domeinnamen, onderwerpen en e-mailinhoud, behalve dezelfde trefwoorden in de weergavenamen van de afzenders. Zie onderstaande schermafbeelding. Het is moeilijk om deze advertentie-e-mails te filteren en blokkeren met normale Junk E-mail methoden. Gelukkig vond ik een handige manier om deze advertentie-e-mails te filteren en blokkeren op basis van de weergavenamen van de afzenders in Microsoft Outlook.
Beste Office-productiviteitstools
Breaking News: Kutools for Outlook lanceert een gratis versie!
Ervaar de geheel nieuwe Kutools for Outlook met meer dan100 fantastische functies! Klik om nu te downloaden!
📧 E-mailautomatisering: Automatisch antwoorden (Beschikbaar voor POP en IMAP) / Schema E-mail verzenden / Automatisch CC/BCC per Regel bij Verzenden / Automatisch doorsturen (Geavanceerde regels) / Begroeting automatisch toevoegen / Meerdere ontvangers automatisch opsplitsen naar individuele E-mail...
📨 E-mailbeheer: E-mail terughalen / Scam-e-mails blokkeren op onderwerp en anderen / Duplicaat verwijderen / Geavanceerd Zoeken / Organiseer mappen...
📁 Bijlagen Pro: Batch opslaan / Batch loskoppelen / Batch comprimeren / Automatisch opslaan / Automatisch loskoppelen / Automatisch comprimeren...
🌟 Interface-magie: 😊Meer mooie en gave emoji's / Herinneren wanneer belangrijke e-mails binnenkomen / Outlook minimaliseren in plaats van afsluiten...
👍 Wonders met één klik: Antwoord Allen met Bijlagen / Anti-phishing e-mails / 🕘Tijdzone van de afzender weergeven...
👩🏼🤝👩🏻 Contacten & Agenda: Batch toevoegen van contacten vanuit geselecteerde E-mails / Contactgroep opsplitsen naar individuele groepen / Verjaardagsherinnering verwijderen...
Gebruik Kutools in je voorkeurt taal – ondersteunt Engels, Spaans, Duits, Frans, Chinees en meer dan40 andere talen!


🚀 Eén klik downloaden — Ontvang alle Office-invoegtoepassingen
Sterk aanbevolen: Kutools for Office (5-in-1)
Met één klik download je vijf installatiepakketten tegelijk — Kutools voor Excel, Outlook, Word, PowerPoint en Office Tab Pro. Klik om nu te downloaden!
- ✅ Eén-klik gemak: Download alle vijf de installaties in één actie.
- 🚀 Klaar voor elke Office-taak: Installeer de invoegtoepassingen die je nodig hebt, wanneer je ze nodig hebt.
- 🧰 Inclusief: Kutools voor Excel / Kutools for Outlook / Kutools voor Word / Office Tab Pro / Kutools voor PowerPoint