Hoe een binnenkomende e-mail automatisch afdrukken in Outlook?
Heeft u ooit geprobeerd om een e-mail automatisch af te drukken wanneer deze wordt ontvangen? Laten we zeggen dat iemands e-mail altijd als belangrijk wordt beschouwd en op papier moet worden vastgelegd voor anderen om te bekijken. Normaal gesproken moet u na het ontvangen van de e-mail deze in een voorbeeld bekijken en vervolgens handmatig afdrukken, wat een onderbreking van uw werk is. In deze tutorial laten we u zien hoe u een binnenkomende e-mail die aan de gespecificeerde voorwaarden voldoet automatisch kunt afdrukken.
Binnenkomende e-mails automatisch afdrukken door regels te maken
Volg de volgende stappen om een regel te maken om binnenkomende e-mails die aan de door u gespecificeerde voorwaarden voldoen automatisch af te drukken.
1. Ga in de E-mailweergave naar het tabblad Start en klik vervolgens op Regels > Beheren regels & waarschuwingen.
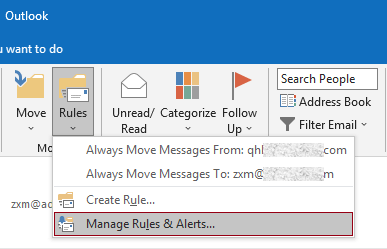
2. Klik in het dialoogvenster Regels en waarschuwingen op de knop Nieuwe regel om een regel te maken.
Opmerking: Als u meerdere e-mailaccounts hebt toegevoegd aan uw Outlook, specificeer dan een account in de vervolgkeuzelijst Wijzigingen toepassen op deze map waar u de regel wilt toepassen. Anders wordt deze toegepast op de inbox van het momenteel geselecteerde e-mailaccount.
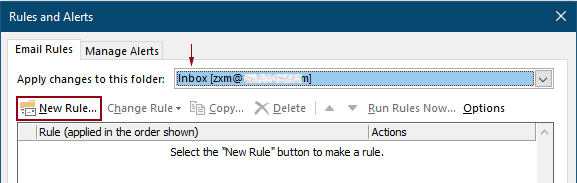
3. Selecteer in het eerste dialoogvenster Regelwizard de optie Regel toepassen op berichten die ik ontvang in het vak Stap 1 en klik vervolgens op Volgende.
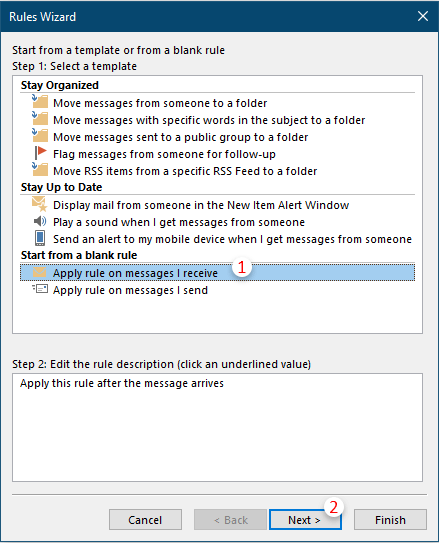
4. U moet het volgende doen in het tweede dialoogvenster Regelwizard:
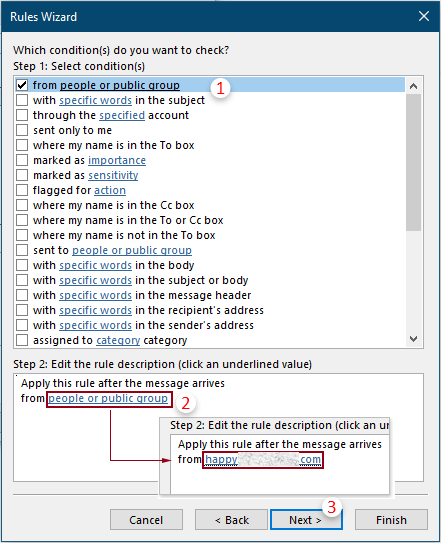
5. Vink in het derde dialoogvenster Regelwizard de optie het afdrukken aan in het vak Stap 1 en klik vervolgens op de knop Volgende.
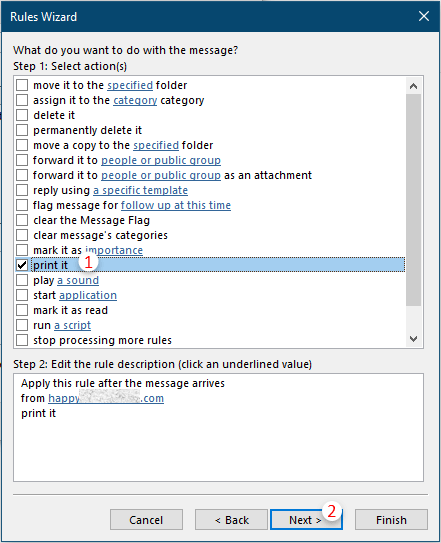
6. Daarna verschijnt er nog een regelwizard waarin om uitzonderingen wordt gevraagd. Selecteer indien nodig de uitzonderingen, anders klikt u op de knop Volgende zonder selecties.
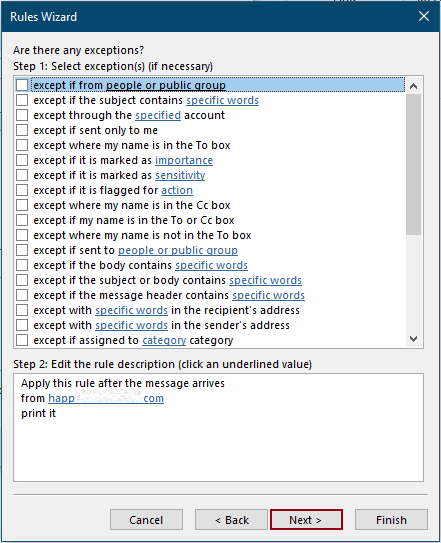
7. Geef in de laatste Regelwizard een naam op voor de regel en klik vervolgens op de knop Afsluiten.
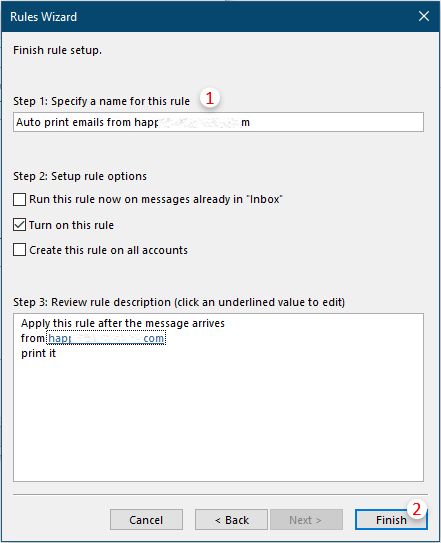
8. Vervolgens keert u terug naar het dialoogvenster Regels en waarschuwingen, waar u de door u gemaakte regel in kunt zien staan, klik op de knop OK om de hele instelling te voltooien.
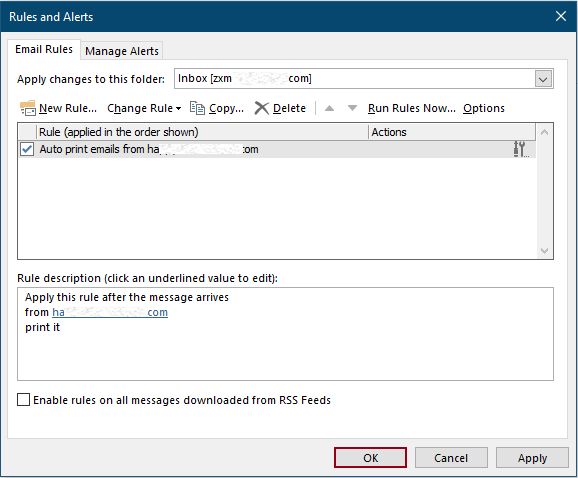
Vanaf nu zal, wanneer een e-mail wordt ontvangen die aan de door u gespecificeerde voorwaarden voldoet, deze automatisch worden afgedrukt.
Opmerking: De bijlagen die in de e-mail zijn ontvangen, worden niet afgedrukt.
Gerelateerde artikelen
Alleen bijlagen afdrukken vanuit één e-mail of geselecteerde e-mails in Outlook
In Outlook kunt u e-mails afdrukken, maar heeft u de bijlagen alleen uit één e-mail of geselecteerde e-mails in Outlook afgedrukt? Dit artikel introduceert trucs om deze taak op te lossen.
Alleen de berichtkop van een e-mail afdrukken in Outlook
Bij het afdrukken van een e-mail in Outlook wordt zowel de berichtkop als de berichttekst in de e-mail afgedrukt. Echter, in sommige speciale gevallen moet u mogelijk alleen de berichtkop met het onderwerp, de afzender, de ontvangers, enz. afdrukken. Dit artikel introduceert twee oplossingen om dit te doen.
Een agenda afdrukken in een gespecificeerd/aangepast datumbereik in Outlook
Normaal gesproken, wanneer u een agenda in de maandweergave in Outlook afdrukt, wordt automatisch de maand geselecteerd die de huidige geselecteerde datum bevat. Maar u moet mogelijk de agenda binnen een aangepast datumbereik afdrukken, zoals 3 maanden, een half jaar, enz. Dit artikel introduceert de oplossing voor u.
Een contact met afbeelding afdrukken in Outlook
Normaal gesproken wordt een contactfoto niet afgedrukt wanneer u het contact in Outlook afdrukt. Maar soms is het indrukwekkender om een contact met zijn foto af te drukken. Dit artikel introduceert enkele tijdelijke oplossingen om dit te doen.
Een selectie van een e-mail afdrukken in Outlook
Als u een e-mailbericht heeft ontvangen en u merkt dat een selectie van de e-mailinhoud moet worden afgedrukt in plaats van het hele bericht, wat zou u dan doen? Eigenlijk kan Outlook u helpen deze operatie uit te voeren met behulp van internetbrowsers, zoals Firefox en Internet Explorer. Hier neem ik de internetbrowsers als voorbeeld. Bekijk de volgende tutorials.
Beste Office-productiviteitstools
Breaking News: Kutools for Outlook lanceert een gratis versie!
Ervaar de geheel nieuwe Kutools for Outlook met meer dan100 fantastische functies! Klik om nu te downloaden!
📧 E-mailautomatisering: Automatisch antwoorden (Beschikbaar voor POP en IMAP) / Schema E-mail verzenden / Automatisch CC/BCC per Regel bij Verzenden / Automatisch doorsturen (Geavanceerde regels) / Begroeting automatisch toevoegen / Meerdere ontvangers automatisch opsplitsen naar individuele E-mail...
📨 E-mailbeheer: E-mail terughalen / Scam-e-mails blokkeren op onderwerp en anderen / Duplicaat verwijderen / Geavanceerd Zoeken / Organiseer mappen...
📁 Bijlagen Pro: Batch opslaan / Batch loskoppelen / Batch comprimeren / Automatisch opslaan / Automatisch loskoppelen / Automatisch comprimeren...
🌟 Interface-magie: 😊Meer mooie en gave emoji's / Herinneren wanneer belangrijke e-mails binnenkomen / Outlook minimaliseren in plaats van afsluiten...
👍 Wonders met één klik: Antwoord Allen met Bijlagen / Anti-phishing e-mails / 🕘Tijdzone van de afzender weergeven...
👩🏼🤝👩🏻 Contacten & Agenda: Batch toevoegen van contacten vanuit geselecteerde E-mails / Contactgroep opsplitsen naar individuele groepen / Verjaardagsherinnering verwijderen...
Gebruik Kutools in je voorkeurt taal – ondersteunt Engels, Spaans, Duits, Frans, Chinees en meer dan40 andere talen!


🚀 Eén klik downloaden — Ontvang alle Office-invoegtoepassingen
Sterk aanbevolen: Kutools for Office (5-in-1)
Met één klik download je vijf installatiepakketten tegelijk — Kutools voor Excel, Outlook, Word, PowerPoint en Office Tab Pro. Klik om nu te downloaden!
- ✅ Eén-klik gemak: Download alle vijf de installaties in één actie.
- 🚀 Klaar voor elke Office-taak: Installeer de invoegtoepassingen die je nodig hebt, wanneer je ze nodig hebt.
- 🧰 Inclusief: Kutools voor Excel / Kutools for Outlook / Kutools voor Word / Office Tab Pro / Kutools voor PowerPoint