Hoe nieuwe e-mailmeldingen voor een specifiek account in Outlook uitschakelen?
Standaard werkt de nieuwe e-mailmelding voor alle binnenkomende e-mails van alle accounts in Outlook. Als u de nieuwe e-mailmelding voor een specifiek e-mailaccount in Outlook wilt uitschakelen, maar andere accounts actief wilt houden, probeer dan de onderstaande methode.
Nieuwe e-mailmeldingen voor een specifiek account in Outlook uitschakelen
Nieuwe e-mailmeldingen voor een specifiek account in Outlook uitschakelen
Om nieuwe e-mailmeldingen voor een specifiek account uit te schakelen, moet u de bureaubladmelding voor nieuwe e-mails voor alle accounts uitschakelen en vervolgens een nieuwe bureaubladmeldingsregel maken voor alle accounts, behalve het specifieke account. Volg de volgende stappen.
1. Klik op "Bestand" > "Opties", in het venster "Outlook Opties", klik op "E-mail" in het linkerpaneel, vink het vakje "Toon een bureaubladmelding" uit in de sectie "Bericht aankomst", en klik vervolgens op de knop "OK". Zie screenshot:

2. Klik op "Regels" > "Regels beheren en waarschuwingen" onder het tabblad "Start".
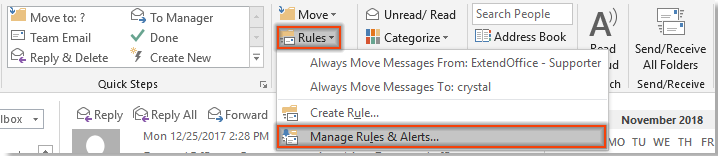
3. In het dialoogvenster "Regels en waarschuwingen", klik op de knop "Nieuwe regel" onder het tabblad "E-mailregels".
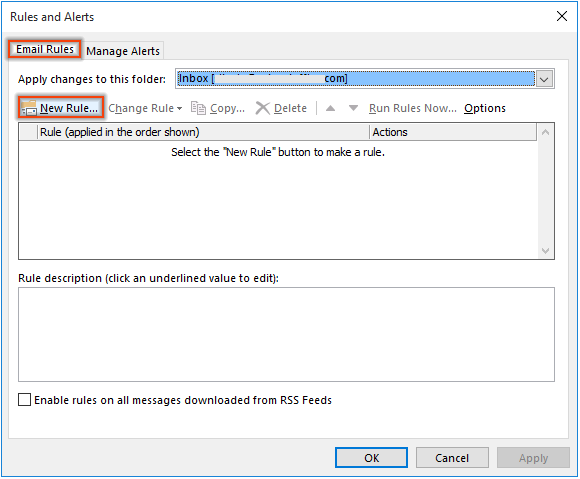
4. In de eerste "Regelwizard", klik op "Regel toepassen op ontvangen berichten" in de sectie "Beginnen met een lege regel", en klik vervolgens op de knop "Volgende". Zie screenshot:
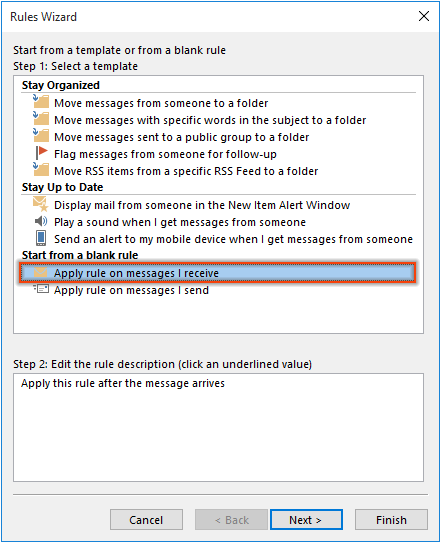
5. In de tweede "Regelwizard", klik op "Volgende" zonder voorwaarden te selecteren, en klik op "Ja" in het pop-upvenster "Microsoft Outlook".
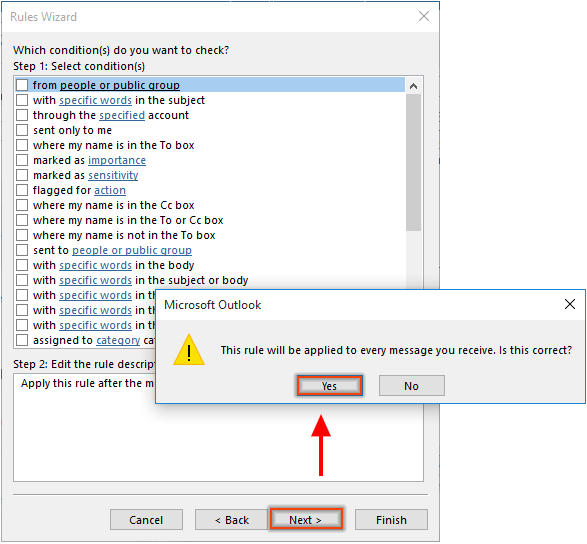
6. In de derde "Regelwizard", vink het vakje "toon een bureaubladmelding" aan en klik op de knop "Volgende".
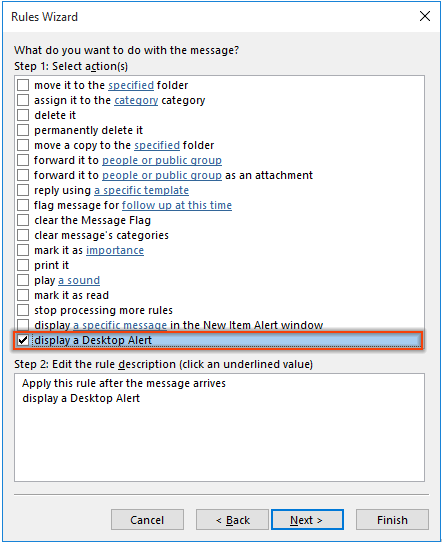
7. In de volgende "Regelwizard", vink het vakje "behalve via het gespecificeerde account" aan in Stap 1, klik op de tekstlink "gespecificeerd" in Stap 2. Selecteer in het venster "Account" het e-mailaccount waarvoor u nieuwe e-mailmeldingen wilt uitschakelen en klik op de knop "OK". Klik vervolgens op "Volgende" om verder te gaan. Zie screenshot:
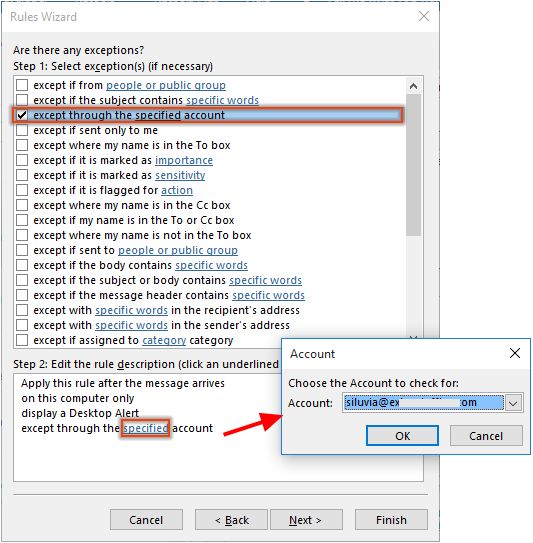
8. In de laatste "Regelwizard", geef een naam op voor de regel naar wens, houd het vakje "Deze regel inschakelen" aangevinkt, en klik op "Afsluiten".
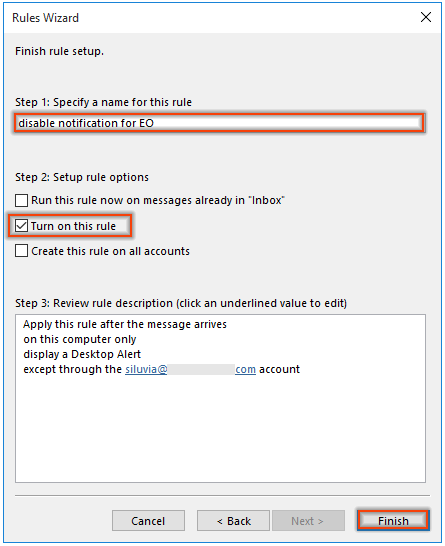
9. Klik op de knop "OK" in het venster "Regels en waarschuwingen" om de regel te voltooien.
Vanaf nu zullen nieuwe e-mailmeldingen verschijnen wanneer e-mails aankomen in alle accounts, behalve het gespecificeerde account.
Beste Office-productiviteitstools
Breaking News: Kutools for Outlook lanceert een gratis versie!
Ervaar de geheel nieuwe Kutools for Outlook met meer dan100 fantastische functies! Klik om nu te downloaden!
📧 E-mailautomatisering: Automatisch antwoorden (Beschikbaar voor POP en IMAP) / Schema E-mail verzenden / Automatisch CC/BCC per Regel bij Verzenden / Automatisch doorsturen (Geavanceerde regels) / Begroeting automatisch toevoegen / Meerdere ontvangers automatisch opsplitsen naar individuele E-mail...
📨 E-mailbeheer: E-mail terughalen / Scam-e-mails blokkeren op onderwerp en anderen / Duplicaat verwijderen / Geavanceerd Zoeken / Organiseer mappen...
📁 Bijlagen Pro: Batch opslaan / Batch loskoppelen / Batch comprimeren / Automatisch opslaan / Automatisch loskoppelen / Automatisch comprimeren...
🌟 Interface-magie: 😊Meer mooie en gave emoji's / Herinneren wanneer belangrijke e-mails binnenkomen / Outlook minimaliseren in plaats van afsluiten...
👍 Wonders met één klik: Antwoord Allen met Bijlagen / Anti-phishing e-mails / 🕘Tijdzone van de afzender weergeven...
👩🏼🤝👩🏻 Contacten & Agenda: Batch toevoegen van contacten vanuit geselecteerde E-mails / Contactgroep opsplitsen naar individuele groepen / Verjaardagsherinnering verwijderen...
Gebruik Kutools in je voorkeurt taal – ondersteunt Engels, Spaans, Duits, Frans, Chinees en meer dan40 andere talen!


🚀 Eén klik downloaden — Ontvang alle Office-invoegtoepassingen
Sterk aanbevolen: Kutools for Office (5-in-1)
Met één klik download je vijf installatiepakketten tegelijk — Kutools voor Excel, Outlook, Word, PowerPoint en Office Tab Pro. Klik om nu te downloaden!
- ✅ Eén-klik gemak: Download alle vijf de installaties in één actie.
- 🚀 Klaar voor elke Office-taak: Installeer de invoegtoepassingen die je nodig hebt, wanneer je ze nodig hebt.
- 🧰 Inclusief: Kutools voor Excel / Kutools for Outlook / Kutools voor Word / Office Tab Pro / Kutools voor PowerPoint