Hoe exporteer je de mapstructuur van Outlook naar Excel?
In dit artikel zal ik uitleggen hoe je de mapstructuur van een account van Outlook naar een Excel-bestand kunt exporteren. Volg hiervoor de details in dit artikel.
Mapstructuur van een account van Outlook naar Excel exporteren met behulp van VBA-code
Mapstructuur van een account van Outlook naar Excel exporteren met behulp van VBA-code
De volgende VBA-code kan je helpen, volg deze stappen:
1. Schakel Excel in en houd de toetsen ALT + F11 ingedrukt om het Microsoft Visual Basic for Applications-venster te openen.
2. Klik op Invoegen > Module en plak de volgende code in het Modulevenster.
VBA-code: Mapstructuur van een account van Outlook naar Excel exporteren:
Dim xExcelApp As Excel.Application
Dim xWb As Excel.Workbook
Dim xWs As Excel.Worksheet
Dim xMainFolderCount As Long
Sub OutlookExportFolderStructureToExcel()
Dim xFolder As Folder
Dim xExcelFile As String
Dim xFileDialog As FileDialog
On Error Resume Next
Set xFolder = Outlook.Application.Session.PickFolder
If xFolder Is Nothing Then Exit Sub
Set xExcelApp = New Excel.Application
Set xWb = xExcelApp.Workbooks.Add
Set xWs = xWb.Sheets(1)
With xWs.Range("A1", "A1")
.Value = "Folder Structure"
.Font.Size = 14
.Font.Bold = True
End With
xMainFolderCount = Len(xFolder.FolderPath) - Len(Replace(xFolder.FolderPath, "\", "")) + 1
Call ExportToExcel(xFolder.FolderPath, xFolder.Name)
Call ProcessFolders(xFolder.Folders)
xWs.Columns("A").AutoFit
Set xFileDialog = xExcelApp.FileDialog(msoFileDialogSaveAs)
With xFileDialog
.AllowMultiSelect = False
.FilterIndex = 1
If .Show = 0 Then
xWb.Close False
xExcelApp.Quit
Set xExcelApp = Nothing
Exit Sub
End If
xExcelFile = .SelectedItems.Item(1)
End With
xWb.Close True, xExcelFile
MsgBox "Export complete!", vbExclamation, "Kutools for Outlook"
End Sub
Sub ProcessFolders(ByVal xFlds As Folders)
Dim xSubFolder As Folder
For Each xSubFolder In xFlds
If xSubFolder.Name <> "Conversation Action Settings" And xSubFolder.Name <> "Quick Step Settings" Then
Call ExportToExcel(xSubFolder.FolderPath, xSubFolder.Name)
Call ProcessFolders(xSubFolder.Folders)
End If
Next
End Sub
Sub ExportToExcel(ByRef xFolderPath As String, xFolderName As String)
Dim i, n As Long
Dim xPrefix As String
Dim xLastRow As Integer
i = Len(xFolderPath) - Len(Replace(xFolderPath, "\", "")) - xMainFolderCount
For n = 0 To i
xPrefix = xPrefix & "-"
Next
xFolderName = xPrefix & xFolderName
xLastRow = xWs.UsedRange.Rows.Count + 1
xWs.Range("A" & xLastRow) = xFolderName
End Sub
3. Nog steeds in het Microsoft Visual Basic for Applications-venster, klik op Tools > References om naar het dialoogvenster References-Project1 te gaan, en vink de optie Microsoft Excel Object Library aan in de lijst met beschikbare referenties, zie screenshot:
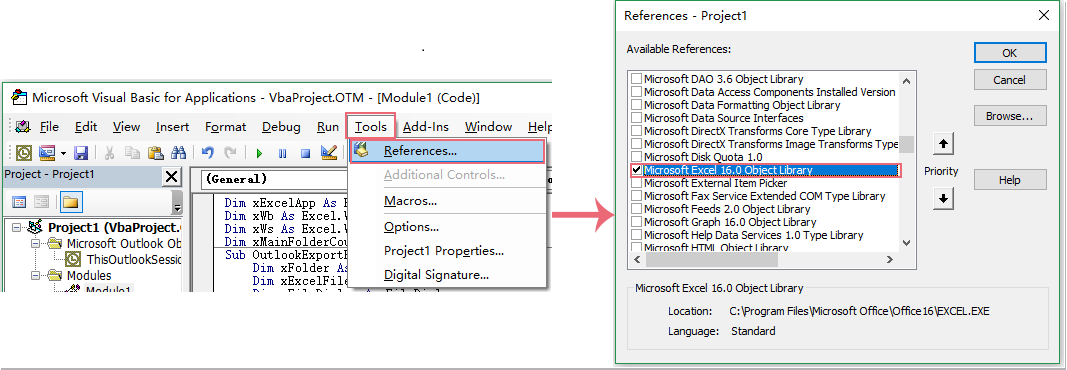
4. Klik vervolgens op de knop OK en druk op de F5-toets om deze code uit te voeren. Er verschijnt een Selecteer map-dialoogvenster. Selecteer het e-mailaccount waarvan je de mapstructuur wilt exporteren, zie screenshot:
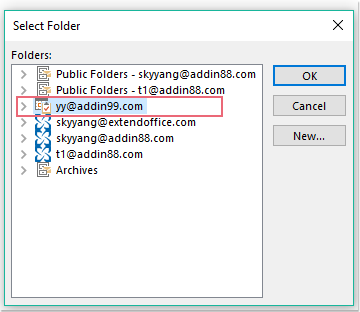
5. Klik daarna op de knop OK. Er wordt een Bestand opslaan-venster weergegeven. Geef een locatie en bestandsnaam op voor dit geëxporteerde bestand, zie screenshot:
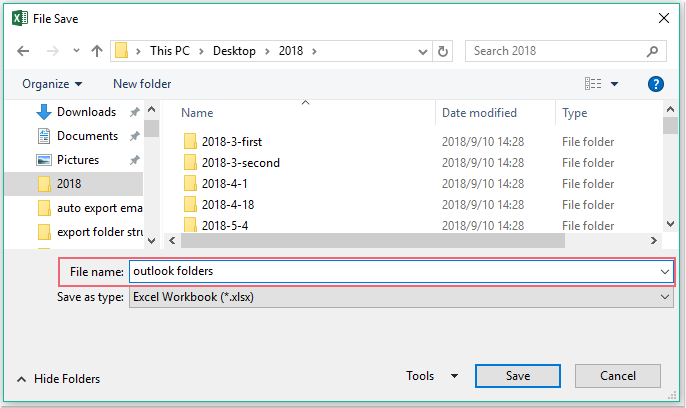
6. Klik tot slot op de knop Opslaan, en ga naar de specifieke Excel-werkmap die je hebt opgeslagen om de geëxporteerde mapstructuur te bekijken, zie screenshot:

Beste Office-productiviteitstools
Breaking News: Kutools for Outlook lanceert een gratis versie!
Ervaar de geheel nieuwe Kutools for Outlook met meer dan100 fantastische functies! Klik om nu te downloaden!
📧 E-mailautomatisering: Automatisch antwoorden (Beschikbaar voor POP en IMAP) / Schema E-mail verzenden / Automatisch CC/BCC per Regel bij Verzenden / Automatisch doorsturen (Geavanceerde regels) / Begroeting automatisch toevoegen / Meerdere ontvangers automatisch opsplitsen naar individuele E-mail...
📨 E-mailbeheer: E-mail terughalen / Scam-e-mails blokkeren op onderwerp en anderen / Duplicaat verwijderen / Geavanceerd Zoeken / Organiseer mappen...
📁 Bijlagen Pro: Batch opslaan / Batch loskoppelen / Batch comprimeren / Automatisch opslaan / Automatisch loskoppelen / Automatisch comprimeren...
🌟 Interface-magie: 😊Meer mooie en gave emoji's / Herinneren wanneer belangrijke e-mails binnenkomen / Outlook minimaliseren in plaats van afsluiten...
👍 Wonders met één klik: Antwoord Allen met Bijlagen / Anti-phishing e-mails / 🕘Tijdzone van de afzender weergeven...
👩🏼🤝👩🏻 Contacten & Agenda: Batch toevoegen van contacten vanuit geselecteerde E-mails / Contactgroep opsplitsen naar individuele groepen / Verjaardagsherinnering verwijderen...
Gebruik Kutools in je voorkeurt taal – ondersteunt Engels, Spaans, Duits, Frans, Chinees en meer dan40 andere talen!


🚀 Eén klik downloaden — Ontvang alle Office-invoegtoepassingen
Sterk aanbevolen: Kutools for Office (5-in-1)
Met één klik download je vijf installatiepakketten tegelijk — Kutools voor Excel, Outlook, Word, PowerPoint en Office Tab Pro. Klik om nu te downloaden!
- ✅ Eén-klik gemak: Download alle vijf de installaties in één actie.
- 🚀 Klaar voor elke Office-taak: Installeer de invoegtoepassingen die je nodig hebt, wanneer je ze nodig hebt.
- 🧰 Inclusief: Kutools voor Excel / Kutools for Outlook / Kutools voor Word / Office Tab Pro / Kutools voor PowerPoint