Hoe e-mails automatisch vanuit Outlook naar Excel exporteren?
Normaal gesproken kunt u e-mails vanuit Outlook naar Excel exporteren met behulp van de functie Importeren/Exporteren. Als u echter binnenkomende e-mails automatisch naar een Excel-bestand wilt exporteren op het moment dat ze binnenkomen, biedt Outlook geen ingebouwde oplossing. Dit artikel introduceert twee methoden om dit te bereiken:
Nieuwe binnenkomende e-mails automatisch vanuit de Inbox naar Excel exporteren met VBA (Handmatig & Tijdrovend)
Snel alle e-mails uit een geselecteerde map exporteren naar een Excel-rapport met Kutools voor Outlook 👍 (Snel & Gemakkelijk)
Nieuwe binnenkomende e-mails automatisch vanuit de Inbox naar Excel exporteren met VBA
Als u een geautomatiseerde manier nodig hebt om nieuwe e-mails naar Excel te exporteren, kunt u de volgende VBA-code gebruiken. Deze methode bewaakt de Inbox-map en exporteert details van nieuwe e-mails naar een Excel-bestand zodra ze binnenkomen.
Stap 1: Bereid het Excel-bestand voor
Voordat u de VBA-code uitvoert, stelt u een Excel-werkmap in om de geëxporteerde e-mailgegevens op te slaan. In de eerste rij moet u de volgende kolomkoppen opnemen: Nr., Afzender naam, Afzender e-mailadres, Onderwerp en Ontvangen tijd.

Stap 2: Open de VBA-editor in Outlook
1. Druk op Alt + F11 om het venster Microsoft Visual Basic for Applications te openen.
2. In het deelvenster Project1 (VbaProject.OTM), vouw Microsoft Outlook Objecten uit en dubbelklik op ThisOutlookSession.
Stap 3: Voeg de VBA-code in
Kopieer en plak de volgende VBA-code in de module:
Public WithEvents GMailItems As Outlook.Items
Private Sub Application_Startup()
Set GMailItems = Outlook.Application.Session.GetDefaultFolder(olFolderInbox).Items
End Sub
Private Sub GMailItems_ItemAdd(ByVal Item As Object)
Dim xMailItem As Outlook.MailItem
Dim xExcelFile As String
Dim xExcelApp As Excel.Application
Dim xWb As Excel.Workbook
Dim xWs As Excel.Worksheet
Dim xNextEmptyRow As Integer
On Error Resume Next
If Item.Class <> olMail Then Exit Sub
Set xMailItem = Item
' Update this path with your actual Excel file path
xExcelFile = "C:\Users\DT168\Desktop\split document\kto-data.xlsx"
If IsWorkBookOpen(xExcelFile) = True Then
Set xExcelApp = GetObject(, "Excel.Application")
Set xWb = GetObject(xExcelFile)
If Not xWb Is Nothing Then xWb.Close True
Else
Set xExcelApp = New Excel.Application
End If
Set xWb = xExcelApp.Workbooks.Open(xExcelFile)
Set xWs = xWb.Sheets(1)
xNextEmptyRow = xWs.Range("B" & xWs.Rows.Count).End(xlUp).Row + 1
With xWs
.Cells(xNextEmptyRow, 1) = xNextEmptyRow - 1
.Cells(xNextEmptyRow, 2) = xMailItem.SenderName
.Cells(xNextEmptyRow, 3) = xMailItem.SenderEmailAddress
.Cells(xNextEmptyRow, 4) = xMailItem.Subject
.Cells(xNextEmptyRow, 5) = xMailItem.ReceivedTime
End With
xWs.Columns("A:E").AutoFit
xWb.Save
End Sub
Function IsWorkBookOpen(FileName As String)
Dim xFreeFile As Long, xErrNo As Long
On Error Resume Next
xFreeFile = FreeFile()
Open FileName For Input Lock Read As #xFreeFile
Close xFreeFile
xErrNo = Err
On Error GoTo 0
Select Case xErrNo
Case 0: IsWorkBookOpen = False
Case 70: IsWorkBookOpen = True
Case Else: Error xErrNo
End Select
End Function

Stap 4: Schakel de Microsoft Excel Objectbibliotheek in
1. Klik in het venster Microsoft Visual Basic for Applications op Tools > References.
2. Schuif omlaag in het dialoogvenster References - Project1 en vink de optie Microsoft Excel Objectbibliotheek aan.
3. Klik op OK om de wijzigingen toe te passen.

Stap 5: Sla op en herstart Outlook
1. Sla de VBA-code op en sluit de editor.
2. Herstart Outlook om de wijzigingen van kracht te laten worden.
Resultaat:
Vanaf nu wordt elke nieuwe e-mail die in de Inbox aankomt automatisch naar het opgegeven Excel-werkboek geëxporteerd.

Beperkingen van de VBA-methode:
- ❌ Werkt alleen voor één Inbox: Deze methode houdt alleen nieuwe e-mails in de standaard Inbox bij. Als u meerdere accounts heeft, zal deze geen e-mails van andere accounts vastleggen.
- ❌ Vereist een macro’s ingeschakelde Outlook: VBA-macro's moeten zijn ingeschakeld om te functioneren, wat veiligheidsrisico's kan opleveren.
- ❌ Bestandspad-afhankelijkheid: Als het Excel-bestand wordt verplaatst of verwijderd, zal de code falen.
- ❌ Handmatige instelling vereist: Gebruikers moeten handmatig het pad naar het Excel-bestand invoeren en de VBA-omgeving instellen.
📊 Slimmere e-mailstatistieken met Kutools
Houd uw e-mailactiviteit eenvoudig bij en analyseer deze met de Statistieken-functie van Kutools voor Outlook. Tel nu ontvangen e-mails per dag, week of maand en bekijk de resultaten in duidelijke, professionele grafieken! Vereenvoudig uw e-mailbeheer en verkrijg waardevolle inzichten met slechts een paar klikken.
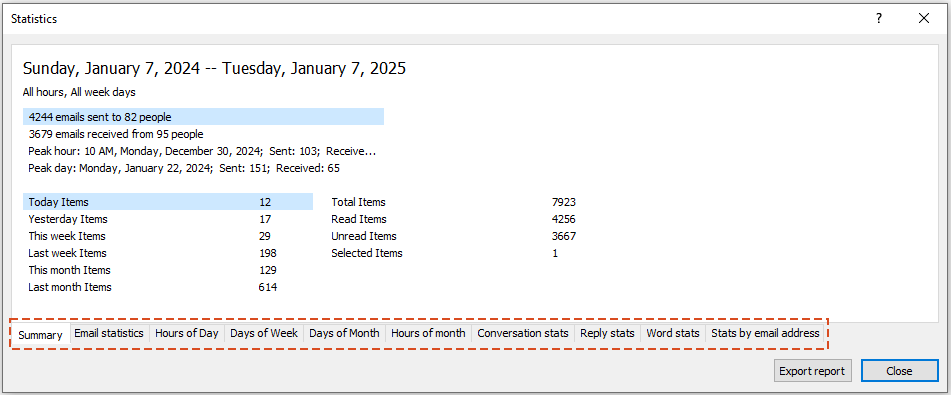
Snel alle e-mails uit een geselecteerde map exporteren naar een Excel-rapport met Kutools voor Outlook 👍
Als u een eenvoudige manier nodig hebt om e-mails uit elke map (Inbox, Verzonden Items, Aangepaste Mappen) te exporteren zonder VBA te gebruiken, biedt de functie Quick Report van Kutools voor Outlook een eenvoudige oplossing.
Zeg vaarwel tegen inefficiëntie in Outlook! Kutools voor Outlook maakt het verwerken van e-mails in bulk gemakkelijker - nu met gratis AI-aangedreven functies! Download Kutools voor Outlook Nu!!
Stap 1: Selecteer de map en schakel de Quick Report-functie in
1. Open Outlook en ga naar de map die u wilt exporteren (Inbox, Uitgaand, Verzonden Items, etc.).
2. Klik op Kutools Plus > Rapport > Quick Report.

Stap 2: Kies de opslaglocatie
1. Kies in het venster Rapport opslaan een locatie en voer een bestandsnaam in voor de export.
2. Klik op Opslaan.

Stap 3: Open het geëxporteerde rapport
Er verschijnt een bevestigingsbericht. Klik op Ja om het geëxporteerde bestand te openen.

Resultaat:
Alle e-mails uit de geselecteerde map worden geëxporteerd naar een Excel-vriendelijk XML-bestand, waarbij de afzender, onderwerp, ontvangen tijd en meer worden weergegeven.

Voordelen van de Kutools voor Outlook-methode:
- ✅ Werkt met elke map: Exporteer e-mails uit Inbox, Verzonden Items, Uitgaand of aangepaste mappen.
- ✅ Geen VBA vereist: Het is niet nodig om macro's in te schakelen of code te bewerken.
- ✅ Ondersteuning voor meerdere accounts: E-mails uit meerdere e-mailaccounts gemakkelijk exporteren.
- ✅ Tijd besparen: Met een paar klikken genereert u direct een rapport.
- ✅ Aanpasbare gegevensexport: Kies welke details (onderwerp, afzender, datum, etc.) u wilt opnemen.
Welke methode moet u gebruiken?
Hier is een vergelijking van de twee methoden om u te helpen beslissen welke het beste bij uw behoeften past:
| Methode | Geschikt voor | Gebruiksgemak | Efficiëntie |
|---|---|---|---|
| Met VBA-code (Geautomatiseerd maar complex) | Automatisch nieuwe e-mails uit de Inbox exporteren | ⭐⭐ | ⭐⭐⭐⭐ |
| Met Kutools voor Outlook (Eenvoudig en flexibel) | Snel alle e-mails uit een geselecteerde map exporteren | ⭐⭐⭐⭐⭐ | ⭐⭐⭐⭐⭐ |
Door de juiste methode te selecteren, kunt u efficiënt Outlook-e-mails naar Excel exporteren op basis van uw workflowbehoeften!
Gerelateerde artikelen
- E-mailtekst tabel naar Excel exporteren in Outlook
- Wanneer u een e-mail ontvangt die tabellen in de tekst bevat, moet u soms alle tabellen uit de tekst naar een Excel-werkblad exporteren. Normaal gesproken kunt u de tabellen kopiëren en plakken, maar hier bespreek ik een nuttige methode als er meerdere tabellen moeten worden geëxporteerd.
- Taaklijst extraheren of exporteren naar Excel in Outlook
- Bij het gebruik van Outlook kunt u de takenlijst naar Excel exporteren voor ander gebruik. Met de krachtige exportfunctie in Outlook kunt u gemakkelijk uw takenlijst naar Excel exporteren. Volg de onderstaande handleiding.
- Contactgegevens inclusief foto's uit Outlook exporteren
- Wanneer u contactpersonen uit Outlook exporteert naar een bestand, wordt alleen de tekstuele informatie van de contactpersonen geëxporteerd. Maar soms hebt u ook de foto's nodig samen met de tekstuele informatie van de contactpersonen. Hoe kunt u dit in Outlook doen?
- Mapstructuur uit Outlook naar Excel exporteren
- In dit artikel introduceer ik hoe u de mapstructuur van een account vanuit Outlook naar een Excel-bestand exporteert. Volg de details van dit artikel om dit te bereiken.
Beste Office-productiviteitstools
Breaking News: Kutools for Outlook lanceert een gratis versie!
Ervaar de geheel nieuwe Kutools for Outlook met meer dan100 fantastische functies! Klik om nu te downloaden!
📧 E-mailautomatisering: Automatisch antwoorden (Beschikbaar voor POP en IMAP) / Schema E-mail verzenden / Automatisch CC/BCC per Regel bij Verzenden / Automatisch doorsturen (Geavanceerde regels) / Begroeting automatisch toevoegen / Meerdere ontvangers automatisch opsplitsen naar individuele E-mail...
📨 E-mailbeheer: E-mail terughalen / Scam-e-mails blokkeren op onderwerp en anderen / Duplicaat verwijderen / Geavanceerd Zoeken / Organiseer mappen...
📁 Bijlagen Pro: Batch opslaan / Batch loskoppelen / Batch comprimeren / Automatisch opslaan / Automatisch loskoppelen / Automatisch comprimeren...
🌟 Interface-magie: 😊Meer mooie en gave emoji's / Herinneren wanneer belangrijke e-mails binnenkomen / Outlook minimaliseren in plaats van afsluiten...
👍 Wonders met één klik: Antwoord Allen met Bijlagen / Anti-phishing e-mails / 🕘Tijdzone van de afzender weergeven...
👩🏼🤝👩🏻 Contacten & Agenda: Batch toevoegen van contacten vanuit geselecteerde E-mails / Contactgroep opsplitsen naar individuele groepen / Verjaardagsherinnering verwijderen...
Gebruik Kutools in je voorkeurt taal – ondersteunt Engels, Spaans, Duits, Frans, Chinees en meer dan40 andere talen!


🚀 Eén klik downloaden — Ontvang alle Office-invoegtoepassingen
Sterk aanbevolen: Kutools for Office (5-in-1)
Met één klik download je vijf installatiepakketten tegelijk — Kutools voor Excel, Outlook, Word, PowerPoint en Office Tab Pro. Klik om nu te downloaden!
- ✅ Eén-klik gemak: Download alle vijf de installaties in één actie.
- 🚀 Klaar voor elke Office-taak: Installeer de invoegtoepassingen die je nodig hebt, wanneer je ze nodig hebt.
- 🧰 Inclusief: Kutools voor Excel / Kutools for Outlook / Kutools voor Word / Office Tab Pro / Kutools voor PowerPoint