Hoe belangrijke e-mails altijd bovenaan een map in Outlook vastzetten?
In Outlook kunt u, om te voorkomen dat belangrijke e-mails verloren gaan tussen honderden andere e-mails, deze altijd bovenaan een map vastzetten voor snelle terugvinding en weergave.
Belangrijke e-mails bovenaan een map vastzetten
Belangrijke e-mailwaarschuwing inschakelen met Kutools voor Outlook
Belangrijke e-mails bovenaan een map vastzetten
In Outlook is er geen manier om specifieke e-mails bovenaan een map in de mailinglijst vast te zetten. U kunt belangrijke e-mails echter wel in de To Do-balk weergeven.
- Klik in de e-mailweergave met de rechtermuisknop op de e-mail die u wilt vastzetten en klik vervolgens op "Opvolging vereist" > "Geen datum".
- Herhaal deze stap om alle belangrijke e-mails één voor één te markeren.
- Ga naar de taakweergave en klik op "Weergave" > "To-Do Balk" > "Taken" om de "To Do"-balk in te schakelen.
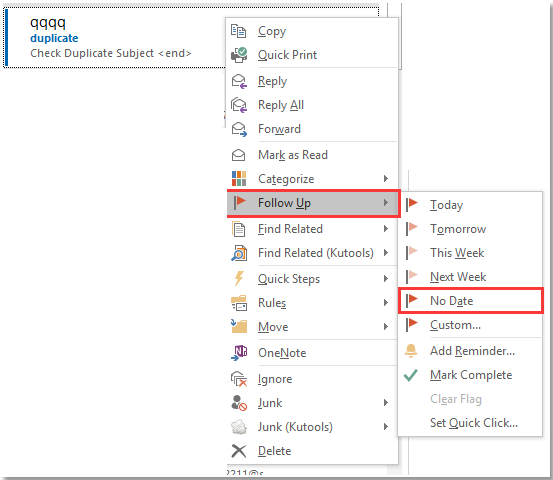
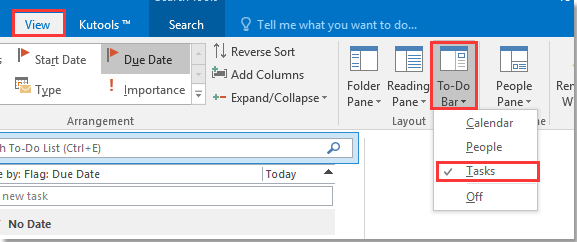
Nu worden alle gemarkeerde belangrijke e-mails bovenaan de "To Do"-balk aan de rechterkant weergegeven. U kunt dubbelklikken op een taak om het bijbehorende bericht te openen.
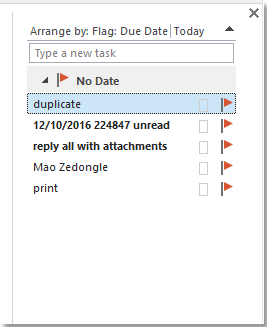
Belangrijke e-mailwaarschuwing inschakelen met Kutools voor Outlook
Als u een pop-upherinnering wilt ontvangen wanneer belangrijke e-mails binnenkomen en ze zichtbaar wilt houden in een lijst, kan de functie "Belangrijke e-mailwaarschuwing" van "Kutools voor Outlook" u helpen.
- Klik op "Kutools Plus" > "Messages Reminders" > "Belangrijke e-mailwaarschuwingsopties".
- In het dialoogvenster, onder het tabblad "Algemeen":
- Selecteer de accounts die u gebruikt.
- Vink "Zwevende herinnering weergeven wanneer nieuwe belangrijke berichten worden ontvangen" aan.
- Onder het tabblad "Regels", klik op "Nieuw" om trefwoorden in te stellen waarmee wordt bepaald wat een belangrijke e-mail is.
- Klik op "Ok" om de regels op te slaan.
- Schakel de functie in door te klikken op "Kutools Plus" > "Messages Reminders" > "Messages Reminders".
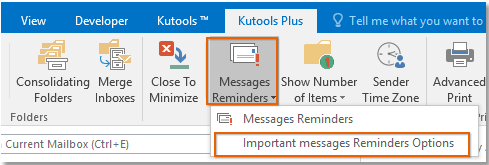
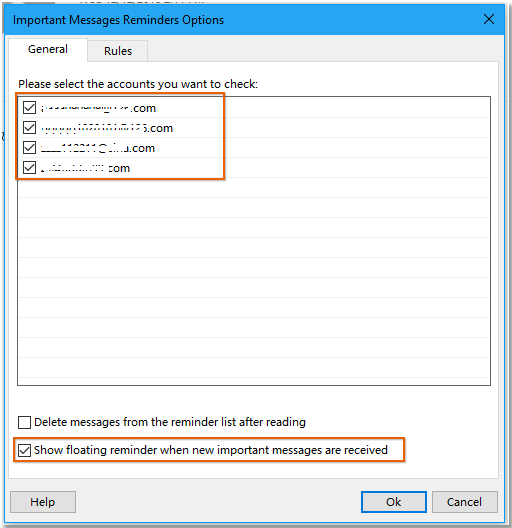
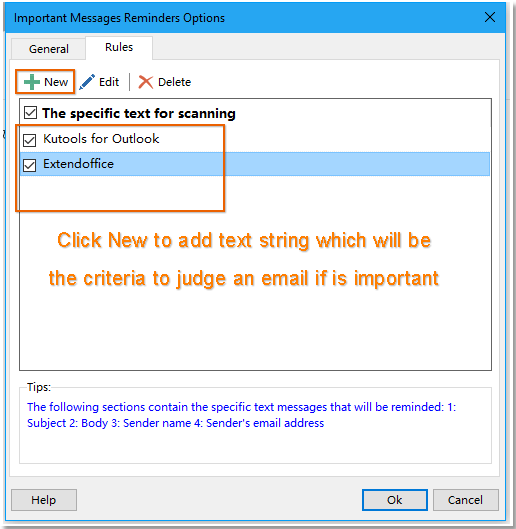

Vanaf nu worden belangrijke berichten in het Message Reminders-venster weergegeven totdat ze handmatig worden verwijderd.
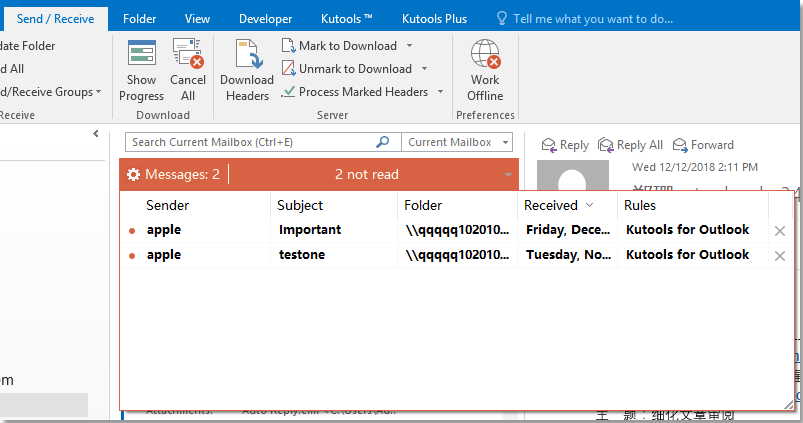
Tips:
- Om belangrijke e-mails na lezen te verwijderen, vink dan "Verwijder bericht uit de herinneringslijst na lezen" aan in het optiedialoogvenster.
- Klik met de rechtermuisknop op de herinneringslijst voor snelle acties.

Belangrijke e-mailwaarschuwing
Beste Office-productiviteitstools
Breaking News: Kutools for Outlook lanceert een gratis versie!
Ervaar de geheel nieuwe Kutools for Outlook met meer dan100 fantastische functies! Klik om nu te downloaden!
📧 E-mailautomatisering: Automatisch antwoorden (Beschikbaar voor POP en IMAP) / Schema E-mail verzenden / Automatisch CC/BCC per Regel bij Verzenden / Automatisch doorsturen (Geavanceerde regels) / Begroeting automatisch toevoegen / Meerdere ontvangers automatisch opsplitsen naar individuele E-mail...
📨 E-mailbeheer: E-mail terughalen / Scam-e-mails blokkeren op onderwerp en anderen / Duplicaat verwijderen / Geavanceerd Zoeken / Organiseer mappen...
📁 Bijlagen Pro: Batch opslaan / Batch loskoppelen / Batch comprimeren / Automatisch opslaan / Automatisch loskoppelen / Automatisch comprimeren...
🌟 Interface-magie: 😊Meer mooie en gave emoji's / Herinneren wanneer belangrijke e-mails binnenkomen / Outlook minimaliseren in plaats van afsluiten...
👍 Wonders met één klik: Antwoord Allen met Bijlagen / Anti-phishing e-mails / 🕘Tijdzone van de afzender weergeven...
👩🏼🤝👩🏻 Contacten & Agenda: Batch toevoegen van contacten vanuit geselecteerde E-mails / Contactgroep opsplitsen naar individuele groepen / Verjaardagsherinnering verwijderen...
Gebruik Kutools in je voorkeurt taal – ondersteunt Engels, Spaans, Duits, Frans, Chinees en meer dan40 andere talen!


🚀 Eén klik downloaden — Ontvang alle Office-invoegtoepassingen
Sterk aanbevolen: Kutools for Office (5-in-1)
Met één klik download je vijf installatiepakketten tegelijk — Kutools voor Excel, Outlook, Word, PowerPoint en Office Tab Pro. Klik om nu te downloaden!
- ✅ Eén-klik gemak: Download alle vijf de installaties in één actie.
- 🚀 Klaar voor elke Office-taak: Installeer de invoegtoepassingen die je nodig hebt, wanneer je ze nodig hebt.
- 🧰 Inclusief: Kutools voor Excel / Kutools for Outlook / Kutools voor Word / Office Tab Pro / Kutools voor PowerPoint