Hoe kun je e-mails automatisch doorsturen naar een specifieke persoon wanneer je afwezig bent in Outlook?
Wanneer je afwezig bent, is het essentieel om ervoor te zorgen dat belangrijke e-mails worden doorgestuurd naar een collega of teamlid die ze kan afhandelen in jouw afwezigheid. Outlook biedt ingebouwde functies om dit proces te automatiseren, en Kutools voor Outlook (KTO) biedt zelfs geavanceerdere opties. In deze tutorial leg ik je twee methoden uit om e-mails automatisch door te sturen naar een specifieke persoon wanneer je afwezig bent.
E-mails automatisch doorsturen naar een specifieke persoon bij afwezigheid door regels te maken
E-mails automatisch doorsturen naar een specifieke persoon bij afwezigheid door regels te maken
Je kunt regels maken om alle e-mails of specifieke e-mails automatisch door te sturen naar de persoon die je wilt, volg hiervoor de volgende stappen:
1. Klik op Regels > Regels en waarschuwingen beheren, in het pop-upvenster Regels en waarschuwingen, klik op Nieuwe regel onder het tabblad E-mailregels, zie screenshot:
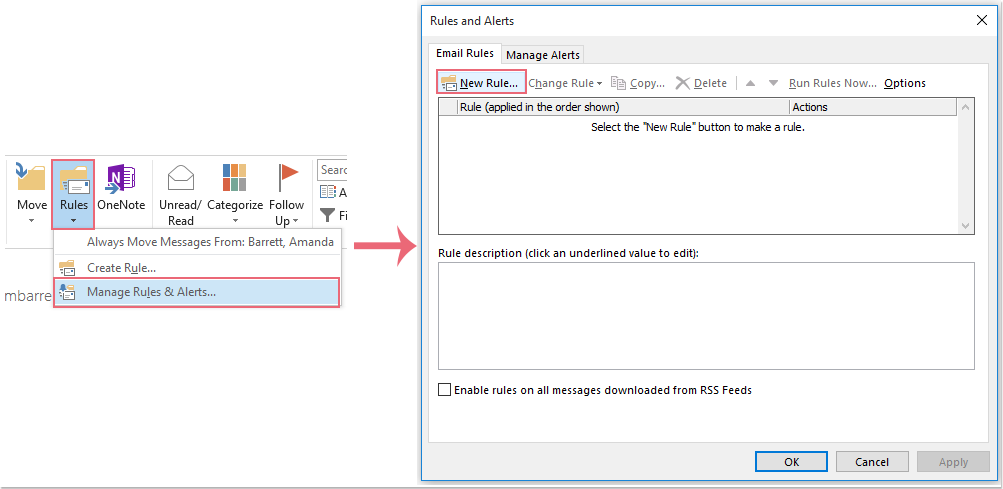
2. Selecteer in het eerste venster van de Regelwizard de optie Regel toepassen op berichten die ik ontvang uit de sectie Beginnen met een lege regel, zie screenshot:
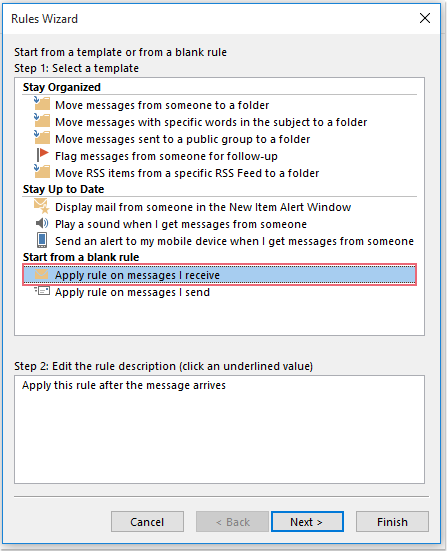
3. Klik op de Volgende knop om naar het tweede venster te gaan. In deze stap van de wizard kun je de voorwaarden specificeren waarop je bepaalde e-mails automatisch wilt doorsturen. Als je alle ontvangen e-mails wilt doorsturen, sla deze stap over en klik direct op de Volgende knop. Er verschijnt een prompt-venster, klik op Ja, zie screenshot:
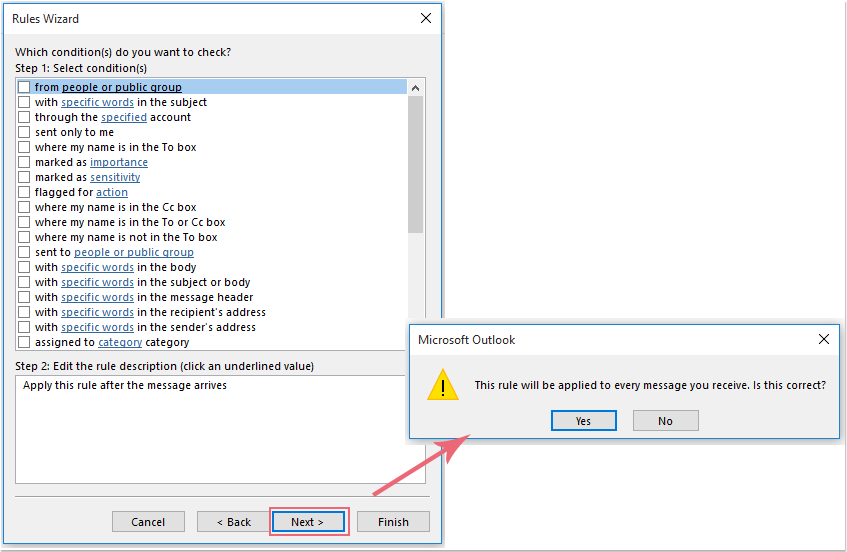
4. Nu, in het derde venster van de wizard, vink de optie Doorsturen naar personen of openbaar groep aan in de lijst Stap 1: Selecteer actie(s), en klik vervolgens op de hyperlinktekst personen of openbaar groep om naar het dialoogvenster Regeladres te gaan, en selecteer de persoon naar wie je de berichten wilt doorsturen. Zie screenshot:

5. Klik vervolgens op OK > Volgende om naar het vierde venster van de wizard te gaan, selecteer eventuele uitzonderingen die je wilt toepassen op deze regel. Je kunt deze stap ook overslaan en doorgaan met klikken op de knop Volgende, zie screenshot:

6. Typ in het laatste venster van de Regelwizard een naam voor deze regel in stap 1, en vink de optie Deze regel inschakelen aan in stap 2, zie screenshot:

7. Klik op de knop Afsluiten, en klik vervolgens op de knop OK in het dialoogvenster Regels en waarschuwingen. Nu zal bij het ontvangen van nieuwe e-mails deze automatisch worden doorgestuurd naar de gewenste persoon die je hebt gespecificeerd.
E-mails automatisch doorsturen naar een specifieke persoon bij afwezigheid met behulp van Kutools voor Outlook
Kutools voor Outlook vereenvoudigt het doorsturen van e-mails met zijn Automatisch Doorsturen-functie, die intuïtiever en gebruikersvriendelijker is.
Stap 1. Download en installeer Kutools voor Outlook, schakel Outlook in en klik op Kutools Plus > Doorsturen > Regelbeheer.
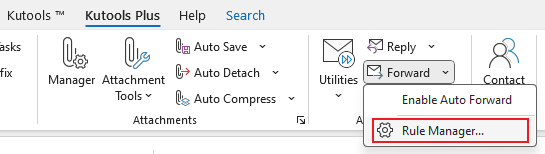
Stap 3. In stap 1 van de regelwizard,
Vink Afzender staat in Personen of Openbare Groep aan: Vink het vakje aan voor deze voorwaarde om e-mails van specifieke afzenders te filteren.
Klik op Personen of Openbare Groep: Selecteer de onderstreepte link om het adresboek te openen.
Selecteer de Specifieke Afzender(s): Kies de afzender(s) waarop je de regel wilt toepassen uit de lijst.
- Klik op OK: Bevestig je selectie en sluit het adresboek.

Stap 4. Klik op de knop Volgende om naar stap 2 van de regelwizard te gaan, en selecteer de uitzonderingen zoals nodig. Als je er geen hebt, klik dan direct op Volgende om naar stap 3 van de wizard te gaan.
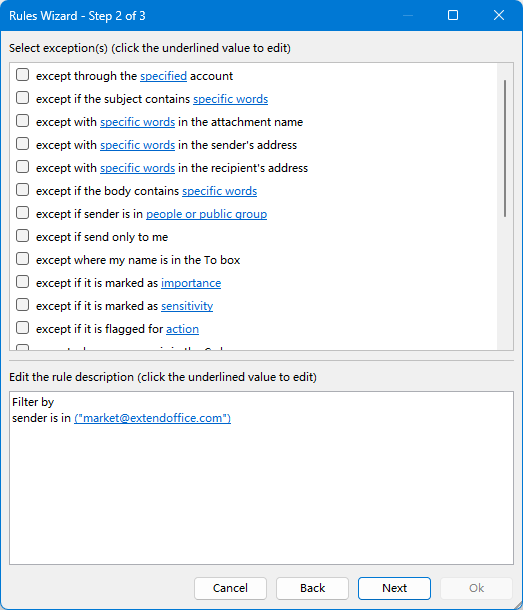
Stap 5. In de laatste stap van de regelwizard,
Geef de Regel een Naam: Voer een beschrijvende naam in voor de regel (bijvoorbeeld "Afwezigheidsdoorsturen") om deze later gemakkelijk te kunnen identificeren.
Klik op de knop Ontvanger Selecteren: Gebruik deze knop om het adresboek te openen en kies de ontvanger(s) voor de doorgestuurde e-mails.
Klik op OK: Bevestig je instellingen en voltooi de regelconfiguratie.

Stap 6. Klik op OK > Ja om de regel op te slaan en de functie Automatisch Doorsturen te activeren.
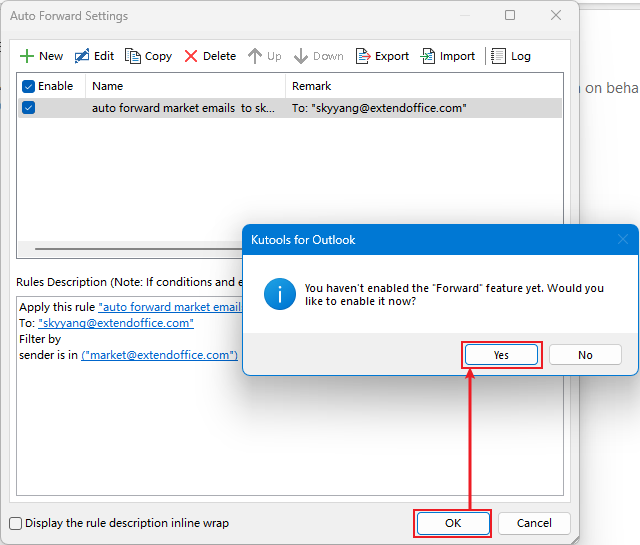
Beste Office-productiviteitstools
Breaking News: Kutools for Outlook lanceert een gratis versie!
Ervaar de geheel nieuwe Kutools for Outlook met meer dan100 fantastische functies! Klik om nu te downloaden!
📧 E-mailautomatisering: Automatisch antwoorden (Beschikbaar voor POP en IMAP) / Schema E-mail verzenden / Automatisch CC/BCC per Regel bij Verzenden / Automatisch doorsturen (Geavanceerde regels) / Begroeting automatisch toevoegen / Meerdere ontvangers automatisch opsplitsen naar individuele E-mail...
📨 E-mailbeheer: E-mail terughalen / Scam-e-mails blokkeren op onderwerp en anderen / Duplicaat verwijderen / Geavanceerd Zoeken / Organiseer mappen...
📁 Bijlagen Pro: Batch opslaan / Batch loskoppelen / Batch comprimeren / Automatisch opslaan / Automatisch loskoppelen / Automatisch comprimeren...
🌟 Interface-magie: 😊Meer mooie en gave emoji's / Herinneren wanneer belangrijke e-mails binnenkomen / Outlook minimaliseren in plaats van afsluiten...
👍 Wonders met één klik: Antwoord Allen met Bijlagen / Anti-phishing e-mails / 🕘Tijdzone van de afzender weergeven...
👩🏼🤝👩🏻 Contacten & Agenda: Batch toevoegen van contacten vanuit geselecteerde E-mails / Contactgroep opsplitsen naar individuele groepen / Verjaardagsherinnering verwijderen...
Gebruik Kutools in je voorkeurt taal – ondersteunt Engels, Spaans, Duits, Frans, Chinees en meer dan40 andere talen!


🚀 Eén klik downloaden — Ontvang alle Office-invoegtoepassingen
Sterk aanbevolen: Kutools for Office (5-in-1)
Met één klik download je vijf installatiepakketten tegelijk — Kutools voor Excel, Outlook, Word, PowerPoint en Office Tab Pro. Klik om nu te downloaden!
- ✅ Eén-klik gemak: Download alle vijf de installaties in één actie.
- 🚀 Klaar voor elke Office-taak: Installeer de invoegtoepassingen die je nodig hebt, wanneer je ze nodig hebt.
- 🧰 Inclusief: Kutools voor Excel / Kutools for Outlook / Kutools voor Word / Office Tab Pro / Kutools voor PowerPoint

