Hoe het aantal gemarkeerde e-mails in Outlook te tellen?
In Outlook kunt u e-mails, contacten of taken markeren om ze uit te laten blinken, maar soms moet u het aantal gemarkeerde items in uw Outlook tellen. Hoe zou u deze taak in Outlook kunnen afhandelen?
Tel het aantal gemarkeerde berichten in één account met Zoeken in Mappen
Tel het aantal gemarkeerde berichten / contacten / taken afzonderlijk in alle accounts met VBA-code
a name="a1"> Tel het aantal gemarkeerde berichten in één account met Zoeken in Mappen
Om het aantal gemarkeerde e-mails in een Outlook-account te tellen, kan de functie Zoeken in Mappen u helpen, doe dit als volgt:
1. Klik met de rechtermuisknop op Zoeken in Mappen onder uw E-mailaccount en selecteer vervolgens Nieuwe Zoekmap, zie screenshot:
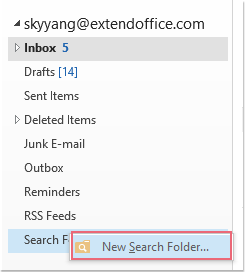
2. Er wordt een dialoogvenster Nieuwe Zoekmap geopend, klik op de optie E-mail gemarkeerd voor opvolging in de sectie E-mail Lezen, zie screenshot:
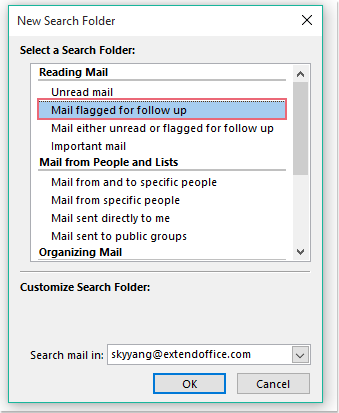
3. Klik vervolgens op OK, en alle gemarkeerde berichten worden gekopieerd naar de map Voor Opvolging, en het totale aantal gemarkeerde e-mails wordt weergegeven zoals in de volgende schermafbeelding:
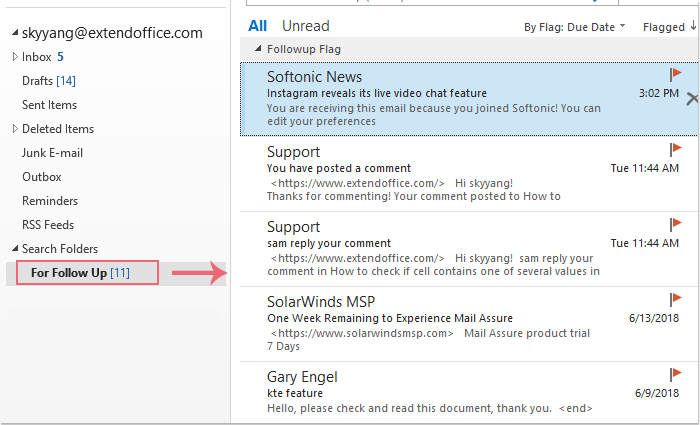
a name="a2"> Tel het aantal gemarkeerde berichten / contacten / taken afzonderlijk in alle accounts met VBA-code
Als u het aantal van alle gemarkeerde items, zoals e-mails, contacten en taken in Outlook apart wilt tellen, kan de volgende VBA-code u helpen.
1. Houd de toetsen ALT + F11 ingedrukt om het venster Microsoft Visual Basic for Applications te openen.
2. Klik vervolgens op Invoegen > Module, kopieer en plak de onderstaande code in de geopende lege module, zie screenshot:
VBA-code: Tel het aantal keren dat items zijn gemarkeerd in Outlook:
Dim GSeparateCount, GMailCount, GContactCount, GTaskCount As Long
Sub CountFlaggedItems()
Dim xStore As Outlook.Store
Dim xTotalCount As Long
Dim xPrompt As String
Dim xFolder As Folder
Dim i, k As Integer
On Error Resume Next
xTotalCount = 0
GMailCount = 0
GContactCount = 0
GTaskCount = 0
For Each xStore In Application.Session.Stores
For Each xFolder In xStore.GetRootFolder.Folders
Call ProcessFolders(xFolder)
Next
Next
xTotalCount = GMailCount + GContactCount + GTaskCount
xPrompt = xTotalCount & " items have been flagged, as follows: " & Chr(10) & Chr(10) & "Emails: " & GMailCount & Chr(10) & "Contacts: " & GContactCount & Chr(10) & "Tasks: " & GTaskCount
MsgBox xPrompt, vbInformation + vbOKOnly, "Kutools for Outlook"
End Sub
Sub ProcessFolders(ByVal CurFolder As Outlook.Folder)
Dim xSubfolder As Outlook.Folder
Dim xItem As Object
Dim i, k As Integer
On Error Resume Next
For i = CurFolder.Items.Count To 1 Step -1
Set xItem = CurFolder.Items.item(i)
Select Case xItem.Class
Case olMail, olPost, olSharing
If xItem.IsMarkedAsTask = True Then
GMailCount = GMailCount + 1
End If
Case olContact, olDistList
If xItem.IsMarkedAsTask = True Then
GContactCount = GContactCount + 1
End If
Case olTask
If CurFolder.DefaultItemType = olTaskItem Then
GTaskCount = GTaskCount + 1
End If
End Select
Next i
If CurFolder.Folders.Count > 0 Then
For k = CurFolder.Folders.Count To 1 Step -1
Set xSubfolder = CurFolder.Folders.item(k)
Call ProcessFolders(xSubfolder)
Next k
End If
End Sub
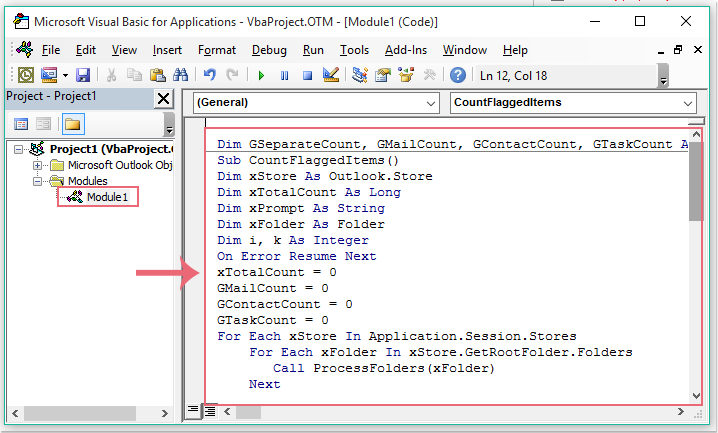
3. Druk vervolgens op de F5-toets om deze code uit te voeren, en er verschijnt een pop-upvenster dat u vertelt wat het totale aantal van alle gemarkeerde items is, zoals hieronder in de schermafbeelding te zien is:
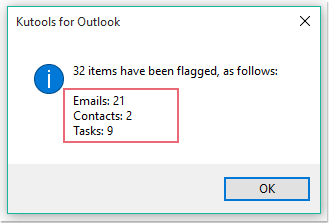
Tel het aantal van vandaag, gisteren, gelezen, ongelezen, totaal aantal items...in Outlook Met de krachtige Statistieken-functie van Kutools voor Outlook kunt u het aantal items krijgen op basis van datum, geselecteerde items, gelezen, ongelezen enzovoort, zoals u nodig hebt.  Kutools voor Outlook: met meer dan 70+ handige en gratis Outlook-add-ins, download nu de gratis versie. |
Beste Office-productiviteitstools
Breaking News: Kutools for Outlook lanceert een gratis versie!
Ervaar de geheel nieuwe Kutools for Outlook met meer dan100 fantastische functies! Klik om nu te downloaden!
📧 E-mailautomatisering: Automatisch antwoorden (Beschikbaar voor POP en IMAP) / Schema E-mail verzenden / Automatisch CC/BCC per Regel bij Verzenden / Automatisch doorsturen (Geavanceerde regels) / Begroeting automatisch toevoegen / Meerdere ontvangers automatisch opsplitsen naar individuele E-mail...
📨 E-mailbeheer: E-mail terughalen / Scam-e-mails blokkeren op onderwerp en anderen / Duplicaat verwijderen / Geavanceerd Zoeken / Organiseer mappen...
📁 Bijlagen Pro: Batch opslaan / Batch loskoppelen / Batch comprimeren / Automatisch opslaan / Automatisch loskoppelen / Automatisch comprimeren...
🌟 Interface-magie: 😊Meer mooie en gave emoji's / Herinneren wanneer belangrijke e-mails binnenkomen / Outlook minimaliseren in plaats van afsluiten...
👍 Wonders met één klik: Antwoord Allen met Bijlagen / Anti-phishing e-mails / 🕘Tijdzone van de afzender weergeven...
👩🏼🤝👩🏻 Contacten & Agenda: Batch toevoegen van contacten vanuit geselecteerde E-mails / Contactgroep opsplitsen naar individuele groepen / Verjaardagsherinnering verwijderen...
Gebruik Kutools in je voorkeurt taal – ondersteunt Engels, Spaans, Duits, Frans, Chinees en meer dan40 andere talen!


🚀 Eén klik downloaden — Ontvang alle Office-invoegtoepassingen
Sterk aanbevolen: Kutools for Office (5-in-1)
Met één klik download je vijf installatiepakketten tegelijk — Kutools voor Excel, Outlook, Word, PowerPoint en Office Tab Pro. Klik om nu te downloaden!
- ✅ Eén-klik gemak: Download alle vijf de installaties in één actie.
- 🚀 Klaar voor elke Office-taak: Installeer de invoegtoepassingen die je nodig hebt, wanneer je ze nodig hebt.
- 🧰 Inclusief: Kutools voor Excel / Kutools for Outlook / Kutools voor Word / Office Tab Pro / Kutools voor PowerPoint