Hoe een Outlook-gesprek opslaan als PDF?
U bent mogelijk bekend met het opslaan van één e-mail in een PDF-bestand in Outlook, maar weet u hoe u een volledig gesprek kunt opslaan in een PDF-bestand? En wat als u elke e-mail van een gesprek bulksgewijs wilt opslaan in afzonderlijke PDF-bestanden? Dit artikel laat de oplossing zien.
Outlook-gesprek opslaan als een PDF-bestand
Volg onderstaande stappen om alle e-mails in een gesprek op te slaan als één PDF-bestand in Outlook.
1. Open de map met e-mails die het gesprek bevat en schakel de optie Weergave als gesprekken in op het tabblad Weergave. Zie screenshot:
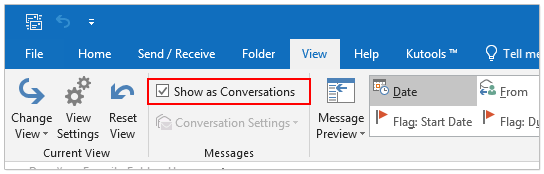
2. Klik in het pop-upvenster Microsoft Outlook-dialoogvenster op de knop Alle postvakken of Deze map, afhankelijk van uw behoefte.
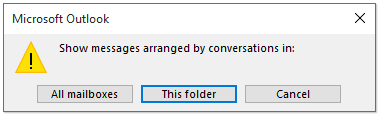
3Nu zijn alle e-mails gegroepeerd per gesprek. Klik op de pijl ![]() voor het specifieke gesprek om het uit te vouwen en selecteer vervolgens alle e-mails in het gesprek.
voor het specifieke gesprek om het uit te vouwen en selecteer vervolgens alle e-mails in het gesprek.
4. Klik op Bestand > Afdrukken.
5. Ga verder met (1) Microsoft Print to PDF selecteren in de lijst Printer, (2) klik om Memo-stijl te selecteren in de sectie Instellingen, en (3) klik op de knop Afdrukken. Zie screenshot:
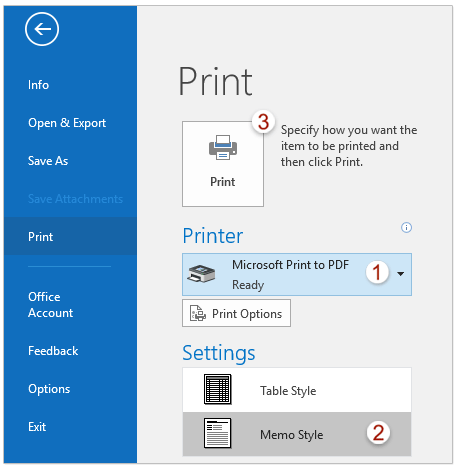
6. In het dialoogvenster Opslaan afdrukuitvoer als, open de doelmap waarin u het PDF-bestand wilt opslaan, geef een naam aan het PDF-bestand in het vak Bestandsnaam en klik op de knop Opslaan. Zie screenshot:
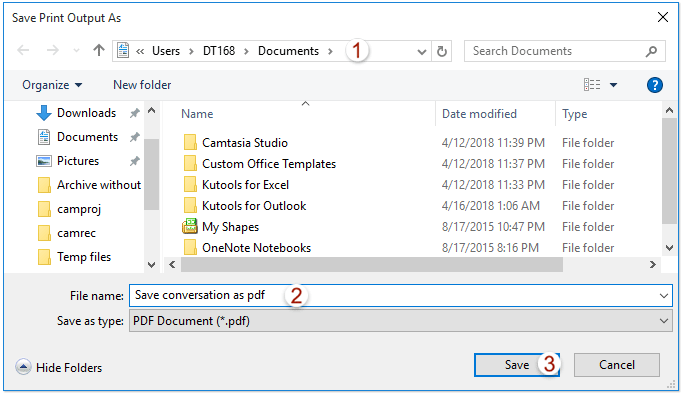
Notitie: Deze methode werkt goed in Outlook 2016.
Nu zijn alle e-mails in het gespecificeerde gesprek opgeslagen als een PDF-bestand.
Outlook-gesprek opslaan als meerdere PDF-bestanden
Als u Kutools voor Outlook heeft geïnstalleerd, kunt u de functie Geselecteerde e-mails opslaan als bestanden in verschillende formaten als PDF gebruiken om elke e-mail in een gesprek op te slaan als een individueel PDF-bestand in Outlook.
Zeg vaarwel tegen inefficiëntie in Outlook! Kutools voor Outlook maakt het verwerken van e-mails in bulk gemakkelijker - nu met gratis AI-aangedreven functies! Download Kutools voor Outlook Nu!!
1. Volg stap 1-3 zoals beschreven in de bovenstaande methode om alle e-mails in het gespecificeerde gesprek te selecteren.
2. Klik op Kutools > Bulkverwerking > Geselecteerde e-mails opslaan als bestanden in verschillende formaten als PD.
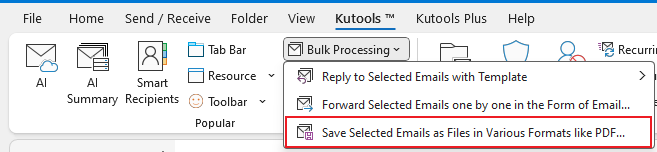
3In het dialoogvenster E-mails opslaan als andere bestanden, klik op ![]() (de Selecteren knop) om de doelmap te specificeren waarin u de PDF-bestanden wilt opslaan, vink de PDF-indeling optie aan en klik op de Ok knop. Zie screenshot:
(de Selecteren knop) om de doelmap te specificeren waarin u de PDF-bestanden wilt opslaan, vink de PDF-indeling optie aan en klik op de Ok knop. Zie screenshot:
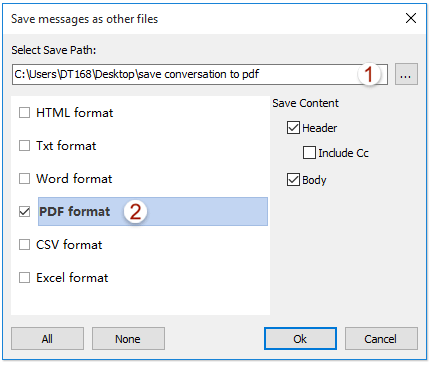
Nu ziet u dat elke e-mail in het gespecificeerde gesprek is opgeslagen als een individueel PDF-bestand. Zie screenshot:
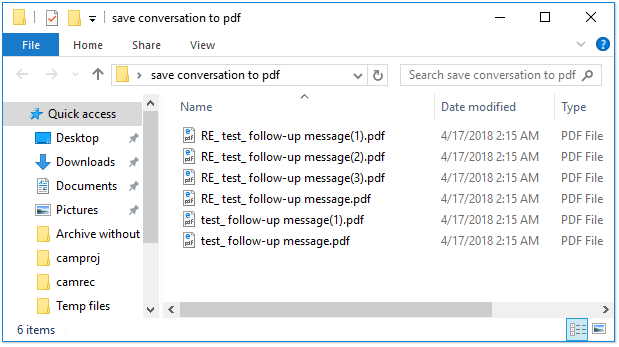
Gerelateerde artikelen
Hoe een Outlook-e-mail exporteren naar een PDF-bestand?
Beste Office-productiviteitstools
Breaking News: Kutools for Outlook lanceert een gratis versie!
Ervaar de geheel nieuwe Kutools for Outlook met meer dan100 fantastische functies! Klik om nu te downloaden!
📧 E-mailautomatisering: Automatisch antwoorden (Beschikbaar voor POP en IMAP) / Schema E-mail verzenden / Automatisch CC/BCC per Regel bij Verzenden / Automatisch doorsturen (Geavanceerde regels) / Begroeting automatisch toevoegen / Meerdere ontvangers automatisch opsplitsen naar individuele E-mail...
📨 E-mailbeheer: E-mail terughalen / Scam-e-mails blokkeren op onderwerp en anderen / Duplicaat verwijderen / Geavanceerd Zoeken / Organiseer mappen...
📁 Bijlagen Pro: Batch opslaan / Batch loskoppelen / Batch comprimeren / Automatisch opslaan / Automatisch loskoppelen / Automatisch comprimeren...
🌟 Interface-magie: 😊Meer mooie en gave emoji's / Herinneren wanneer belangrijke e-mails binnenkomen / Outlook minimaliseren in plaats van afsluiten...
👍 Wonders met één klik: Antwoord Allen met Bijlagen / Anti-phishing e-mails / 🕘Tijdzone van de afzender weergeven...
👩🏼🤝👩🏻 Contacten & Agenda: Batch toevoegen van contacten vanuit geselecteerde E-mails / Contactgroep opsplitsen naar individuele groepen / Verjaardagsherinnering verwijderen...
Gebruik Kutools in je voorkeurt taal – ondersteunt Engels, Spaans, Duits, Frans, Chinees en meer dan40 andere talen!


🚀 Eén klik downloaden — Ontvang alle Office-invoegtoepassingen
Sterk aanbevolen: Kutools for Office (5-in-1)
Met één klik download je vijf installatiepakketten tegelijk — Kutools voor Excel, Outlook, Word, PowerPoint en Office Tab Pro. Klik om nu te downloaden!
- ✅ Eén-klik gemak: Download alle vijf de installaties in één actie.
- 🚀 Klaar voor elke Office-taak: Installeer de invoegtoepassingen die je nodig hebt, wanneer je ze nodig hebt.
- 🧰 Inclusief: Kutools voor Excel / Kutools for Outlook / Kutools voor Word / Office Tab Pro / Kutools voor PowerPoint