Hoe importeer je MSG-bestanden van het bestandssysteem naar een Outlook-map?
Normaal gesproken kun je MSG-bestanden van het bestandssysteem naar een Outlook-map importeren door ze te slepen en neer te zetten. In dit artikel laten we je een eenvoudige methode zien om alle MSG-bestanden van een bestandssysteem in detail naar een specifieke Outlook-map te importeren.
Importeer MSG-bestanden van het bestandssysteem naar een Outlook-map met VBA-code
Importeer MSG-bestanden van het bestandssysteem naar een Outlook-map met VBA-code
Volg de onderstaande stappen om MSG-bestanden van het bestandssysteem naar een specifieke map in Outlook te importeren.
1. Druk op de toetsen Alt + F11 om het Microsoft Visual Basic for Applications-venster te openen.
2. Klik in het Microsoft Visual Basic for Applications-venster op Invoegen > Module. Kopieer vervolgens de onderstaande VBA-code naar het Module-venster.
VBA-code: Importeer MSG-bestanden van het bestandssysteem naar een Outlook-map
Sub ImportMessagesInFolder()
Dim xFSO As Scripting.FileSystemObject
Dim xSourceFld As Scripting.Folder
Dim xSourceFldPath As String
Dim xFileItem As Scripting.File
Dim xMSG As Object
Dim xMailItem As MailItem
Dim xSaveFld As Outlook.Folder
On Error Resume Next
Set xFSO = New Scripting.FileSystemObject
Set xSelFolder = CreateObject("Shell.Application").BrowseForFolder(0, "Select a folder:", 0, 0)
If Not TypeName(xSelFolder) = "Nothing" Then
xSourceFldPath = xSelFolder.self.Path + "\"
Else
xSourceFldPath = ""
Exit Sub
End If
Set xSourceFld = xFSO.GetFolder(xSourceFldPath)
Set xSaveFld = GetObject("", "Outlook.Application").GetNamespace("MAPI").PickFolder
If TypeName(xSaveFld) = "Nothing" Then
Exit Sub
End If
For Each xFileItem In xSourceFld.Files
Set xMSG = Session.OpenSharedItem(xFileItem.Path)
Set xMailItem = xMSG.Copy
xMailItem.Move xSaveFld
Set xMailItem = Nothing
xMSG.Delete
Set xMSG = Nothing
Next xFileItem
Set xFileItem = Nothing
Set xSourceFld = Nothing
Set xFSO = Nothing
End Sub3. Druk op de F5-toets om de code uit te voeren. Selecteer in het venster Map bladeren de map die de MSG-bestanden bevat die je wilt importeren naar de Outlook-map, en klik vervolgens op de knop OK. Zie screenshot:
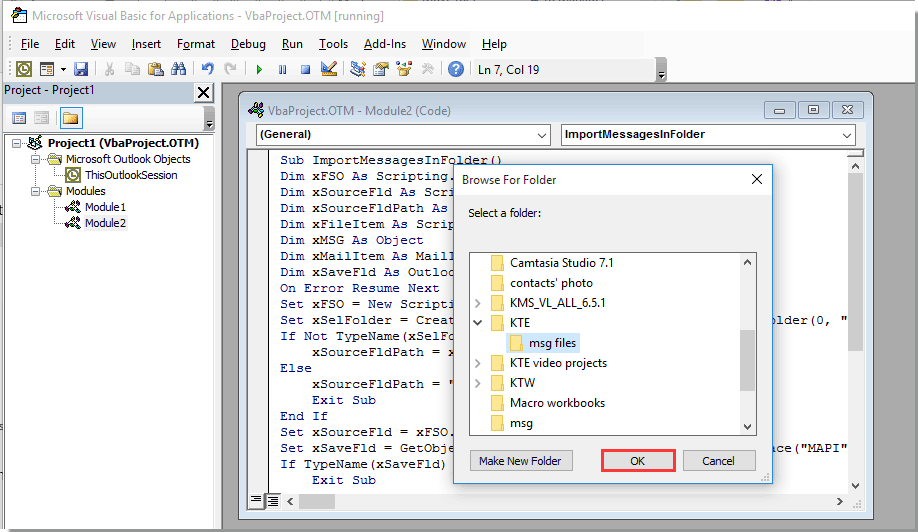
4. Er verschijnt nu een Map selecteren dialoogvenster. Selecteer een Outlook-map om de geïmporteerde MSG-bestanden op te slaan en klik op de knop OK.
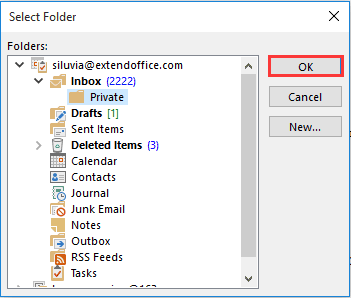
Alle MSG-bestanden in een bepaalde map van uw bestandssysteem worden onmiddellijk geïmporteerd naar een specifieke Outlook-map.
Sla eenvoudig geselecteerde e-mails op in verschillende bestandsformaten in Outlook:
Met de Bulksgewijs opslaan functie van Kutools voor Outlookkunt u eenvoudig meerdere geselecteerde e-mails opslaan als individuele HTML-indeling bestand, TXT-indeling bestand, Word-document, CSV-bestand en ook PDF-bestand in Outlook zoals in de onderstaande demo wordt getoond.
Download nu de gratis versie van Kutools voor Outlook! /a>
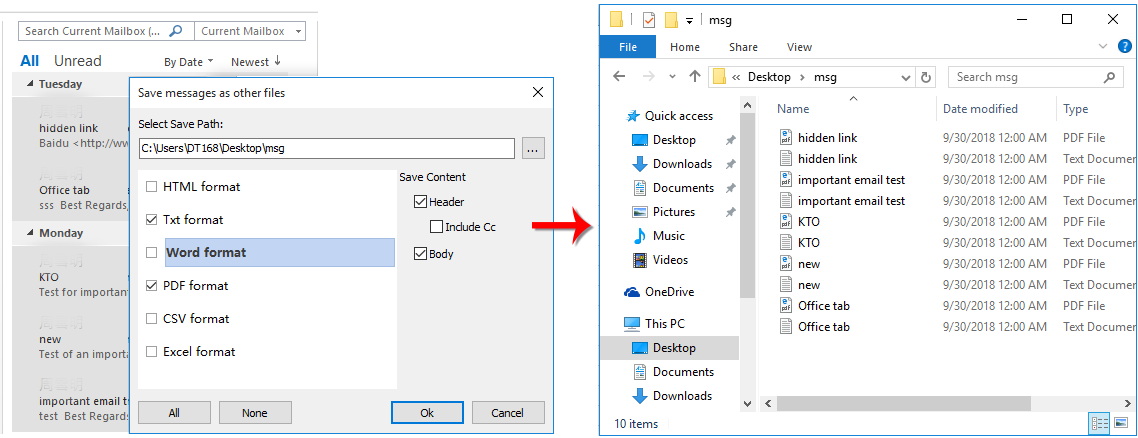
Gerelateerde artikelen:
Beste productiviteitstools voor Office
Verbeter je Excel-vaardigheden met Kutools voor Excel en ervaar ongeëvenaarde efficiëntie. Kutools voor Excel biedt meer dan300 geavanceerde functies om je productiviteit te verhogen en tijd te besparen. Klik hier om de functie te kiezen die je het meest nodig hebt...
Office Tab brengt een tabbladinterface naar Office en maakt je werk veel eenvoudiger
- Activeer tabbladbewerking en -lezen in Word, Excel, PowerPoint, Publisher, Access, Visio en Project.
- Open en maak meerdere documenten in nieuwe tabbladen van hetzelfde venster, in plaats van in nieuwe vensters.
- Verhoog je productiviteit met50% en bespaar dagelijks honderden muisklikken!
Alle Kutools-invoegtoepassingen. Eén installatieprogramma
Kutools for Office-suite bundelt invoegtoepassingen voor Excel, Word, Outlook & PowerPoint plus Office Tab Pro, ideaal voor teams die werken met Office-toepassingen.
- Alles-in-één suite — invoegtoepassingen voor Excel, Word, Outlook & PowerPoint + Office Tab Pro
- Eén installatieprogramma, één licentie — in enkele minuten geïnstalleerd (MSI-ready)
- Werkt beter samen — gestroomlijnde productiviteit over meerdere Office-toepassingen
- 30 dagen volledige proef — geen registratie, geen creditcard nodig
- Beste prijs — bespaar ten opzichte van losse aanschaf van invoegtoepassingen