Hoe e-mails exporteren naar Excel op basis van een datumbereik in Outlook?
Het exporteren van e-mails naar Excel op basis van een specifiek datumbereik kan helpen bij het organiseren van uw e-mailgegevens en het bijhouden van belangrijke communicatie. Deze handleiding behandelt twee methoden: het gebruik van een handmatige aanpak met filters en het benutten van de functie 'Berichten opslaan als bestanden' van Kutools voor Outlook voor een efficiëntere en geautomatiseerde oplossing.
E-mails exporteren naar een Excel-bestand op basis van een datumbereik
E-mails exporteren naar afzonderlijke Excel-bestanden op basis van een datumbereik![]()
E-mails exporteren naar een Excel-bestand op basis van een datumbereik
In Outlook kunt u e-mails weergeven op basis van een datumbereik via zoeken, en ze vervolgens rechtstreeks kopiëren en plakken in Excel.
1. Selecteer de map waaruit u e-mails wilt exporteren, typ de zoekcriteria ontvangen:8/20/2017..1/29/2018 in het "Direct zoeken"-vak, en klik vervolgens op "Zoeken" > "Huidige map" om het zoekbereik te specificeren. Zie screenshot:

Opmerking: In de zoekcriteria ontvangen:8/20/2017..1/29/2018 bepalen 8/20/2017 en 1/29/2018 het specifieke datumbereik waarbinnen u e-mails wilt exporteren, en u kunt deze naar behoefte wijzigen.
2. Druk vervolgens op "Ctrl + A" om alle weergegeven e-mails te selecteren, en druk op "Ctrl + C" om ze te kopiëren.

3. Open Excel, selecteer een cel in een werkblad, en druk op "Ctrl + V" om de e-mails te plakken. Nu zijn het onderwerp, de grootte en andere informatie van elke e-mail in het werkblad geplakt.
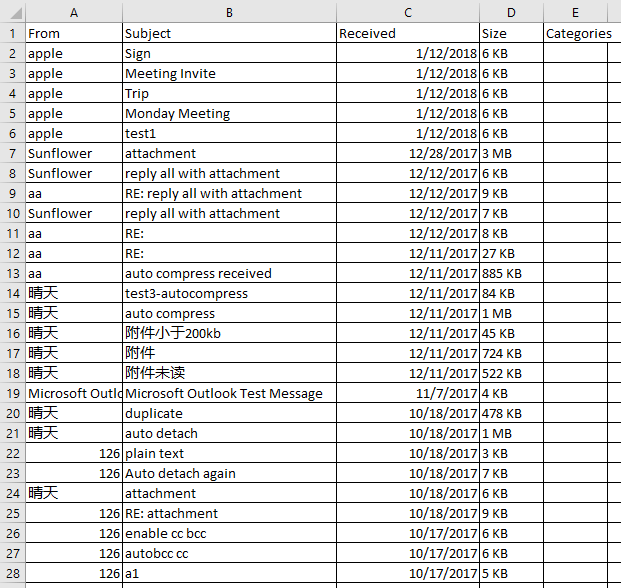
4. Klik op "Bestand" > "Opslaan" om het Excel-bestand op te slaan zoals u nodig hebt.
E-mails exporteren naar afzonderlijke Excel-bestanden op basis van een datumbereik
Voor een snellere en gestroomlijnde aanpak biedt "Kutools voor Outlook" de functie "Berichten opslaan als bestanden", waarmee u gemakkelijk e-mails binnen een specifiek datumbereik naar Excel kunt exporteren.
1. Typ ontvangen:8/20/2024..9/29/2024 in het "Direct zoeken"-vak om alle e-mails die binnen het datumbereik 8/20/2024–9/29/2024 zijn ontvangen, weer te geven.

2. Ga verder en druk op "Ctrl + A" om alle weergegeven e-mails te selecteren, en klik op "Kutools" > "Bulkverwerking" > "Geselecteerde e-mails opslaan als verschillende bestandsindelingen zoals PDF". Zie screenshot:
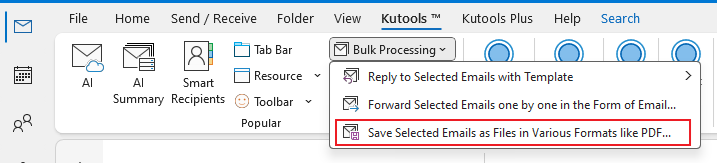
3. Selecteer in het dialoogvenster "Bericht opslaan als ander bestand" een map om de te exporteren bestanden op te slaan, vink de optie "Excel-indeling" aan in de sectie "Selecteer bestandsindeling opslaan", en u kunt de inhoud rechts kiezen.
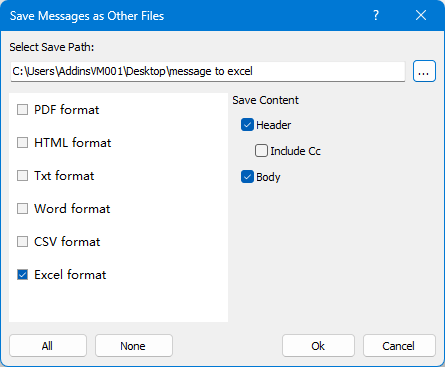
4. Klik op "Ok".
Nu zijn alle berichten in het datumbereik opgeslagen als afzonderlijke Excel-bestanden.
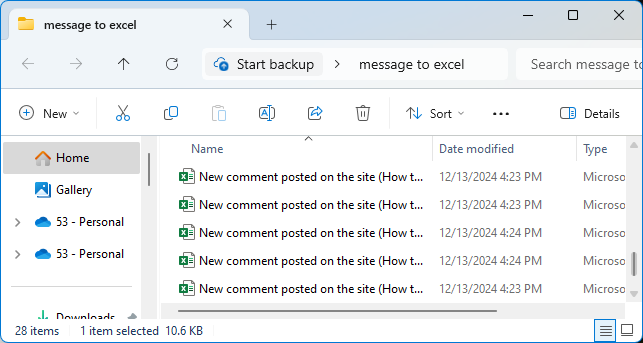
Opslaan Als Bestanden
Beste Office-productiviteitstools
Breaking News: Kutools for Outlook lanceert een gratis versie!
Ervaar de geheel nieuwe Kutools for Outlook met meer dan100 fantastische functies! Klik om nu te downloaden!
📧 E-mailautomatisering: Automatisch antwoorden (Beschikbaar voor POP en IMAP) / Schema E-mail verzenden / Automatisch CC/BCC per Regel bij Verzenden / Automatisch doorsturen (Geavanceerde regels) / Begroeting automatisch toevoegen / Meerdere ontvangers automatisch opsplitsen naar individuele E-mail...
📨 E-mailbeheer: E-mail terughalen / Scam-e-mails blokkeren op onderwerp en anderen / Duplicaat verwijderen / Geavanceerd Zoeken / Organiseer mappen...
📁 Bijlagen Pro: Batch opslaan / Batch loskoppelen / Batch comprimeren / Automatisch opslaan / Automatisch loskoppelen / Automatisch comprimeren...
🌟 Interface-magie: 😊Meer mooie en gave emoji's / Herinneren wanneer belangrijke e-mails binnenkomen / Outlook minimaliseren in plaats van afsluiten...
👍 Wonders met één klik: Antwoord Allen met Bijlagen / Anti-phishing e-mails / 🕘Tijdzone van de afzender weergeven...
👩🏼🤝👩🏻 Contacten & Agenda: Batch toevoegen van contacten vanuit geselecteerde E-mails / Contactgroep opsplitsen naar individuele groepen / Verjaardagsherinnering verwijderen...
Gebruik Kutools in je voorkeurt taal – ondersteunt Engels, Spaans, Duits, Frans, Chinees en meer dan40 andere talen!


🚀 Eén klik downloaden — Ontvang alle Office-invoegtoepassingen
Sterk aanbevolen: Kutools for Office (5-in-1)
Met één klik download je vijf installatiepakketten tegelijk — Kutools voor Excel, Outlook, Word, PowerPoint en Office Tab Pro. Klik om nu te downloaden!
- ✅ Eén-klik gemak: Download alle vijf de installaties in één actie.
- 🚀 Klaar voor elke Office-taak: Installeer de invoegtoepassingen die je nodig hebt, wanneer je ze nodig hebt.
- 🧰 Inclusief: Kutools voor Excel / Kutools for Outlook / Kutools voor Word / Office Tab Pro / Kutools voor PowerPoint