Hoe een of meerdere e-mails exporteren naar een Excel-bestand in Outlook? (Bijgewerkt 2025)
Het exporteren van e-mails vanuit Outlook naar Excel is een handige manier om back-ups te maken, e-mails te delen of uw berichten te analyseren. Of u nu een paar berichten of een hele map wilt exporteren, deze handleiding behandelt zowel ingebouwde Outlook-methoden als uitgebreide opties met behulp van Kutools voor Outlook, een krachtige add-in die Outlook-taken vereenvoudigt.
Exporteer meerdere e-mails naar één enkel Excel (CSV) bestand met behulp van Outlook
Exporteer e-mails als afzonderlijke Excel-bestanden met behulp van Kutools voor Outlook![]()
Exporteer meerdere e-mails naar één enkel Excel (CSV) bestand met behulp van Outlook
Outlook bevat een ingebouwde Import/Export-functie waarmee u e-mails uit een specifieke map kunt exporteren naar een CSV-bestand, dat eenvoudig kan worden geopend in Excel.
1. Klik op "Bestand" > "Openen & Exporteren" > "Importeren/Exporteren".
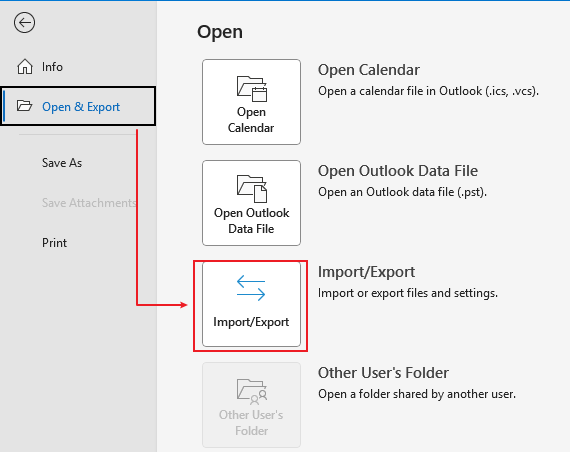
2. Klik in de Import- en Exportwizard op "Exporteren naar een bestand" en klik vervolgens op "Volgende".
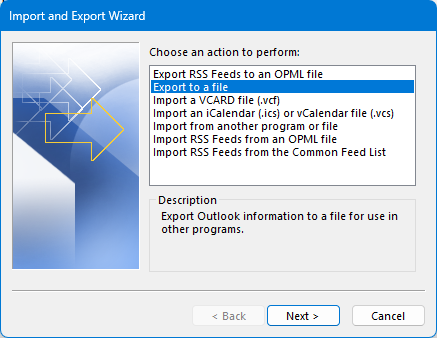
3. Klik op "Kommagescheiden waarden", en klik nogmaals op "Volgende".

4. Selecteer een map waaruit u de e-mails wilt exporteren, klik op "Volgende".
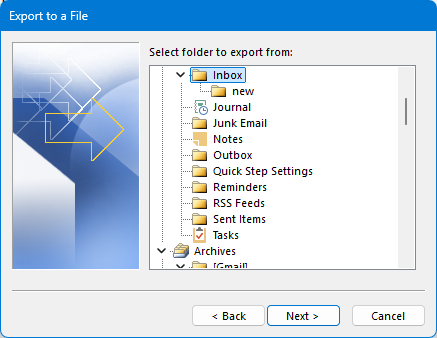
5. Klik op "Bladeren" om een map te selecteren en geef een bestandsnaam op, klik op "OK". Klik vervolgens op "Volgende".
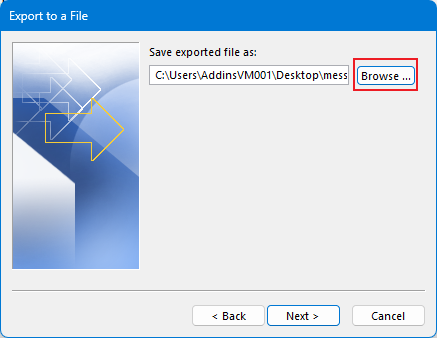
6. Klik op "Voltooien".
Tip: Als de knop Voltooien grijs is, controleer dan of u de optie hebt aangevinkt die zegt Exporteer “E-Mail berichten” uit map.
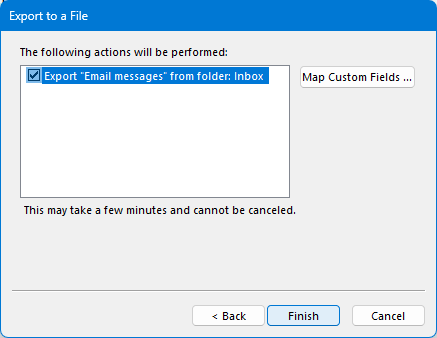
Zodra het proces is voltooid, wordt uw e-mailgegevens opgeslagen als een CSV-bestand. U kunt het openen in Excel en indien nodig File > Opslaan als gebruiken om het om te zetten in een Excel-werkmap (.xlsx).
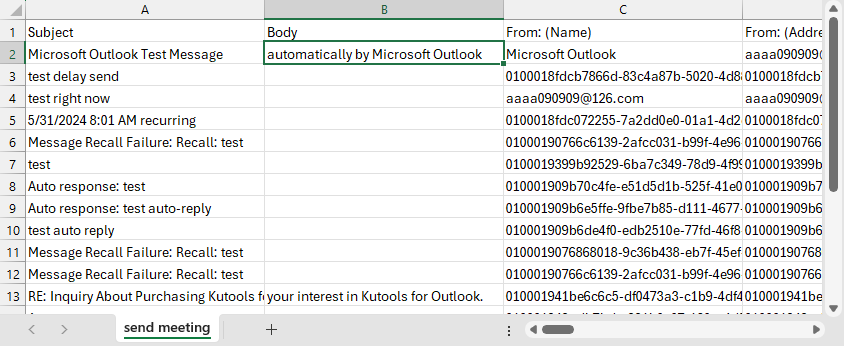
Exporteer e-mails als afzonderlijke Excel-bestanden met behulp van Kutools voor Outlook
Met bovenstaande methode worden alle e-mails samengevoegd in één Excel-bestand, wat er mogelijk niet goed uitziet. Echter, als u "Kutools voor Outlook" heeft, kunt u de functie "Geselecteerde e-mails opslaan als verschillende bestandsindelingen" gebruiken om één of meerdere e-mails op te slaan als afzonderlijke Excel-bestanden.
1. Selecteer de berichten die u wilt exporteren naar afzonderlijke Excel-bestanden, klik op "Kutools" > "Bulkverwerking" > "Geselecteerde e-mails opslaan als verschillende bestandsindelingen".
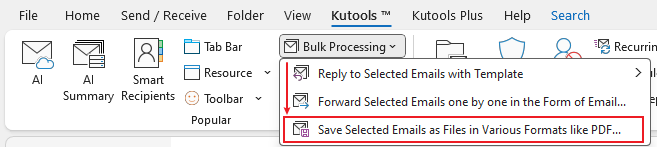
2. Selecteer in het dialoogvenster "Bericht opslaan als ander bestand" een pad om het nieuwe bestand op te slaan en vink de optie "Excel-indeling" aan.
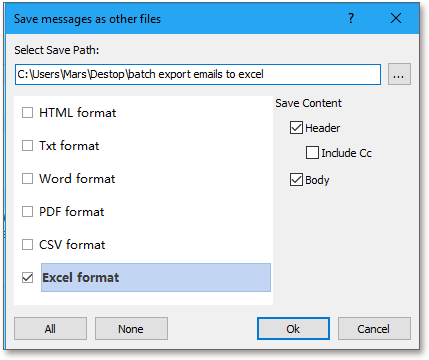
3. Klik op "OK", en de geselecteerde berichten worden geëxporteerd als afzonderlijke Excel-bestanden.
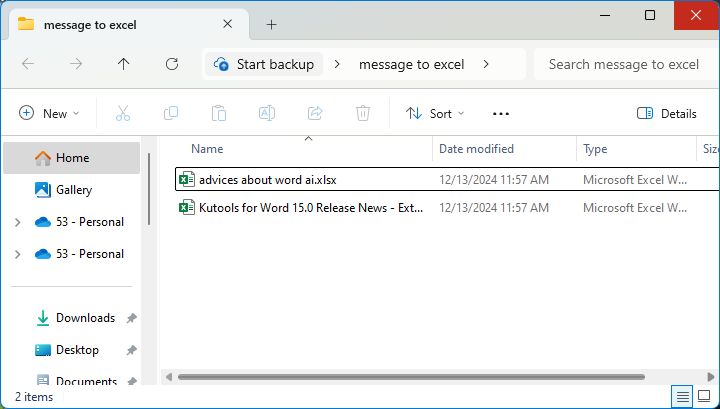
Waarom Kutools voor Outlook kiezen?
Kutools verhoogt uw productiviteit met meer dan 70 geavanceerde tools ontworpen voor dagelijkse Outlook-gebruikers:
- 📨 Automatisch CC/BCC, automatisch doorsturen en e-mails plannen
- 📁 Krachtige e-mail-exporttools (Excel, PDF, HTML, etc.)
- 🔁 Dubbele e-mails en contactpersonen verwijderen
- 📎 Geavanceerde bijlagenbeheerder
- 📊 Een-klik rapportage
- 🎁 Gratis voor altijd plan beschikbaar – Download Kutools voor Outlook nu
Beste Office-productiviteitstools
Breaking News: Kutools for Outlook lanceert een gratis versie!
Ervaar de geheel nieuwe Kutools for Outlook met meer dan100 fantastische functies! Klik om nu te downloaden!
📧 E-mailautomatisering: Automatisch antwoorden (Beschikbaar voor POP en IMAP) / Schema E-mail verzenden / Automatisch CC/BCC per Regel bij Verzenden / Automatisch doorsturen (Geavanceerde regels) / Begroeting automatisch toevoegen / Meerdere ontvangers automatisch opsplitsen naar individuele E-mail...
📨 E-mailbeheer: E-mail terughalen / Scam-e-mails blokkeren op onderwerp en anderen / Duplicaat verwijderen / Geavanceerd Zoeken / Organiseer mappen...
📁 Bijlagen Pro: Batch opslaan / Batch loskoppelen / Batch comprimeren / Automatisch opslaan / Automatisch loskoppelen / Automatisch comprimeren...
🌟 Interface-magie: 😊Meer mooie en gave emoji's / Herinneren wanneer belangrijke e-mails binnenkomen / Outlook minimaliseren in plaats van afsluiten...
👍 Wonders met één klik: Antwoord Allen met Bijlagen / Anti-phishing e-mails / 🕘Tijdzone van de afzender weergeven...
👩🏼🤝👩🏻 Contacten & Agenda: Batch toevoegen van contacten vanuit geselecteerde E-mails / Contactgroep opsplitsen naar individuele groepen / Verjaardagsherinnering verwijderen...
Gebruik Kutools in je voorkeurt taal – ondersteunt Engels, Spaans, Duits, Frans, Chinees en meer dan40 andere talen!


🚀 Eén klik downloaden — Ontvang alle Office-invoegtoepassingen
Sterk aanbevolen: Kutools for Office (5-in-1)
Met één klik download je vijf installatiepakketten tegelijk — Kutools voor Excel, Outlook, Word, PowerPoint en Office Tab Pro. Klik om nu te downloaden!
- ✅ Eén-klik gemak: Download alle vijf de installaties in één actie.
- 🚀 Klaar voor elke Office-taak: Installeer de invoegtoepassingen die je nodig hebt, wanneer je ze nodig hebt.
- 🧰 Inclusief: Kutools voor Excel / Kutools for Outlook / Kutools voor Word / Office Tab Pro / Kutools voor PowerPoint