Hoe stel je een afwezigheidsmelding (automatisch antwoord) in Outlook in?
Soms ben je niet op kantoor en kun je de e-mails niet op tijd afhandelen. In dit geval wil je misschien mensen laten weten waarom je niet reageert op hun e-mails, ook al heb je ze ontvangen. Je kunt een afwezigheidsmelding (automatische antwoordregel) instellen in Outlook met de volgende methoden:
- Stel een afwezigheidsmelding (automatisch antwoord) in met de Afwezigheidsassistent met een Exchange-account (4 stappen)
- Stel een afwezigheidsmelding (automatisch antwoord) in met Kutools voor Outlook (3 stappen)
- Stel een afwezigheidsmelding (automatisch antwoord) in met de functie Beheer regels & waarschuwingen (11 stappen)
Stel een afwezigheidsmelding (automatisch antwoord) in met de Afwezigheidsassistent met een Exchange-account
Als je een Exchange-account gebruikt, kun je automatisch een specifieke boodschap beantwoorden voor ontvangen e-mails door de Afwezigheidsassistent in te stellen terwijl je afwezig bent. Doe het volgende:
1. Selecteer in de weergave Mail het Exchange-account in het navigatievenster en klik op "Bestand" > "Info" > "Automatische antwoorden".
Opmerking: Als je Outlook niet hebt verbonden met een Exchange-server, kun je de optie "Automatische antwoorden" niet vinden.
2. Selecteer in het dialoogvenster "Automatische antwoorden" (1) de optie "Verzend automatische antwoorden"; (2) vink de optie "Alleen verzenden gedurende deze tijdsperiode" aan en specificeer de "Begintijd en Eindtijd" zoals nodig; (3) typ het "antwoordbericht" in het onderstaande vak. Zie screenshot:
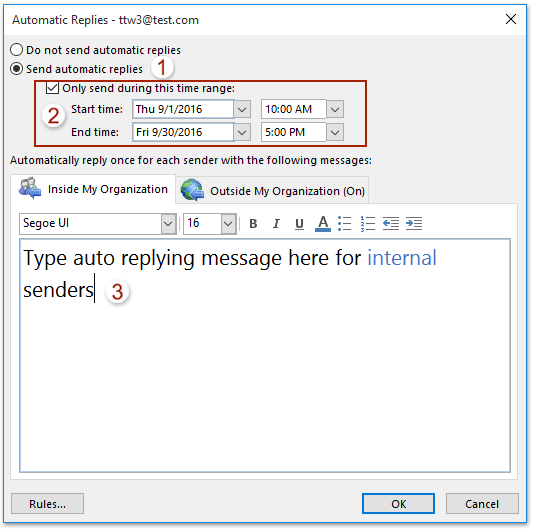
3. Als je automatisch wilt antwoorden naar externe afzenders, klik dan (1) op het tabblad "Buiten mijn organisatie (Aan)"; (2) vink de optie "Automatisch antwoorden aan personen buiten mijn organisatie" aan; (3) typ het "automatische antwoordbericht" in het onderstaande vak. Zie screenshot:
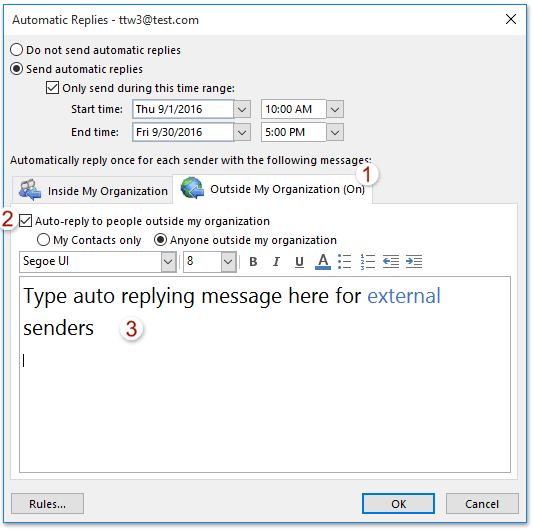
4. Klik op "OK" om het afwezigheidsbericht te activeren.
Stel een afwezigheidsmelding (automatisch antwoord) in met Kutools voor Outlook
De ingebouwde regel van Outlook ondersteunt geen geavanceerde aanpassingen, zoals het instellen van verschillende antwoorden voor specifieke afzenders of onderwerpen of het toevoegen van afbeeldingen in het antwoord. Daarentegen biedt "Kutools voor Outlook"'s "Automatisch antwoord" een gebruiksvriendelijke interface voor het maken van professionele, gepersonaliseerde automatische antwoorden, met opties om afbeeldingen op te nemen en meerdere sjablonen op te slaan. Voor een flexibele en uitgebreide automatische antwoordoplossing onderscheidt Kutools zich als de betere optie.
Zeg vaarwel tegen inefficiëntie in Outlook! Kutools voor Outlook maakt het verwerken van e-mails in bulk gemakkelijker - nu met gratis AI-aangedreven functies! Download Kutools voor Outlook Nu!!
Stap 1. Download en installeer Kutools voor Outlook, activeer vervolgens Outlook en klik op "Kutools Plus" > "Antwoorden".
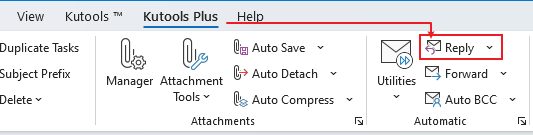
Stap 2. Configureer automatisch antwoorden voor verschillende accounts. Klik vervolgens op "OK".
Vink in het linkerpaneel het account aan.
In het rechtergedeelte bewerk je het onderwerpvoorvoegsel en vervolgens de inhoud van het automatische antwoord.

Stap 3. Klik op "Ja" om het automatische antwoord te activeren.
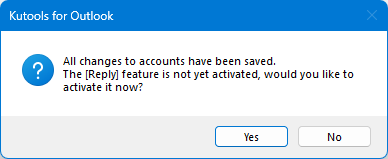
Elk binnenkomend bericht zal automatisch een antwoord ontvangen op basis van de automatische antwoordsjabloon die je hebt ingesteld.
Stel een afwezigheidsmelding (automatisch antwoord) in met de functie Beheer regels & waarschuwingen
Als je Outlook niet hebt verbonden met een Exchange-server, werkt de bovenstaande methode niet. In deze situatie kan de functie Beheer regels & waarschuwingen van Outlook je helpen om een afwezigheidsmelding in te stellen zoals in de volgende stappen:
1. Klik op "Start" > "Nieuwe e-mail" om een nieuw bericht te maken, typ het onderwerp en bericht zoals nodig. Zie screenshot:
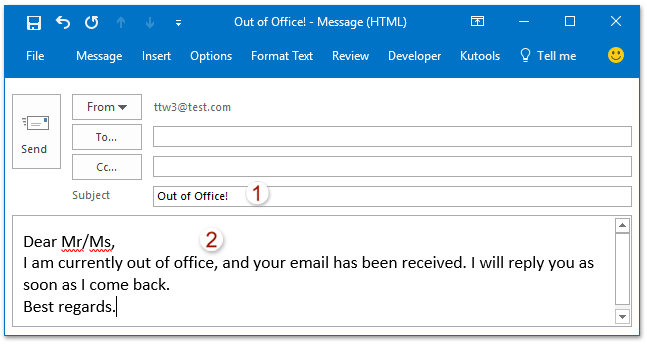
2. Klik vervolgens op "Bestand" > "Opslaan als" in het nieuwe berichtvenster.
3. Selecteer nu in het dialoogvenster Opslaan als "Outlook-sjabloon (*.oft)" uit de vervolgkeuzelijst "Opslaan als type", en klik op de knop "Opslaan". Zie screenshot:
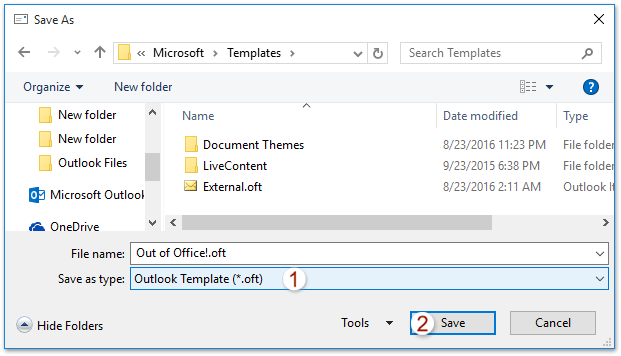
Opmerking: Nadat je "Opslaan als type" hebt ingesteld als "Outlook-sjabloon (*.oft)", wordt de e-mail automatisch opgeslagen in de standaardsjabloonmap. Het is niet meer nodig om een opslagmap te kiezen.
4. Ga verder en klik op "Start" > "Regels" > "Beheer regels & waarschuwingen", zie screenshot:
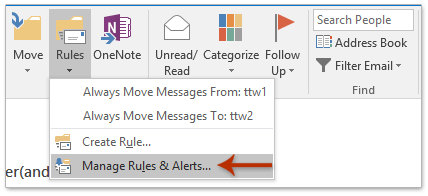
5. Selecteer in het dialoogvenster "Regels en waarschuwingen" (1) het tabblad "E-mailregels"; (2) selecteer het "e-mailaccount" waarop je de afwezigheidsinstelling wilt toepassen uit de vervolgkeuzelijst "Wijzigingen toepassen op deze map"; (3) klik vervolgens op "Nieuwe regel". Zie screenshot:
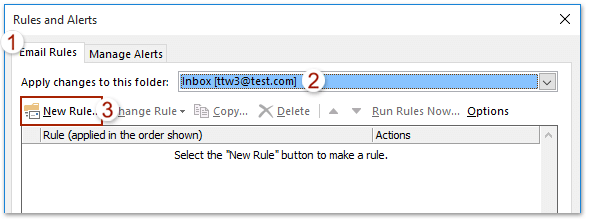
6. Klik in de Regelwizard op "Pas regel toe op berichten die ik ontvang" in de sectie "Start vanaf een lege regel", en klik op de knop "Volgende".
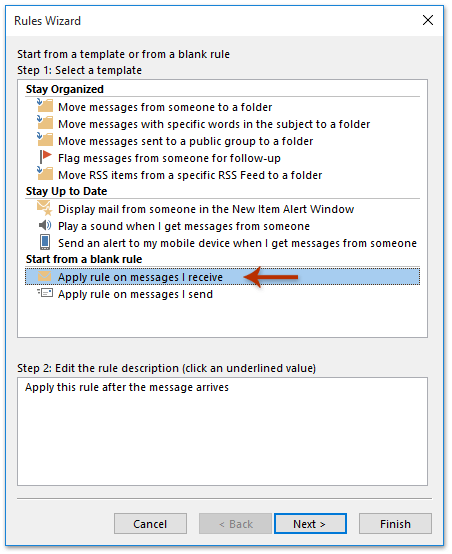
7. Vink in de Regelwizard (welke voorwaarde(n) wil je controleren) de optie "Alleen aan mij verzonden" aan, en klik op de knop "Volgende". Zie screenshot:

8. Selecteer nu in de Regelwizard (wat wil je doen met het bericht?) doe het volgende zoals in de screenshot: (1) Vink de optie "antwoord met een specifieke sjabloon" aan; (2) Klik op de "gekoppelde tekst" van "een specifieke sjabloon"; (3) Selecteer nu in het pop-upvenster "Selecteer een antwoordsjabloon" de optie "Gebruikerssjablonen in bestandssysteem" uit de vervolgkeuzelijst "Zoeken in", klik om de "berichtsjabloon" die je zojuist hebt gemaakt te selecteren, en klik op de knop "Openen"; (4) Keer nu terug naar de Regelwizard en klik op de knop "Volgende".
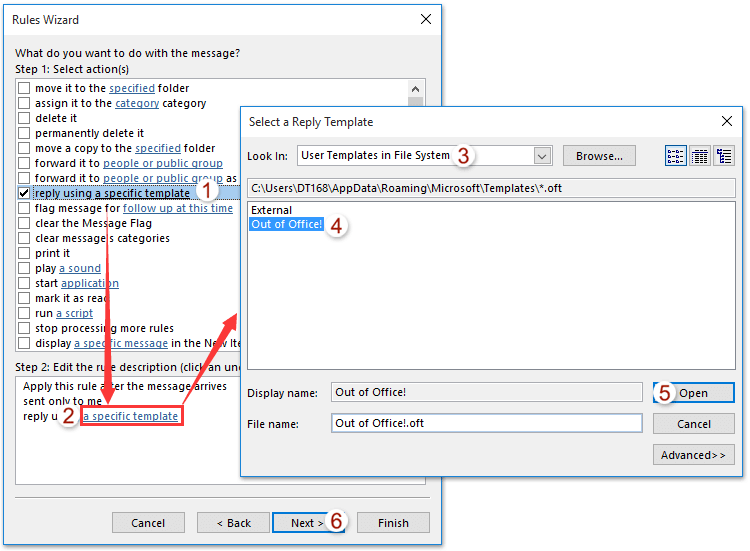
9. Klik tweemaal op de knop "Volgende" om naar de Regelwizard (Regelinstelling voltooien) te gaan, voer nu (1) een naam in voor de nieuwe regel in het vak Stap 1; (2) vink opties aan zoals nodig in de sectie Stap 2; (3) en klik op de knop "Voltooien".
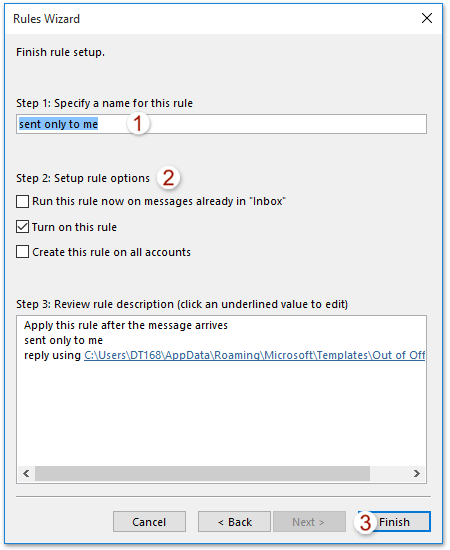
10. Sluit het dialoogvenster Regels en waarschuwingen.
Vanaf nu zullen binnenkomende e-mails in je Outlook automatisch worden beantwoord met de gespecificeerde berichtsjabloon.
Beste Office-productiviteitstools
Breaking News: Kutools for Outlook lanceert een gratis versie!
Ervaar de geheel nieuwe Kutools for Outlook met meer dan100 fantastische functies! Klik om nu te downloaden!
📧 E-mailautomatisering: Automatisch antwoorden (Beschikbaar voor POP en IMAP) / Schema E-mail verzenden / Automatisch CC/BCC per Regel bij Verzenden / Automatisch doorsturen (Geavanceerde regels) / Begroeting automatisch toevoegen / Meerdere ontvangers automatisch opsplitsen naar individuele E-mail...
📨 E-mailbeheer: E-mail terughalen / Scam-e-mails blokkeren op onderwerp en anderen / Duplicaat verwijderen / Geavanceerd Zoeken / Organiseer mappen...
📁 Bijlagen Pro: Batch opslaan / Batch loskoppelen / Batch comprimeren / Automatisch opslaan / Automatisch loskoppelen / Automatisch comprimeren...
🌟 Interface-magie: 😊Meer mooie en gave emoji's / Herinneren wanneer belangrijke e-mails binnenkomen / Outlook minimaliseren in plaats van afsluiten...
👍 Wonders met één klik: Antwoord Allen met Bijlagen / Anti-phishing e-mails / 🕘Tijdzone van de afzender weergeven...
👩🏼🤝👩🏻 Contacten & Agenda: Batch toevoegen van contacten vanuit geselecteerde E-mails / Contactgroep opsplitsen naar individuele groepen / Verjaardagsherinnering verwijderen...
Gebruik Kutools in je voorkeurt taal – ondersteunt Engels, Spaans, Duits, Frans, Chinees en meer dan40 andere talen!


🚀 Eén klik downloaden — Ontvang alle Office-invoegtoepassingen
Sterk aanbevolen: Kutools for Office (5-in-1)
Met één klik download je vijf installatiepakketten tegelijk — Kutools voor Excel, Outlook, Word, PowerPoint en Office Tab Pro. Klik om nu te downloaden!
- ✅ Eén-klik gemak: Download alle vijf de installaties in één actie.
- 🚀 Klaar voor elke Office-taak: Installeer de invoegtoepassingen die je nodig hebt, wanneer je ze nodig hebt.
- 🧰 Inclusief: Kutools voor Excel / Kutools for Outlook / Kutools voor Word / Office Tab Pro / Kutools voor PowerPoint
