Hoe voeg je een vervolgkeuzelijst met aangepast veld toe in het Outlook-taakvenster?
Je bent mogelijk bekend met aangepaste tekst/formule/getalvelden in Outlook, maar weet je hoe je een aangepast vervolgkeuzelijstveld toevoegt? Dit artikel leidt je door het proces om een vervolgkeuzelijstveld toe te voegen in het taakvenster.
Voeg een vervolgkeuzelijst met aangepast veld toe in het Outlook-taakvenster
Voeg een vervolgkeuzelijst met aangepast veld toe in het Outlook-taakvenster
Om een aangepast vervolgkeuzelijstveld toe te voegen in het taakvenster in Outlook, volg dan de volgende stappen:
1. Ga in de Takenweergave naar Start > Nieuwe Taak om een nieuwe taak aan te maken.
2. Klik in het geopende Taakvenster op Ontwikkelaar > Dit formulier ontwerpen. (Opmerking: Klik om te weten hoe je het tabblad Ontwikkelaar kunt toevoegen aan de lintbalk in Outlook.)

3. Ga verder en klik op het tabblad (P.2) en klik daarna op Ontwikkelaar > Control Toolbox. Zie screenshot:

4. Nu wordt de Toolbox geopend. Sleep de ComboBox en plaats deze onder het tabblad (P.2) . Zie screenshot:

5. Klik met de rechtermuisknop op de ingevoegde ComboBox en selecteer Eigenschappen uit het contextmenu. Zie screenshot:

6. Nu verschijnt het dialoogvenster Eigenschappen. Ga naar het tabblad Waarde en klik op de knop Nieuw . Zie screenshot:

7. Geef in het venster Nieuwe kolom een naam aan de nieuwe kolom, specificeer Tekst in beide Type en Formaat vervolgkeuzelijsten, en klik op de knop OK . Zie screenshot:

8. Je keert nu terug naar het dialoogvenster Eigenschappen, typ de vervolgkeuzeopties in het vak Mogelijke waarden en klik op de knop OK knop.
Opmerking: Scheid de vervolgkeuzeopties met een puntkomma ;, zoals A;AA;AAA;AAAA;AAAAA. Zie screenshot:

9. Klik op Ontwikkelaar > Dit formulier uitvoeren om het taakvenster in normale weergave te tonen, klik vervolgens op Item > P.2, en dan krijg je het aangepaste vervolgkeuzelijstveld. Zie screenshot:
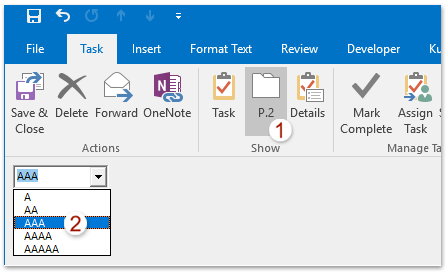
Opmerking: Als je het aangepaste vervolgkeuzelijstveld wilt opslaan voor hergebruik in de toekomst, (1) klik in het Naamloos – Taak (Ontwerp) venster op Ontwikkelaar > Publiceren > Formulier publiceren; (2) specificeer in het venster Formulier publiceren als de doelmapper, geef een naam aan het formulier, en klik op de knop Publiceren zoals hieronder in de schermafbeelding te zien is:

Voor hergebruik van het aangepaste vervolgkeuzelijstveld ga je naar de hoofdinterface van Outlook, klik op Ontwikkelaar > Formulier kiezen om het dialoogvenster Formulier kiezen te openen, en selecteer en open het formulier met het aangepaste vervolgkeuzelijstveld.
AI Mail Assistant in Outlook: Slimmere antwoorden, duidelijkere communicatie (één-klik magie!) GRATIS
Stroomlijn uw dagelijkse Outlook-taken met de AI Mail Assistant van Kutools voor Outlook. Deze krachtige tool leert uit uw eerdere e-mails om intelligente en nauwkeurige reacties te bieden, uw e-mailinhoud te optimaliseren en u te helpen berichten moeiteloos op te stellen en te verfijnen.

Deze functie ondersteunt:
- Slimme antwoorden: Ontvang reacties die zijn samengesteld uit uw eerdere gesprekken - afgestemd, precies en klaar voor gebruik.
- Verbeterde inhoud: Automatisch uw e-mailtekst verfijnen voor meer duidelijkheid en impact.
- Makkelijke samenstelling: Geef slechts trefwoorden op en laat AI de rest doen, met meerdere schrijfstijlen.
- Intelligente uitbreidingen: Breid uw gedachten uit met contextbewuste suggesties.
- Samenvatting: Krijg direct een beknopt overzicht van lange e-mails.
- Wereldwijde bereik: Vertaal uw e-mails eenvoudig in elke taal.
Deze functie ondersteunt:
- Slimme e-mailreacties
- Geoptimaliseerde inhoud
- Op trefwoorden gebaseerde concepten
- Intelligente inhoudsuitbreiding
- E-mailsamenvatting
- Meertalige vertaling
Het beste van alles is dat deze functie voor altijd volledig gratis is! Wacht niet langer — download AI Mail Assistant nu en geniet
Gerelateerde artikelen
Exporteren met aangepaste velden in Outlook
Toevoegen en verwijderen van door gebruiker gedefinieerde velden in een contactpersoon in Outlook
Verwijderen of verwijderen van aangemaakte aangepaste formulieren in Outlook
Beste Office-productiviteitstools
Breaking News: Kutools for Outlook lanceert een gratis versie!
Ervaar de geheel nieuwe Kutools for Outlook met meer dan100 fantastische functies! Klik om nu te downloaden!
📧 E-mailautomatisering: Automatisch antwoorden (Beschikbaar voor POP en IMAP) / Schema E-mail verzenden / Automatisch CC/BCC per Regel bij Verzenden / Automatisch doorsturen (Geavanceerde regels) / Begroeting automatisch toevoegen / Meerdere ontvangers automatisch opsplitsen naar individuele E-mail...
📨 E-mailbeheer: E-mail terughalen / Scam-e-mails blokkeren op onderwerp en anderen / Duplicaat verwijderen / Geavanceerd Zoeken / Organiseer mappen...
📁 Bijlagen Pro: Batch opslaan / Batch loskoppelen / Batch comprimeren / Automatisch opslaan / Automatisch loskoppelen / Automatisch comprimeren...
🌟 Interface-magie: 😊Meer mooie en gave emoji's / Herinneren wanneer belangrijke e-mails binnenkomen / Outlook minimaliseren in plaats van afsluiten...
👍 Wonders met één klik: Antwoord Allen met Bijlagen / Anti-phishing e-mails / 🕘Tijdzone van de afzender weergeven...
👩🏼🤝👩🏻 Contacten & Agenda: Batch toevoegen van contacten vanuit geselecteerde E-mails / Contactgroep opsplitsen naar individuele groepen / Verjaardagsherinnering verwijderen...
Gebruik Kutools in je voorkeurt taal – ondersteunt Engels, Spaans, Duits, Frans, Chinees en meer dan40 andere talen!


🚀 Eén klik downloaden — Ontvang alle Office-invoegtoepassingen
Sterk aanbevolen: Kutools for Office (5-in-1)
Met één klik download je vijf installatiepakketten tegelijk — Kutools voor Excel, Outlook, Word, PowerPoint en Office Tab Pro. Klik om nu te downloaden!
- ✅ Eén-klik gemak: Download alle vijf de installaties in één actie.
- 🚀 Klaar voor elke Office-taak: Installeer de invoegtoepassingen die je nodig hebt, wanneer je ze nodig hebt.
- 🧰 Inclusief: Kutools voor Excel / Kutools for Outlook / Kutools voor Word / Office Tab Pro / Kutools voor PowerPoint